Como atualizar seu navegador [todos os navegadores da web]
![Como atualizar seu navegador [todos os navegadores da web]](https://ilinuxgeek.com/storage/img/images_2/how-to-update-your-browser-[all-web-browsers].jpeg)
- 4369
- 893
- Robert Wunsch DVM
Atualizações do navegador introduzem novos recursos e aprimoram o desempenho e a estabilidade gerais. Melhor ainda, eles melhoram a compatibilidade, corrigem brechas de segurança e resolvem vários bugs e outros problemas. Mas, embora os navegadores da Web sejam capazes de se manter atualizados, você sempre tem a opção de verificar manualmente e instalar as atualizações mais recentes.
Neste guia, você descobrirá o que deve fazer para atualizar navegadores populares como Google Chrome, Microsoft Edge e Apple Safari no PC e Mac.
Índice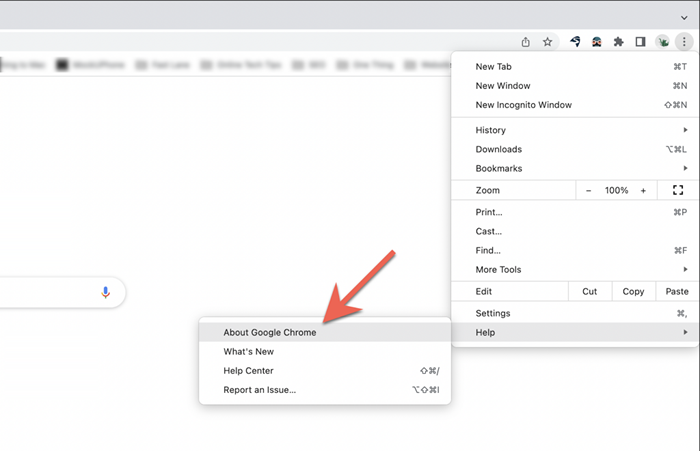
3. Aguarde o navegador Chrome verifique se há atualizações disponíveis. Se detectar algum, começará a baixar a atualização. Você deve então selecionar Relançar Para finalizar e instalar a atualização sobre a versão atual. Certifique -se de salvar seu trabalho antes de fazer isso.
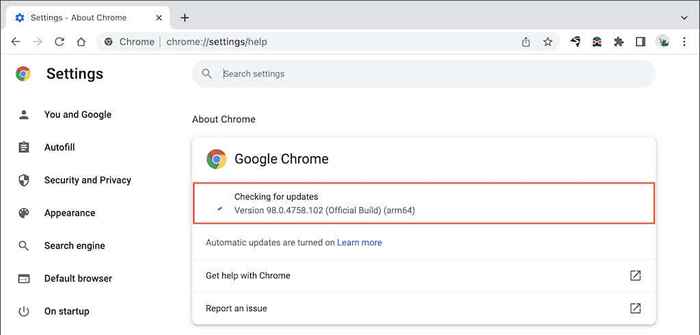
Observação: Se o Chrome's Mais O ícone parece verde, laranja ou vermelho, que indica uma atualização automática não financiada. Nesse caso, abra o Mais menu e selecione Ajuda > Sobre Google Chrome > Atualize o Google Chrome > Relançar Para atualizar para a versão mais recente do Chrome.
Como atualizar o Microsoft Edge
No PC, o Microsoft Edge (o sucessor do Internet Explorer) usado para receber atualizações via Windows Update antes de sua reforma do Chromium. No entanto, agora recebe atualizações diretamente. Isso também vale para a versão MacOS/OS X do Microsoft Edge.
1. Selecione os Configurações e mais botão de menu (três pontos no canto superior direito da janela).
2. Aponta para Ajuda e feedback e selecione Sobre o Microsoft Edge.
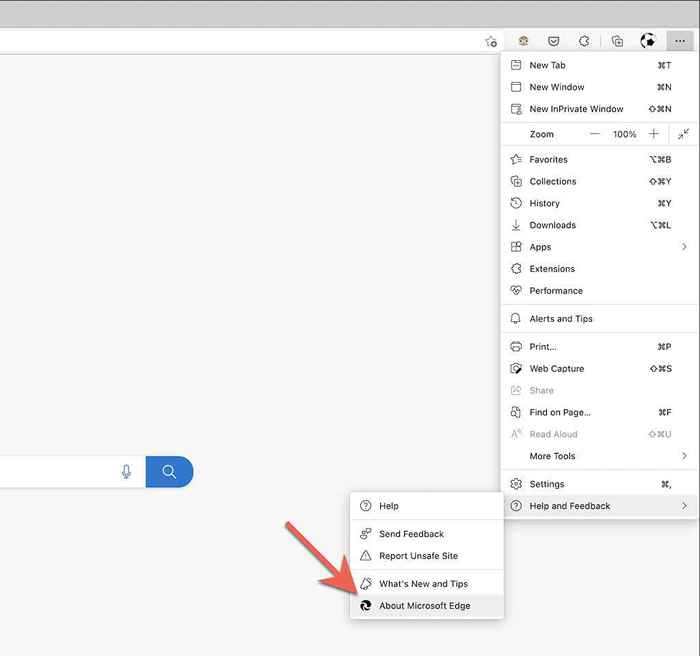
3. Aguarde o Edge para verificar se uma versão mais recente do navegador. Se detectar algum, começará a baixar a atualização. Você deve reiniciar o navegador para atualizar para a versão mais recente do Edge.
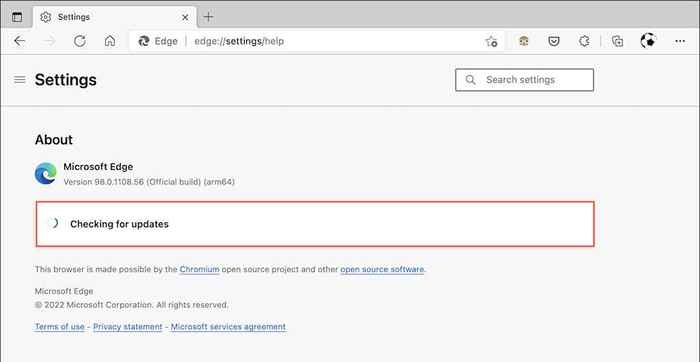
Observação: Se Edge baixou uma atualização automaticamente, mas você ainda não reiniciou o navegador, verá uma pequena seta verde ou laranja no Configurações e muito mais ícone. Nesse caso, basta fechar e reabrir o navegador para finalizar a atualização.
Como atualizar o Mozilla Firefox
Mozilla usa um ciclo rápido de quatro semanas para impulsionar as principais atualizações de versões para o Firefox e libera pequenas atualizações de segurança e correções de bugs entre. Por padrão, o Firefox se atualiza automaticamente, mas você pode forçá -lo a verificar se há atualizações sempre que quiser.
1. Open Firefox's Opções menu (selecione três linhas empilhadas no canto superior direito da janela).
2. Selecione Configurações.
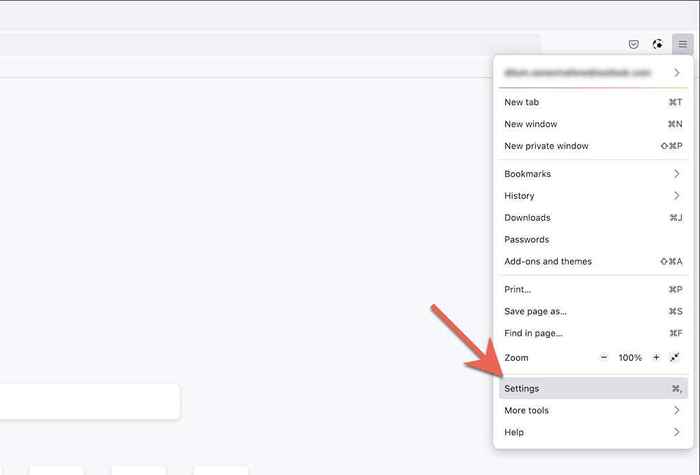
3. Role para baixo no Em geral guia para o Atualizações do Firefox seção.
4. Selecione Verifique se há atualizações.
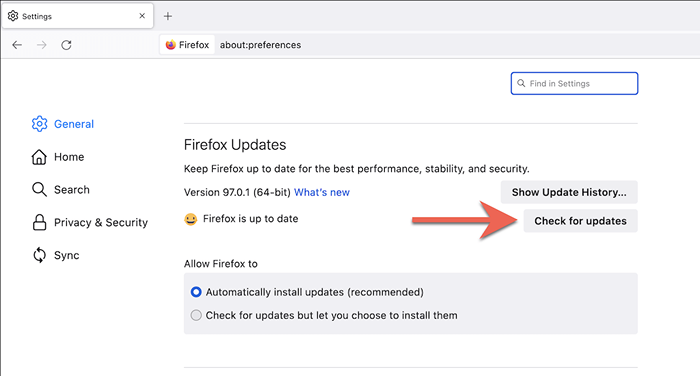
5. Aguarde o Firefox procurar uma nova versão do navegador. Se detectar algum, começará a baixar a atualização. Você deve então selecionar Reinicie para atualizar o Firefox Para finalizar a atualização.
Observação: Se você preferir apenas atualizações manuais do Firefox, selecione o botão de rádio ao lado de Verifique se há atualizações, mas deixe você optar por instalá -las.
Como atualizar a Apple Safari
O navegador de Safari nativo do Mac está totalmente integrado ao macOS e recebe atualizações de atualizações regulares de software do sistema. Então, para atualizar o Safari, você deve atualizar o sistema operacional do seu Mac.
1. Abra o Menu da Apple e selecione Sobre este Mac.
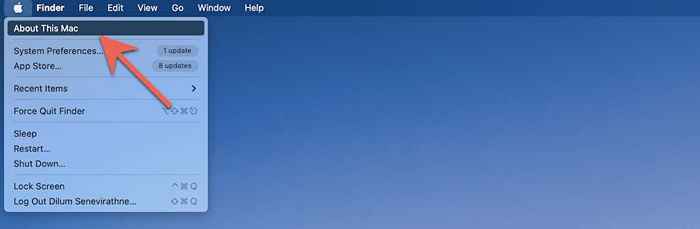
2. Selecione Atualização de software.
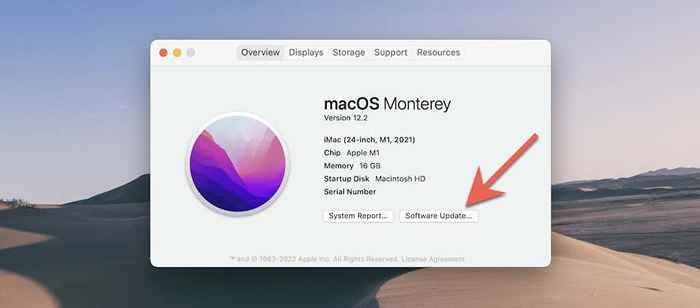
3. Selecione Atualizar agora.
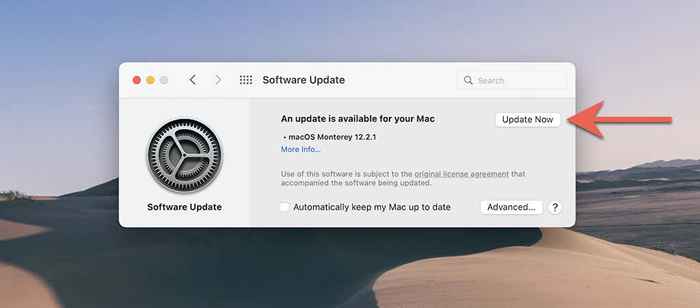
Observação: Raramente, você pode ter a opção de instalar atualizações do Safari sem atualizar o sistema operacional. Tente selecionar o Mais informações opção na atualização de software. Se você vir uma atualização para o Safari, selecione -o e use o instale agora opção para instalá -lo.
Não é possível atualizar seu Mac? Aqui estão dez razões pelas quais.
Como atualizar o navegador Tor
Atualizar para a versão mais recente do navegador Tor reduz as chances de comprometer sua privacidade e anonimato enquanto navega em sites. No entanto, apesar do suporte a atualizações automáticas, você pode acelerar as coisas forçando -as a verificar se há atualizações. Tor é executado na base de código do Firefox, então o processo é idêntico.
1. Abra o Opções menu em tor.
2. Selecione Configurações.
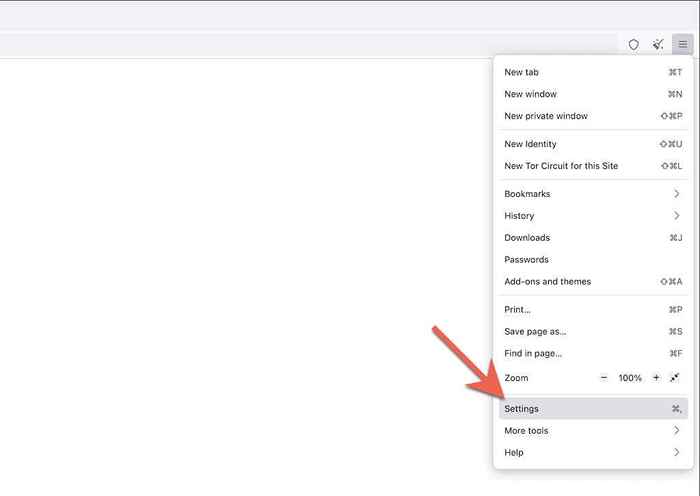
3. Role para baixo no Em geral guia para o Tor Atualizações do navegador seção.
4. Selecione Verifique se há atualizações.
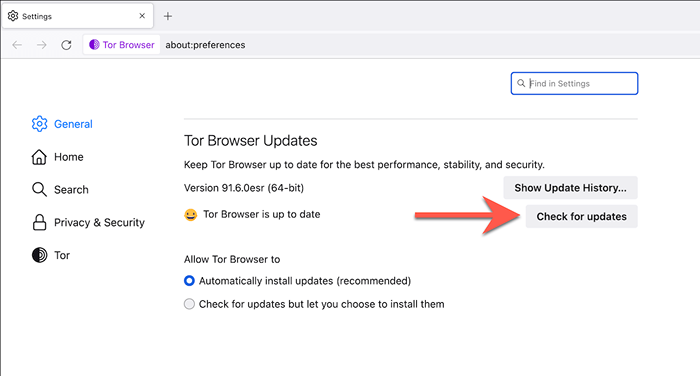
5. Aguarde o Tor para verificar e aplicar todas as atualizações pendentes. Em seguida, selecione Reinicie para atualizar o navegador Tor Para finalizar a atualização.
Observação: Se o Tor já baixou uma atualização em segundo plano, você verá um Reinicie para atualizar o navegador Tor no Opções cardápio. Reinicie o navegador para finalizar a atualização.
Como atualizar o navegador de ópera
Opera é outro navegador de cromo popular que recebe atualizações constantes. Para confirmar que você não está executando uma versão mais antiga do navegador, verifique se há atualizações. As etapas abaixo também se aplicam ao Opera GX.
1. Selecione os Ópera logotipo no canto superior esquerdo da janela. Na versão MacOS da Opera, selecione Ópera Na barra de menus.
2. Selecione Atualização e recuperação.
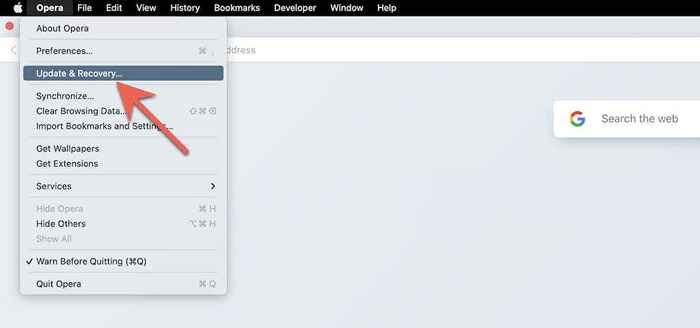
3. Selecione Verifique atualizações. Se a ópera detectar uma nova atualização, aguarde até terminar de baixar. Em seguida, reinicie o navegador.
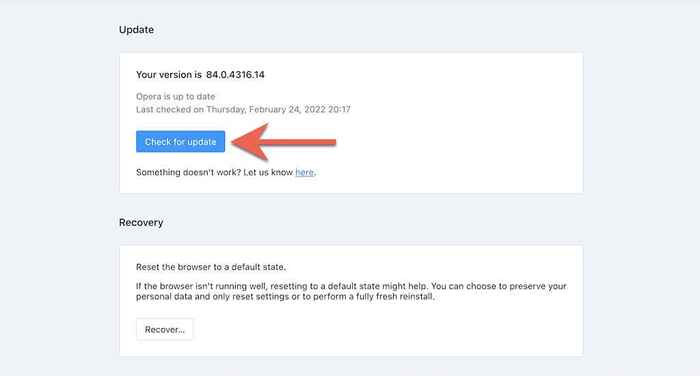
Como atualizar o Brave Browser
Se você usar o Brave Browser, poderá iniciar uma verificação de atualizações semelhantes a outros navegadores da Web baseados em cromo.
1. Open Brave's Customizar menu (selecione três linhas empilhadas no canto superior direito da janela do navegador).
2. Selecione Sobre Brave.
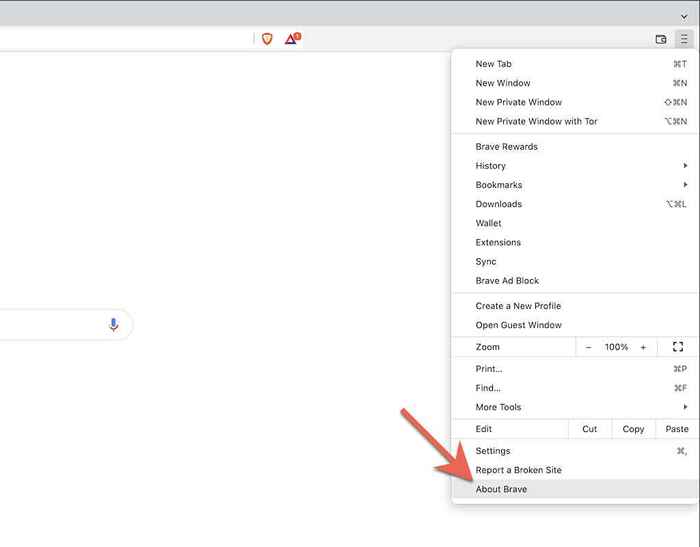
3. Aguarde o Brave verifique e instale atualizações mais recentes. Em seguida, selecione Reiniciar para aplicá -los.
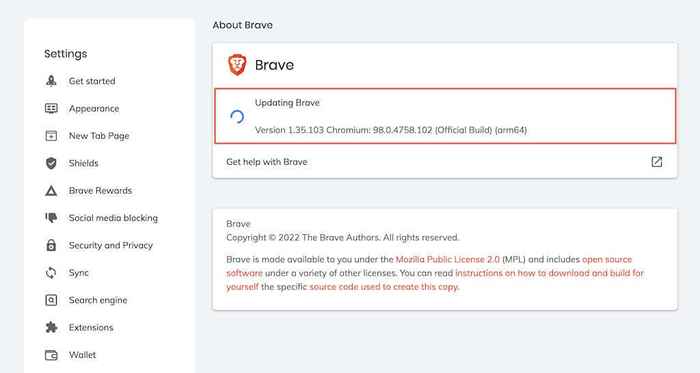
Fique atualizado
Manter o navegador da Internet atualizado é crucial para ter a melhor experiência possível, minimizando possíveis ameaças de privacidade e segurança. Você pode optar por deixá -lo atualizar automaticamente, mas periodicamente a verificação de atualizações mais recentes garante que você não deixe nada ao acaso.
- « Como corrigir notificações de discórdia não funcionando no Windows
- Como localizar a pasta de inicialização no Windows 11 »

