Como atualizar os pacotes do Ubuntu no Ubuntu 20.04 fossa focal linux
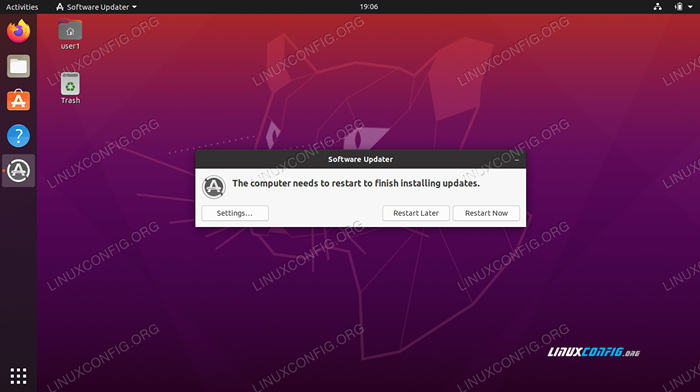
- 4720
- 210
- Howard Fritsch
Uma das principais atrações do Linux deve ser o fato de que o sistema operacional e o software que ele executa são gratuitos. Ao contrário dos sistemas proprietários, as atualizações de software no Ubuntu são absolutamente gratuitas - você nunca precisa se preocupar em gastar dinheiro para as melhores e mais recentes aplicativos ou atualizações.
Neste guia, vamos dar uma olhada na maneira como o Ubuntu lança atualizações. As atualizações do sistema operacional do Ubuntu seguem um ciclo específico, mas o cronograma de liberação pode ser um pouco confuso para os não iniciados. Também vamos analisar os métodos que você pode usar para manter seu sistema atualizado, tanto via linha de comando quanto na GUI.
Neste tutorial, você aprenderá:
- Entendendo o cronograma de lançamento do Ubuntu
- Como determinar informações de atualização no Ubuntu
- Como atualizar o Ubuntu via linha de comando
- Como atualizar o Ubuntu via interface gráfica do usuário
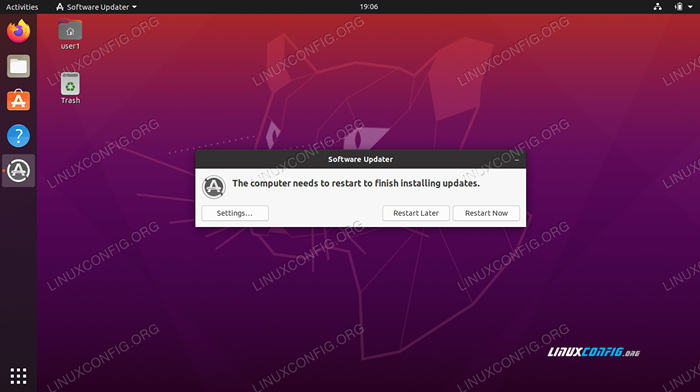 Atualizar Ubuntu 20.04
Atualizar Ubuntu 20.04 | Categoria | Requisitos, convenções ou versão de software usada |
|---|---|
| Sistema | Ubuntu instalado ou atualizado 20.04 Fossa focal |
| Programas | Nenhum |
| Outro | Acesso privilegiado ao seu sistema Linux como raiz ou através do sudo comando. |
| Convenções | # - requer que os comandos Linux sejam executados com privilégios root diretamente como usuário root ou por uso de sudo comando$ - Requer que os comandos do Linux sejam executados como um usuário não privilegiado regular |
Ciclo de lançamento do Ubuntu
O Ubuntu publica lançamentos LTS (Suporte a longo prazo) a cada dois anos. Cada lançamento do LTS é totalmente suportado com patches de segurança e novas atualizações por cinco anos. Até então, se ainda não o fizer. Esse processo é gratuito e geralmente leva apenas alguns minutos (com uma conexão decente à Internet).
É possível continuar usando uma liberação do LTS e recebendo atualizações de segurança além da janela de cinco anos, assinando o programa ESM (Manutenção de Segurança Extendida) do Ubuntu). Isso deve ser aplicável apenas em poucos casos de borda, e o usuário médio não precisa se preocupar com isso - apenas atualize para o mais recente LTS gratuitamente.
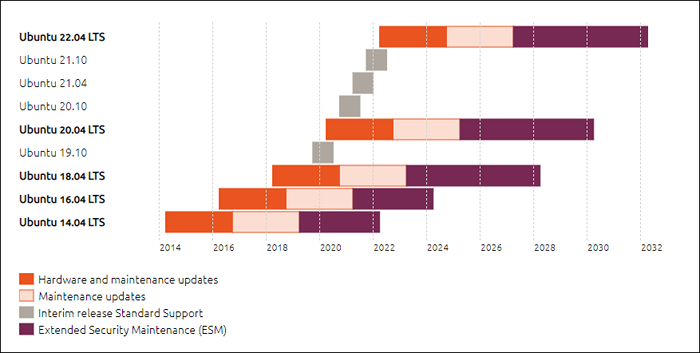 Ciclo de suporte de atualização do Ubuntu
Ciclo de suporte de atualização do Ubuntu Fonte: Ubuntu.com/sobre/ciclo de liberação
A captura de tela acima mostra a janela de suporte para alguns dos lançamentos mais recentes do LTS, mas também lista algumas outras versões que o Ubuntu chama intermediário lançamentos. Esses lançamentos provisórios são como versões beta dos próximos lançamentos do LTS, destinados a desenvolvedores e empresas testarem o próximo sistema operacional com o software atual em que confiam. É útil verificar se tudo está funcionando sem problemas antes que a versão completa seja finalmente lançada.
Canonical (o editor do Ubuntu) diz que 95% das instalações do Ubuntu são lançamentos do LTS. A maioria das pessoas nunca precisará se preocupar com lançamentos intermediários; Eles são apenas úteis se você precisar de uma prévia do que está por vir no próximo grande lançamento do Ubuntu. Os lançamentos provisórios são suportados apenas por nove meses, pois são realmente apenas para fins de teste breves.
Verifique as informações de atualização
Você sempre pode verificar a duração do suporte da sua instalação atual do Ubuntu com o seguinte comando:
$ ubuntu-support status
A captura de tela abaixo mostra a expiração do suporte do nosso Ubuntu 20 atualmente instalado.04 Fossa focal. Acontece que isso é uma versão provisória, e a captura de tela indica suporte para os próximos nove meses:
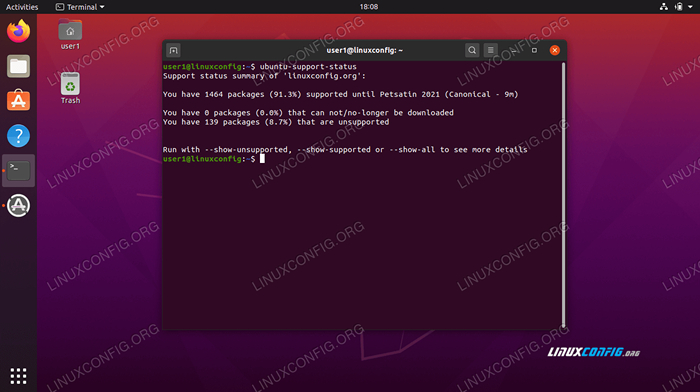 Ubuntu 20.04 Atualizar status de suporte
Ubuntu 20.04 Atualizar status de suporte Se você deseja determinar rapidamente qual versão do Ubuntu estiver executando para compará -la com o que está disponível no site da Canonical, o seguinte comando Linux fornecerá as informações que você está procurando:
$ lsb_release -a
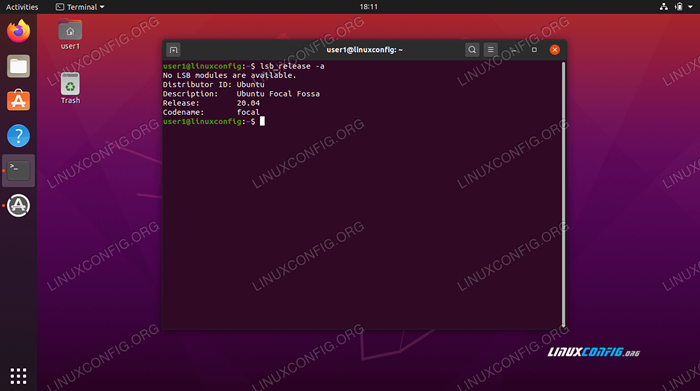 Veja qual versão do Ubuntu estamos executando
Veja qual versão do Ubuntu estamos executando Atualize o Ubuntu via linha de comando
O Ubuntu tem um aplicativo gráfico especificamente para aplicar atualizações, mas a atualização com a linha de comando nos fornece um pouco mais de transparência e controle. Ainda assim, se você preferir a rota da GUI, abordaremos isso na próxima seção.
- Primeiro, abra uma janela do terminal e digite o seguinte comando para atualizar a lista de índices de pacotes:
$ sudo apt update
- Esta parte não é necessária, mas se você quiser ver quais pacotes são devidos para uma atualização, você pode digitar este comando:
$ APT LIST -AGRADECIVO
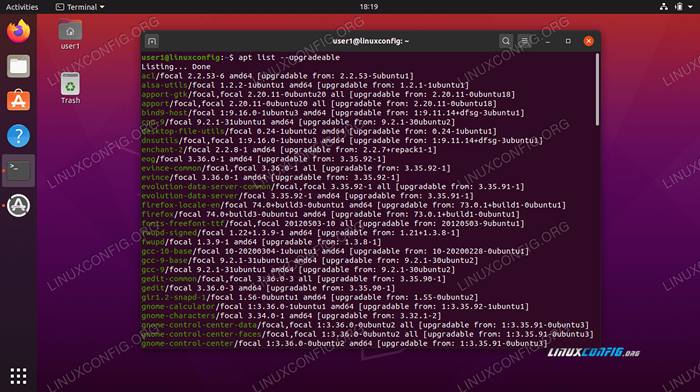 Uma lista completa de pacotes atualizados
Uma lista completa de pacotes atualizados - Se você quiser atualizar os pacotes individualmente, você sempre pode usar
APT Install Package-Name. Ou, para instalar atualizações para todos os pacotes do seu sistema, digite:Atualização de $ sudo apt
Depois que as atualizações do pacote terminarem, seu sistema operacional está totalmente atualizado.
Pacotes mantendidos para trás
Alguns pacotes dependem de outros pacotes para funcionar corretamente. Se você tiver instâncias disso em seu sistema operacional, algumas atualizações podem ser "mantidas de volta" para manter a funcionalidade com outros pacotes. Nesse caso, você pode atualizar esses pacotes individualmente ou executar o seguinte comando para atualizar todos eles:
$ sudo apt dist upgrade
Pacotes não necessários mais necessários
O comando de atualização que executamos anteriormente não remove pacotes desatualizados/obsoletos ou não utilizados. Precisamos executar outro comando se queremos remover pacotes de nosso sistema que não precisamos mais:
$ sudo apt autoremove
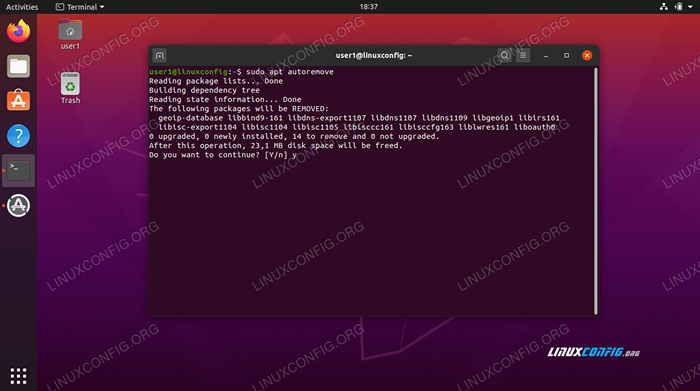 Remova pacotes obsoletos
Remova pacotes obsoletos Atualize o Ubuntu via interface gráfica do usuário
Se você preferir ignorar a linha de comando, também é possível atualizar o Ubuntu através da GUI.
- Para começar, abra o menu Aplicativos e encontre o atualizador de software.
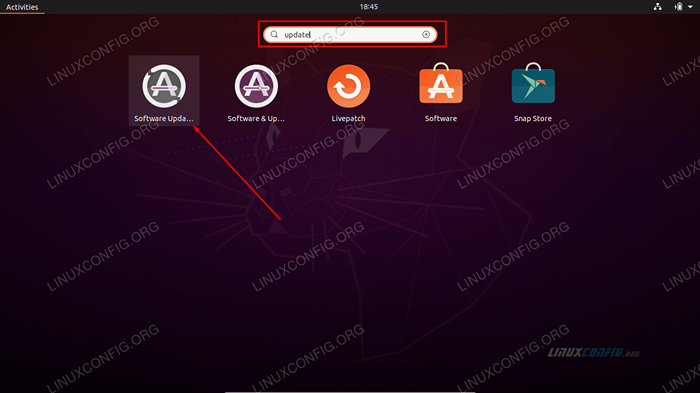 Clique em atualizador de software
Clique em atualizador de software - Open Software Updater e aguarde que ele pesquise novas atualizações.
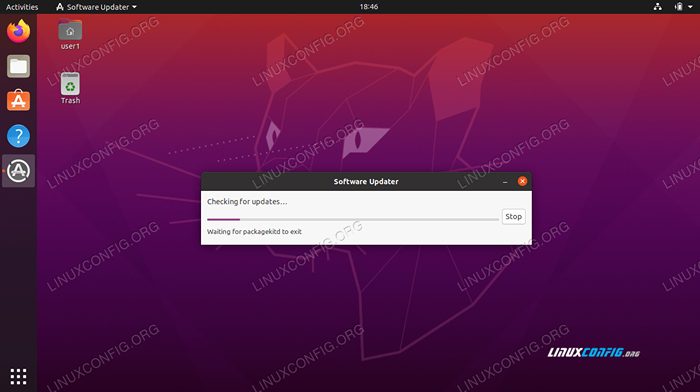 Upadater de software do Ubuntu precisa primeiro baixar uma lista de índices de pacotes atualizados
Upadater de software do Ubuntu precisa primeiro baixar uma lista de índices de pacotes atualizados - Opcionalmente, você pode clicar em "Detalhes de atualizações" para obter uma lista detalhada do que o Ubuntu planeja atualizar.
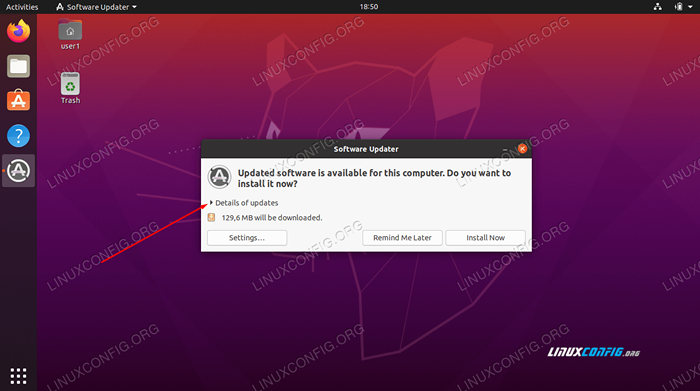 Veja os detalhes das atualizações
Veja os detalhes das atualizações - Neste menu, você pode selecionar ou desmarcar os pacotes individuais que deseja atualizar (ou não). Para mais detalhes sobre uma atualização do pacote, destaque o pacote em questão e clique em “Descrição técnica.”
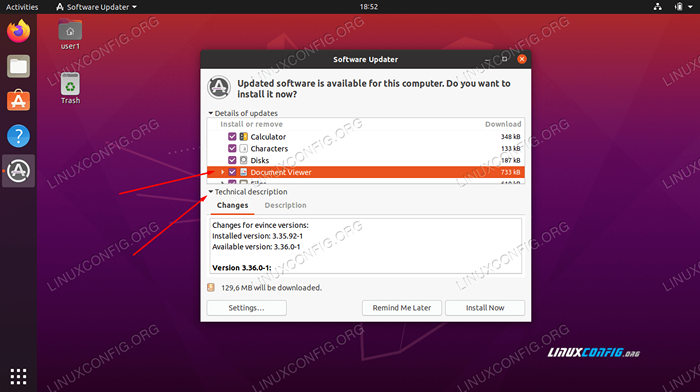 Veja a descrição técnica das atualizações
Veja a descrição técnica das atualizações - Uma vez pronto, clique em "Instalar agora" para começar a atualização.
- Você será obrigado a inserir a senha do seu administrador antes de prosseguir.
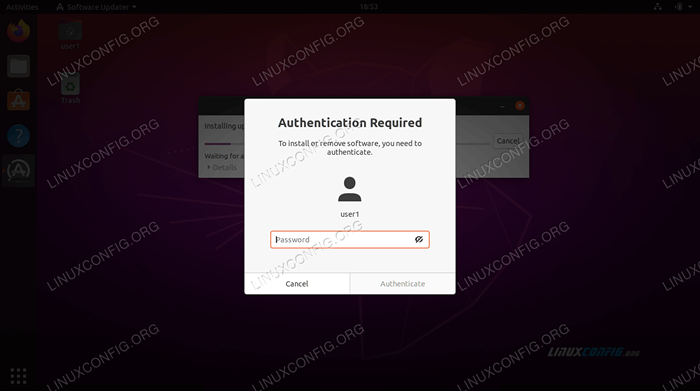 A senha raiz é necessária para atualizações de software
A senha raiz é necessária para atualizações de software - A atualização do Ubuntu agora deve estar em andamento. Clique em "Detalhes" para ver mais informações sobre a atualização do sistema em execução.
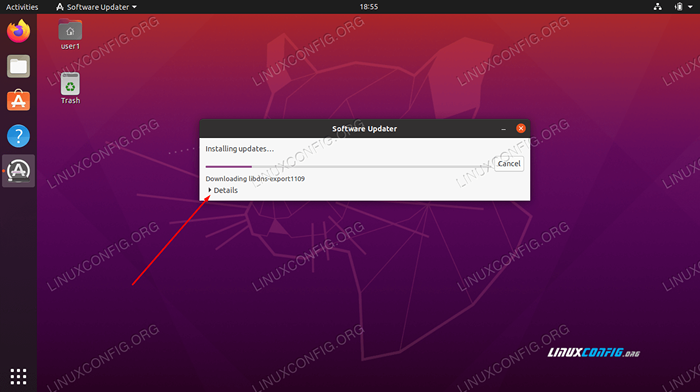 Clique em detalhes para ver mais informações
Clique em detalhes para ver mais informações 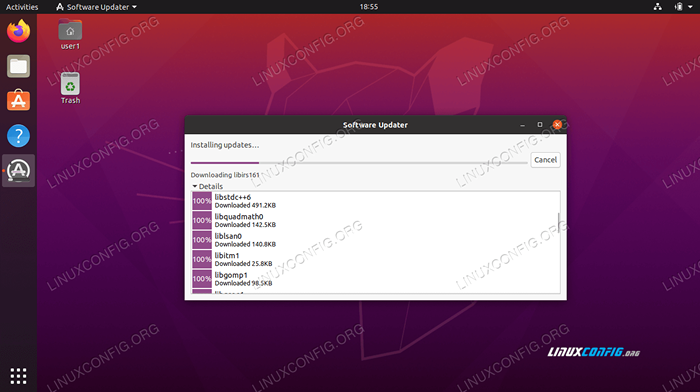 Veja mais detalhes sobre o que o Ubuntu Software Updater está fazendo
Veja mais detalhes sobre o que o Ubuntu Software Updater está fazendo - Parabéns, seu sistema Ubuntu está agora atualizado, pois a janela final deve confirmar. Updater de software pode aconselhá -lo a reiniciar seu sistema para que a atualização seja concluída.
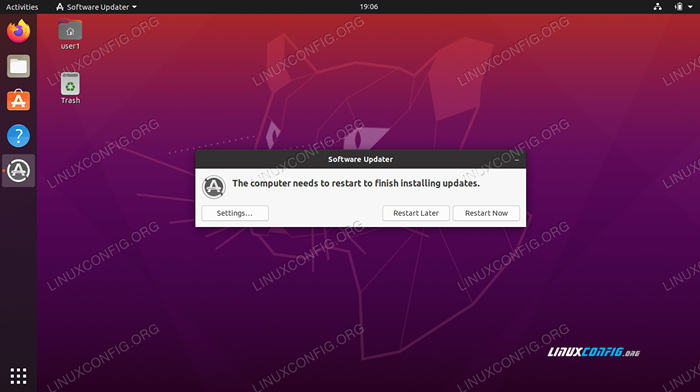 As atualizações foram concluídas com sucesso no Ubuntu 20.04
As atualizações foram concluídas com sucesso no Ubuntu 20.04
Conclusão
Neste guia, vimos como atualizar nosso sistema operacional Ubuntu via linha de comando e interface gráfica do usuário. Também aprendemos sobre o cronograma de lançamento do Ubuntu e como determinar informações sobre a janela de suporte do nosso próprio sistema operacional.
Equipado com essas informações, agora você entende o cronograma de lançamento de atualização do Ubuntu e como manter seu próprio sistema atualizado com as atualizações mais importantes do sistema.
Tutoriais do Linux relacionados:
- Coisas para instalar no Ubuntu 20.04
- Coisas para fazer depois de instalar o Ubuntu 20.04 fossa focal linux
- Ubuntu 20.04 truques e coisas que você pode não saber
- Ubuntu 20.04 Guia
- Como atualizar os pacotes do Ubuntu no Ubuntu 22.04 Jammy…
- Coisas para fazer depois de instalar o Ubuntu 22.04 Jellyfish…
- Coisas para instalar no Ubuntu 22.04
- Ubuntu 22.04 Guia
- Coisas para saber sobre o Ubuntu 20.04 Fossa focal
- Os 8 melhores ambientes de desktop do Ubuntu (20.04 Fossa focal…
- « Servidor VNC no Ubuntu 20.04 fossa focal linux
- Lista de clientes FTP e instalação no Ubuntu 20.04 Desktop/servidor Linux »

