Como atualizar aplicativos do Microsoft Office (Windows e Mac)

- 1186
- 287
- Loren Botsford
Para receber novos recursos, atualizações de segurança e correções para problemas conhecidos, é importante manter seus aplicativos atualizados. Aqui, mostraremos como atualizar aplicativos do Microsoft Office no Windows e Mac.
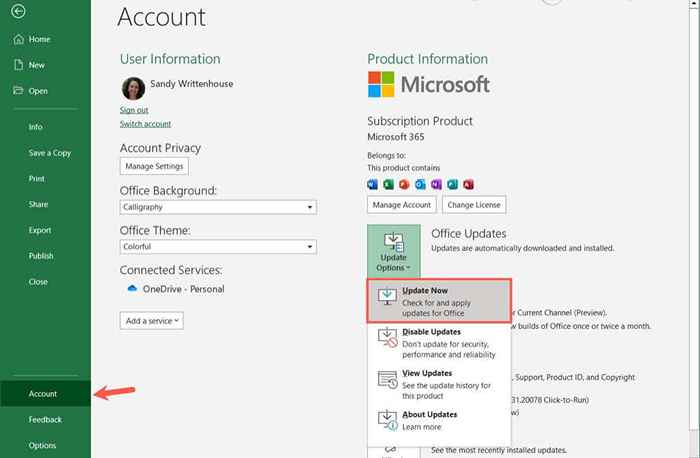
- Se as atualizações estiverem disponíveis, você as verá começar a baixar na caixa pop-up subsequente. Caso contrário, você verá uma mensagem de que estará atualizado.
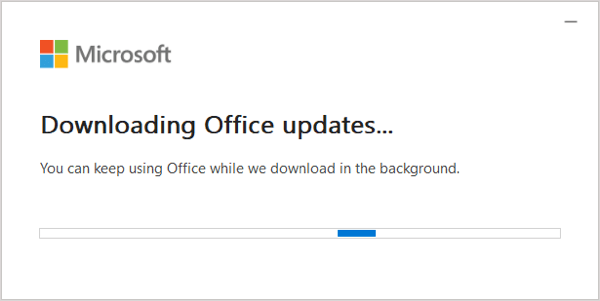
- Você pode ver uma mensagem de que a Microsoft deve fechar seus aplicativos de escritório aberto para instalar as atualizações. Certifique -se de salvar seu trabalho nessas aplicações e selecione Continue.
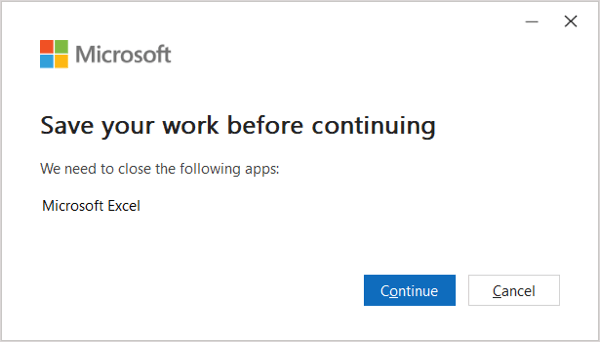
- Quando concluído, você verá uma mensagem de que suas atualizações foram instaladas. Selecione Fechar.
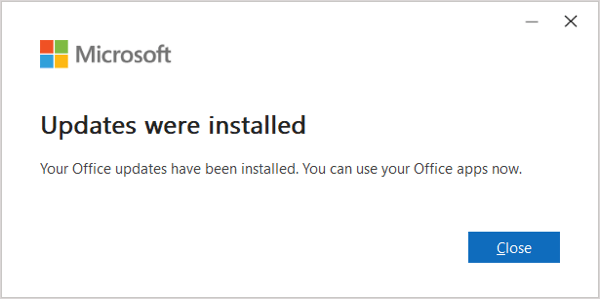
Atualizações da Microsoft Store
Se você obteve sua suíte do Microsoft Office na Microsoft Store, você também pode verificar as atualizações.
- Abra a Microsoft Store como você normalmente. Você também pode acessá -lo no menu Iniciar ou usar a pesquisa.
- Certifique -se de que você está assinado com sua conta da Microsoft. Você pode verificar isso selecionando seu ícone de perfil no topo para visualizar sua licença da Microsoft.
- Selecione a biblioteca no canto inferior esquerdo e você verá o número de atualizações e downloads disponíveis na parte superior à direita.
- Se houver atualizações do escritório, escolha atualizar tudo ou obter atualizações.
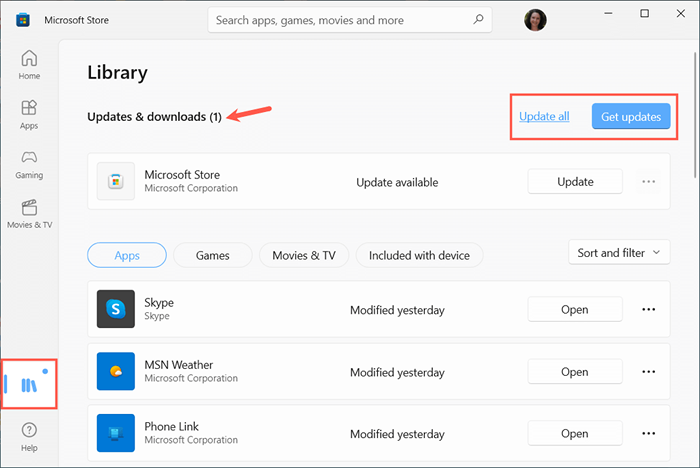
Como atualizar o Microsoft Office no Mac
Abra um aplicativo Microsoft Office no seu Mac como o Microsoft Word ou Excel. Em seguida, siga estas etapas para verificar e baixar atualizações disponíveis.
- Selecione Ajuda na barra de menus e escolha Verifique se há atualizações. Se você não vir esta opção, execute a ferramenta Microsoft AutoupDate, que você pode pegar no site de suporte da Microsoft.
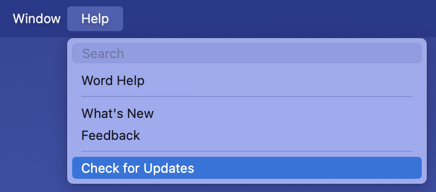
- Se estiverem atualizações disponíveis, selecione o botão Atualizar ou atualizar tudo na pequena janela que aparece. Você pode ser solicitado a fechar seus aplicativos primeiro e depois verá as atualizações em andamento em andamento.
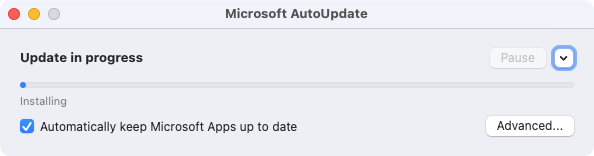
- Quando concluído, você verá que seus aplicativos estão atualizados. Você também receberá esta mensagem se verificar se há atualizações e nenhuma estar disponível.
- Você pode usar a seta à direita para ver as atualizações instaladas se quiser.
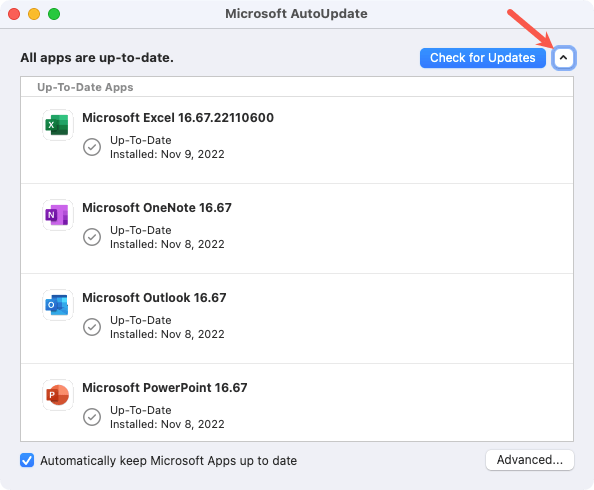
Para ativar atualizações automáticas, verifique a caixa para manter automaticamente os aplicativos da Microsoft atualizados. Quando alguém estiver disponível, você receberá uma mensagem informando.
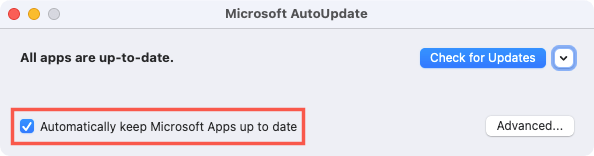
Atualizações da Mac App Store
Se você obteve sua suíte do Microsoft Office através da Mac App Store, também poderá verificar as atualizações.
Abra a App Store no seu Mac e visite a seção Atualizações. Se você vir um ou mais aplicativos do Microsoft Office na lista, selecione Atualizar ou atualizar tudo para instalá -los.
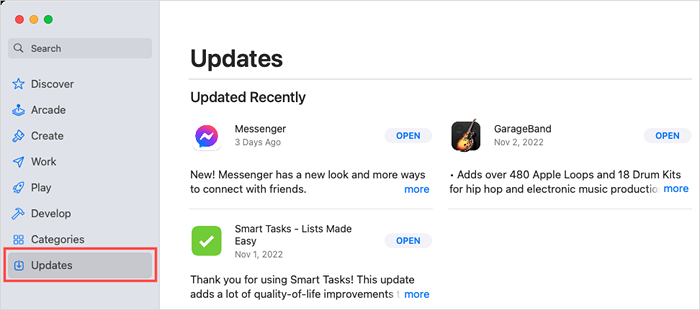
É importante manter seus aplicativos atualizados e a Microsoft facilita fazer isso para seus aplicativos de escritório no Windows e Mac.
Para mais, veja como ver qual versão do Microsoft Office você tem.
- « Como corrigir “Atualmente, não há opções de energia disponíveis” no Windows
- Top 6 laptops 4k para comprar em 2023 »

