Como ligar ou desligar o indicador de cursor de texto no Windows 11
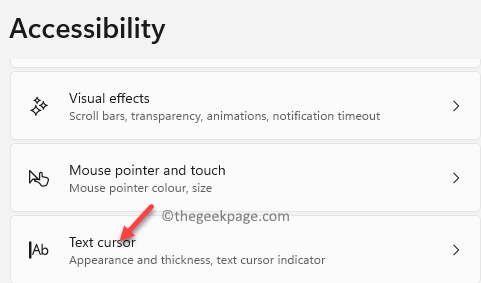
- 2523
- 444
- Loren Botsford
Um indicador de cursor de texto é a pequena linha piscando em seus documentos de texto que você vê ao digitar. O cursor ajuda você a editar o texto movendo -o em qualquer lugar dentro do texto. Você geralmente vê este texto com qualquer tipo de documentos de texto (bloco de notas, wordpad, ms word, google docs etc.) ou na área de trabalho ou explorador de arquivos enquanto renomeia um arquivo ou pasta.
No entanto, o tamanho normal do cursor é extremamente pequeno, é bom para usuários regulares. Portanto, se alguém tiver algum tipo de problema com sua visão, pode achar difícil identificar o cursor devido ao seu tamanho padrão. Pode ser um desafio até ver o cursor quando a tela do seu PC executar uma resolução mais alta, tela maior ou telas duplas. Portanto, a única solução neste momento é aumentar o tamanho do cursor para que seja claramente visível para todos os usuários.
Felizmente, o Windows 11 vem com a opção de ativar o indicador de cursor de texto, aumentar o tamanho do cursor e até alterar sua cor para melhor visualização. Vamos ver como:
Como ativar ou desativar o indicador de cursor de texto, aumentar seu tamanho e alterar sua cor no Windows 11
Você pode ativar o indicador de cursor de texto através do aplicativo de configurações do sistema, se você ainda não o fez. Além disso, você também pode aumentar o tamanho do cursor e até alterar a cor do cursor nas mesmas configurações. Siga as instruções abaixo:
Passo 1: aperte o Win + i teclas de atalho no seu teclado para iniciar o Configurações janela.
Passo 2: No Configurações Janela, clique no Acessibilidade opção no lado esquerdo do painel.
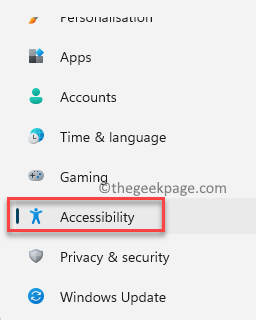
Etapa 3: Agora, navegue até o lado direito da janela e clique em Cursor de texto.
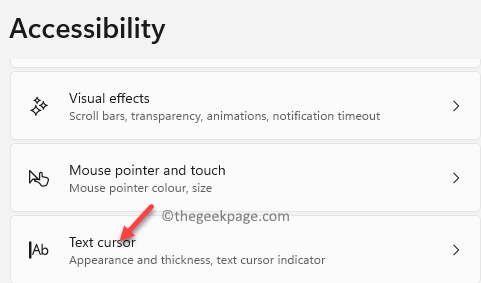
Passo 4: Em seguida, no Cursor de texto página de configurações, no lado direito, vá para o Indicador de cursor de texto opção e mova o interruptor de alternância ao lado dele, para a direita para ativar o cursor de texto.
*Observação - Para desativar o cursor do texto mais tarde, basta seguir o Etapas 1 através 3 e depois mova o interruptor de alternância para a esquerda.
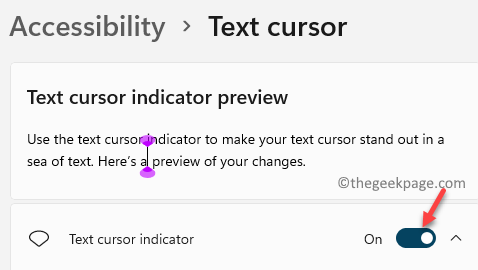
Etapa 5: Você também pode aumentar o tamanho do cursor movendo o controle deslizante no Tamanho seção, à direita.
*Observação - Mova o controle deslizante para a esquerda para diminuir o tamanho do cursor.
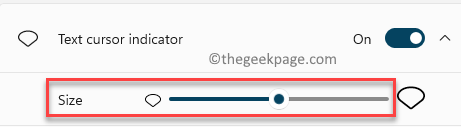
Etapa 6: Para mudar a cor do cursor, vá para o Cores recomendadas seção e selecione nas telhas coloridas exibidas.
Você também pode clicar no Escolha outra cor opção para abrir a paleta de cores e selecionar uma cor totalmente diferente que ainda não é exibida sob o Cores recomendadas.
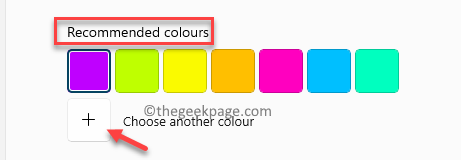
É assim que você pode ativar ou desativar o cursor de texto no seu PC Windows 11, alterar a cor do cursor ou aumentar/diminuir o tamanho do cursor.
- « Como corrigir Err_ssl_version_or_cipher_mismatch Erro
- Corrigir incapaz de atualizar a edição do Lançador Nativo do Minecraft »

