Corrigir incapaz de atualizar a edição do Lançador Nativo do Minecraft
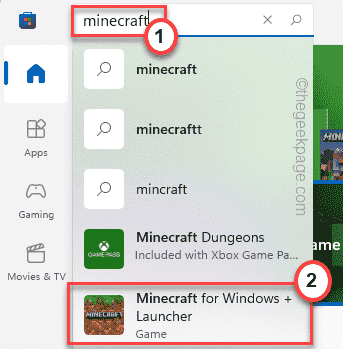
- 4467
- 407
- Loren Botsford
Você acabou de atualizar seu antigo lançador de minecraft para o mais recente lançador de minecraft da Windows Store. Mas e se você receber uma mensagem de erro irritante - 'Incapaz de atualizar o Minecraft Native Launcher'Enquanto tenta se conectar ao seu servidor Minecraft favorito? Bem, não se preocupe. Acabamos de classificar algumas soluções muito fáceis para você. Basta seguir estas correções fáceis para resolver este problema muito rapidamente.
Índice
- Fix 1 - Desinstale o antigo lançador do Minecraft
- Fix 2 - Execute o lançador no modo de compatibilidade
- Corrigir 3 - Baixe as atualizações do Minecraft
- Corrigir 4 - Reparar minecraft
- Fix 5 - Desinstale os dois Minecraft Launcher
Fix 1 - Desinstale o antigo lançador do Minecraft
A razão pela qual você está vendo esta mensagem de erro é que o lançador mais antigo do Minecraft está conflitante com o existente.
1. A princípio, pressione o Chave do Windows+R teclas juntas.
2. Em seguida, escreva esta linha única no terminal e clique em “OK““.
Appwiz.cpl
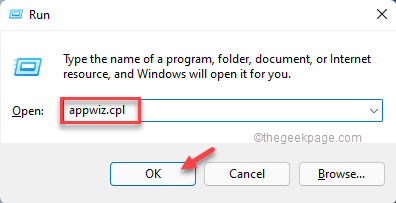
3. Você notará todos os seus aplicativos instalados aqui.
4. Agora, reproduza à direita no aplicativo Minecraft mais antigo e clique em “Desinstalar““.
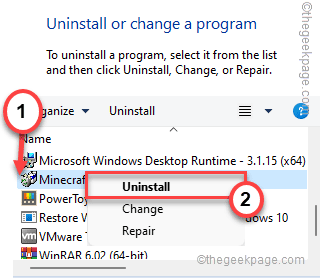
Depois disso, basta seguir as instruções na tela para concluir o processo de desinstalação.
Agora, inicie o Minecraft Launcher que você baixou da Microsoft Store. Isso deve resolver seu problema.
Fix 2 - Execute o lançador no modo de compatibilidade
Executar o Minecraft Launcher no modo de compatibilidade pode funcionar.
1. Na sua área de trabalho, clique com o botão direito do mouse no “Minecraft LauncherÍcone e toque em “Propriedades““.
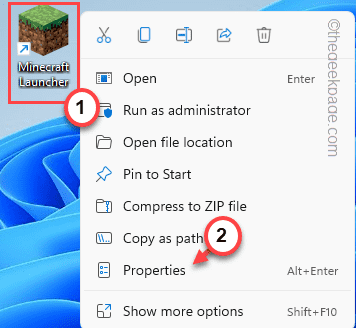
3. Na janela Propriedades, clique no “Compatibilidade" seção.
4. Depois disso, marcação o "Execute este programa no modo de compatibilidade para:”Opção.
5. Em seguida, toque no suspensão e escolha “Windows 8““.
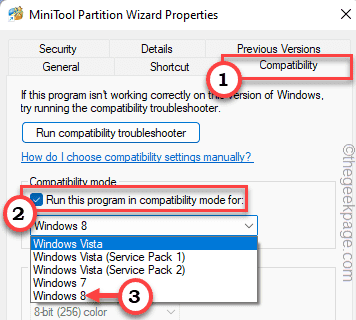
6. Depois disso, verificar o "Execute este programa como administrador”Opção.
7. Finalmente, toque em “Aplicar" e "OK”Para aplicar essas alterações.
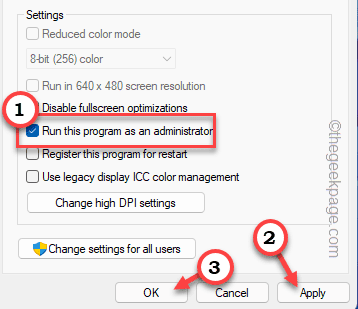
Depois disso, abra o Minecraft Launcher em seu sistema e verifique se isso funciona.
Corrigir 3 - Baixe as atualizações do Minecraft
Você pode baixar a versão alternativa do arquivo de aplicativos Minecraft e usá -lo.
1. Em seguida, vá para a seção de download alternativa do Minecraft.
2. Nesta página, você notará vários links para download para várias versões do Minecraft.
3. Em seguida, toque em “Minecraft.exe”Para baixar o aplicativo em seu computador.

6. Em seguida, clique duas vezes no “Minecraft”Para acessar.
Agora ele baixará o mais recente lançador do Minecraft em seu computador.
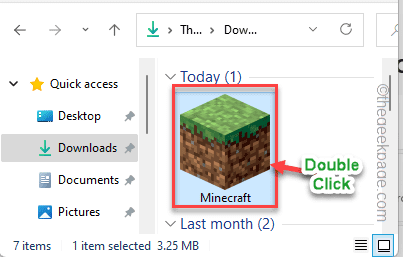
6. Em seguida, a configuração do Lançador do Minecraft deve abrir. Conclua a instalação em seu sistema.
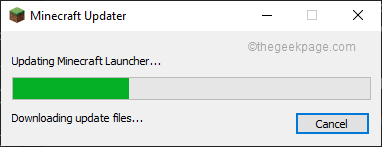
Depois disso, você pode lançar o jogo a partir do desktop. Verifique se essa correção funciona.
Corrigir 4 - Reparar minecraft
Se o problema estiver acontecendo devido à falta de alguns arquivos do sistema, reparar o lançador de configurações pode funcionar.
1. A princípio, pressione o Chave do Windows+R teclas juntas.
2. Novamente você tem que digitar “Appwiz.cpl”E acerte Digitar Para abrir a janela do programa e recursos.
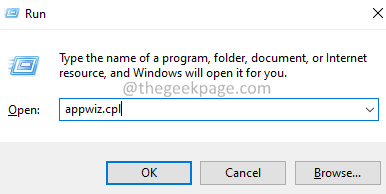
3. Depois que as janelas aparecem, procure o “Minecraft Launcher”App na lista de aplicativos.
4. Apenas clique com o botão direito do mouse e toque em “Reparar”Para reparar o lançador.
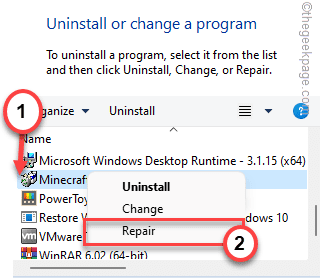
Depois de fazer isso, feche o painel de controle.
Depois disso, tente lançar o jogo com o Minecraft Launcher. Verifique se isso funciona.
Fix 5 - Desinstale os dois Minecraft Launcher
Se a desinstalação do lançador mais antigo do Minecraft não estiver funcionando para você, você deve desinstalar os dois lançadores.
Etapa 1 Desinstale o lançador do Minecraft da loja
1. No começo, clique com o botão direito do mouse no Ícone do Windows e toque em “Aplicativos e recursos““.
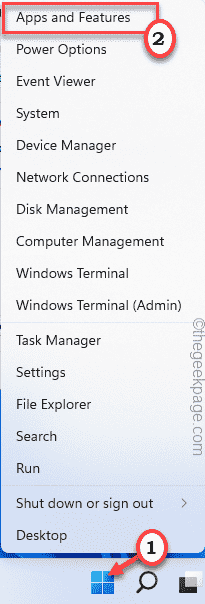
2. Na janela de configurações, role para baixo pelo painel direito, para encontrar o “Minecraft““.
3. Em seguida, toque no botão de três pontos e toque em “Desinstalar““.
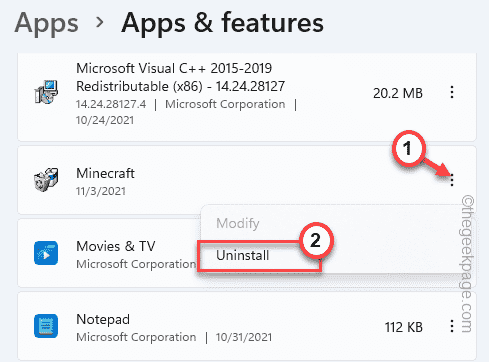
4. Além disso, toque em “Desinstalar”Para confirmar sua ação.
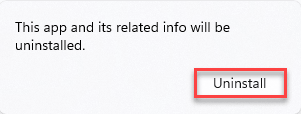
Depois de desinstalá -lo, você pode fechar as configurações.
Etapa 2 Desinstale o lançador mais antigo
1. A princípio, pressione o Chave do Windows+R teclas juntas.
2. Em seguida, escreva esta única linha no terminal e acerte Digitar.
Appwiz.cpl
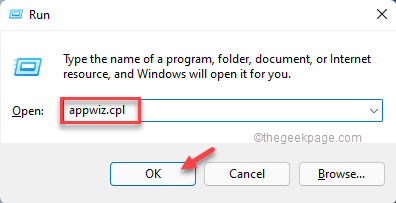
3. Você notará todos os seus aplicativos instalados aqui.
4. Agora, reproduza à direita no aplicativo Minecraft mais antigo e clique em “Desinstalar““.
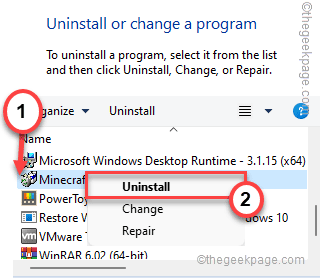
Depois de desinstalar o lançador do Minecraft, feche a janela do painel de controle.
Etapa 3 Renomeie os arquivos de dados do Minecraft
1. A princípio, pressione o Chave do Windows +R teclas juntas.
2. Então, digite “%dados do aplicativo%”E clique em“OK““.
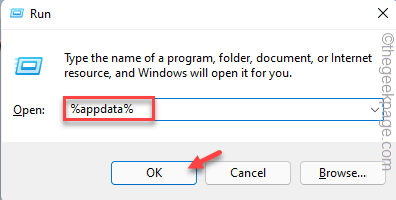
3. Agora, clique com o botão direito do mouse no “.MinecraftPasta e toque em “Renomear”Para renomear a pasta.
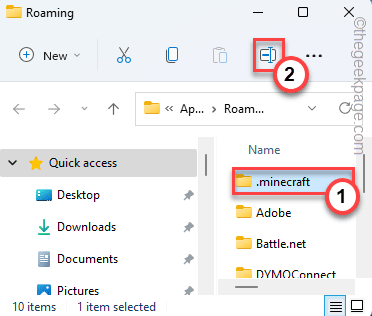
4. Depois disso, defina o nome da pasta como “.Minecraft1““.
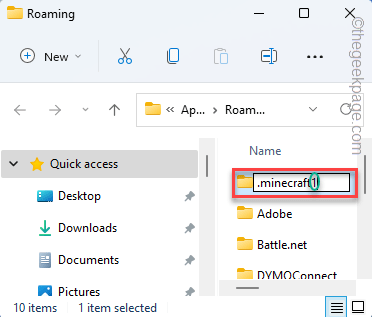
Agora, quando você instalar o novo lançador do Minecraft da loja, ele criará uma nova pasta AppData.
Etapa 4 Instale o Minecraft na loja
1. Agora, abra a Microsoft Store.
2. Depois disso, tipo “Minecraft”Na caixa de pesquisa da loja.
3. Além disso, toque no “Minecraft para Windows+Launcher”Para acessar.
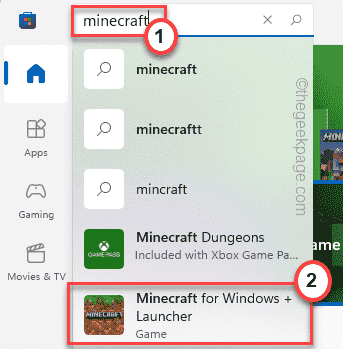
4. Em seguida, toque em “Instalar”Para instalar o minecraft da loja.
Depois de terminar, inicie o jogo usando o lançador que você baixou da loja. Vai funcionar bem.
- « Como ligar ou desligar o indicador de cursor de texto no Windows 11
- Como corrigir Err_quic_protocol_error Issue »

