Como desativar o histórico de atividades no Windows 11
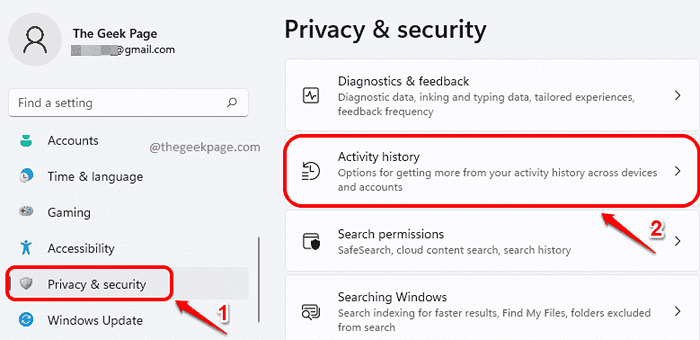
- 1211
- 157
- Spencer Emard
O histórico de atividades é um recurso incrível no Windows 11, que acompanha quase tudo o que você faz no seu sistema, como nos sites que você navega, os aplicativos que você usa, os arquivos que você abre, etc. O histórico de atividades geralmente é armazenado em sua máquina local e o administrador pode vê -los. Se você possui uma conta da Microsoft vinculada à sua conta e a mesma conta da Microsoft também é usada em outros dispositivos, seu histórico de atividades será compartilhado em todos esses dispositivos para garantir que você sinta que está trabalhando em uma máquina e não em muitos. O histórico de atividades é um ótimo recurso e é considerado muito útil por muitos usuários do Windows.
Mas todos nós gostamos de invasões de privacidade e adquirir todas as nossas atividades em algum lugar para que outras pessoas vejam? Continue lendo, para saber como você pode desativar facilmente o recurso Histórico de atividades no Windows 11.
Índice
- Método 1: Desative o histórico de atividades do aplicativo de configurações
- Método 2: Desative o histórico de atividades através do editor de políticas de grupo local
- Método 3: Desative o histórico de atividades do editor de registro
Método 1: Desative o histórico de atividades do aplicativo de configurações
Passo 1: Imprensa Win + i teclas juntas para lançar o Configurações aplicativo.
No painel da janela esquerda, clique no Privacidade e segurança guia, e no painel da janela direita, clique em Histórico de atividades.
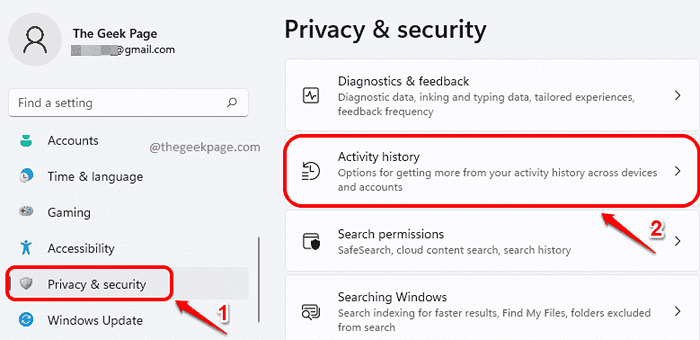
Passo 2: Na próxima página, rolar para baixo e encontre a caixa de seleção correspondente a Armazene meu histórico de atividades neste dispositivo.
Verifique se esta caixa de seleção é sem controle.
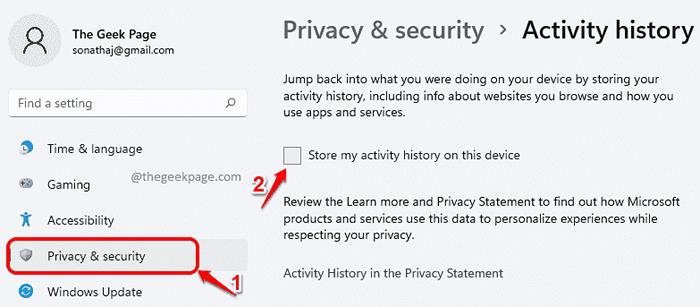
É isso. Seu histórico de atividades está agora desligado com sucesso.
Método 2: Desative o histórico de atividades através do editor de políticas de grupo local
Passo 1: Inicie o Correr janela pressionando o Vencer e r teclas juntas.
Digitar gpedit.MSc e acertar o Digitar chave para lançar Editor de políticas de grupo local.
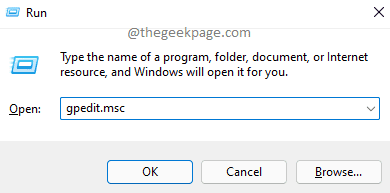
Passo 2: Na janela do editor de políticas de grupo local, navegar para a seguinte pasta clicando duas vezes em cada pasta no caminho.
Configuração do computador -> Modelos administrativos -> Sistema -> Políticas de OS
Depois disso, no lado direito das políticas do sistema operacional, clique na configuração Permitir publicação de atividades do usuário.
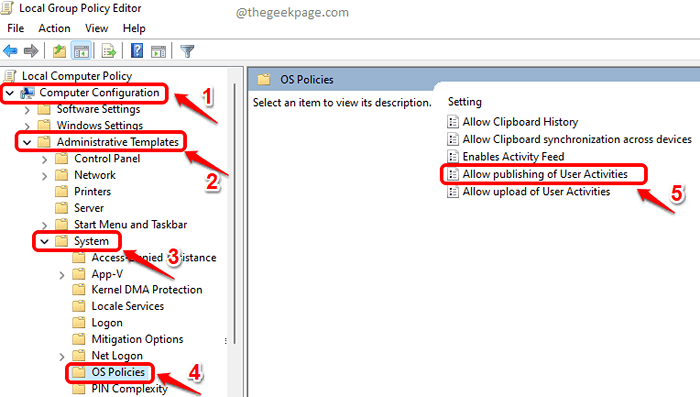
etapa 3: Como a seguir, escolha o botão de rádio correspondente a Desabilitado, bater Aplicar botão, e então o OK botão.
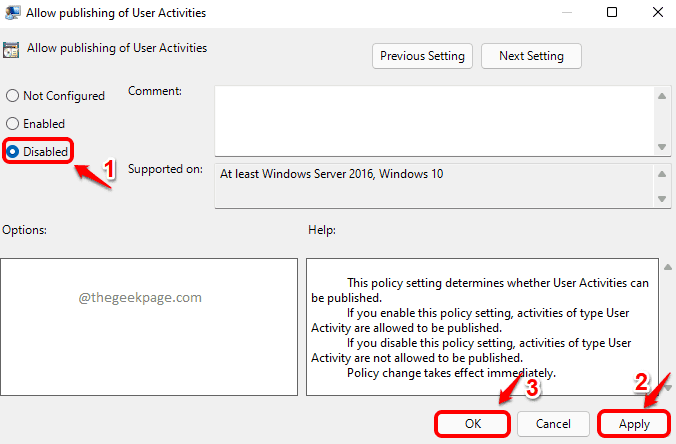
Método 3: Desative o histórico de atividades do editor de registro
Manter um backup de suas configurações de registro, antes de fazer alterações, é altamente recomendado, pois as configurações do registro são muito importantes para o trabalho do Windows.
Etapa 1: pressione as chaves Win + R TOgether para lançar o Correr janela. Digitar regedit e acertar o Digitar chave.
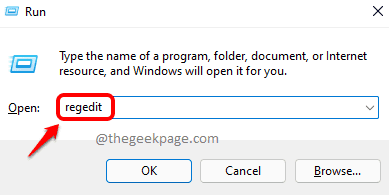
Passo 2: Na barra de navegação do editor de registro, copiar colar o seguindo URL e acertar Digitar chave.
Computer \ hkey_local_machine \ software \ políticas \ Microsoft \ Windows \ System
Agora verifique se o Sistema A pasta é selecionada clicando nela.
No lado direito da janela, Clique com o botão direito do mouse em um espaço vazio, Clique em Novo e depois clique em Valor DWORD (32 bits).
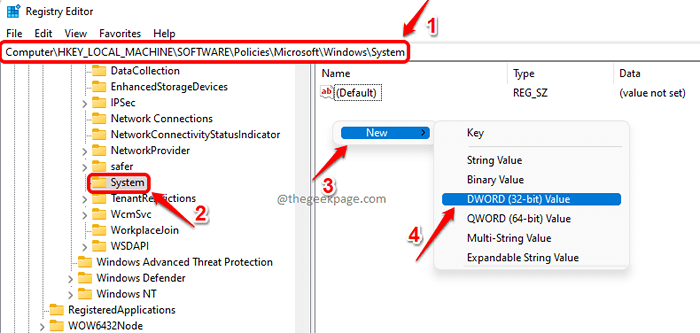
etapa 3: Clique com o botão direito do mouse no Recentemente criado DWORD valor e depois clique no Renomear opção.
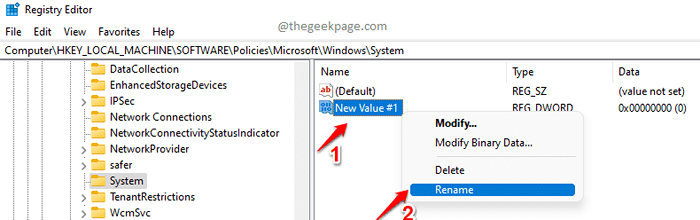
Passo 4: Dê o Valor Dword recém -criado nome como PublishUserActivities.
Uma vez renomeado, Duplo click sobre PublishUserActivities para editar isto. No Dados de valor campo, dê valor como 1 e acertar o OK botão.
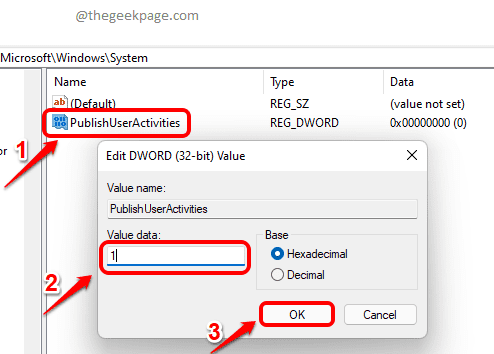
É isso. O histórico de atividades agora deve ser desligado em seu sistema. Espero que você tenha achado o artigo útil.
- « O que é agregadorhost.exe? É seguro ou é um vírus?
- Como reparar o Microsoft Office 365 no Windows 11 »

