Como tunnel VNC sobre SSH
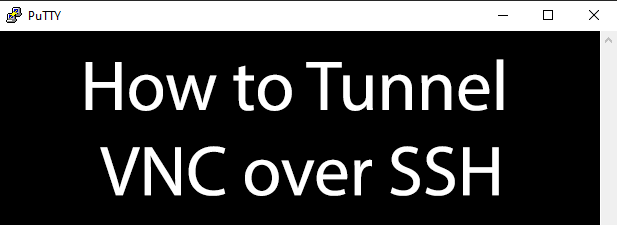
- 1631
- 95
- Randal Kuhlman
Se você estiver se conectando a um desktop remoto usando o protocolo VNC (Virtual Network Computing), sua conexão pode não estar segura. Alguns clientes do VNC, como o Popular FightVNC, não criptografaram sua conexão além do estágio inicial de inscrição. Para contornar o problema, você pode encaixar uma conexão VNC sobre um túnel seguro (SSH).
Um túnel SSH não apenas fornece uma conexão totalmente segura para o VNC, mas também permite que você use conexões VNC quando a porta vnc típica (porta 5901) é bloqueada. Algumas redes corporativas bloquearão portas comuns como a porta 5901 para obter segurança extra, para que o Tunneling VNC sobre o SSH permitiria que você contorrasse esse problema.
Índice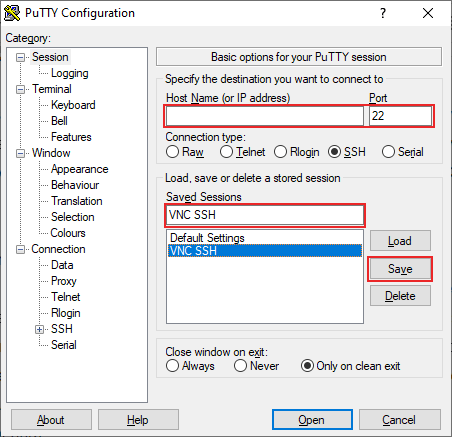
- No menu esquerdo, expanda o Conexão guia, então faça o mesmo para o Ssh. Clique em Túneis.
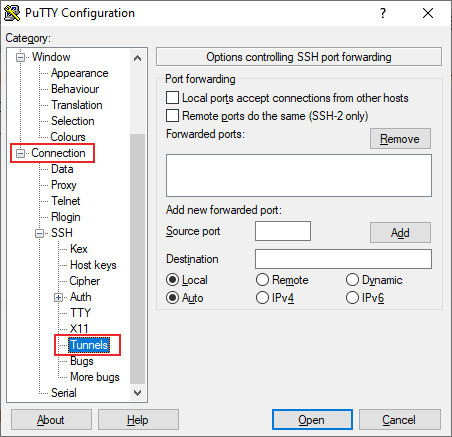
- No Encaminhamento de porta seção do Túneis Menu, você estará fornecendo os detalhes para permitir que Putty túnei sua conexão VNC sobre SSH. No Porta de origem caixa de texto, tipo 5901. No Destino caixa de texto, digite seu Endereço IP remoto: 5901, Usando o endereço IP do PC ou servidor de desktop remoto. Por exemplo, 192.168.1.100: 5901 seria adequado.
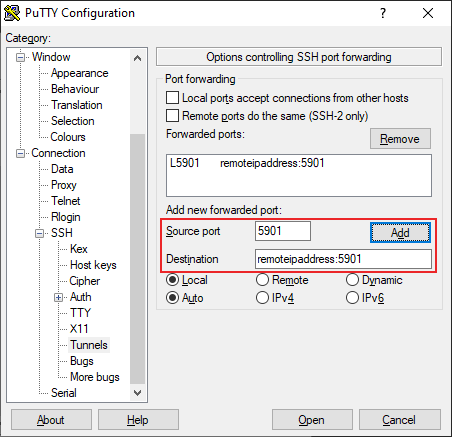
- Retorne para Sessão Seção, clique em seu nome de sessão salvo em Sessões salvas, então clique Salvar Para salvar suas configurações.
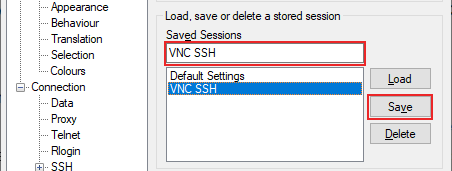
- Com suas configurações de massa prontas, prepare a conexão SSH clicando Abrir no fundo. Você será obrigado a inserir o nome de usuário e a senha necessários para fazer sua conexão SSH, pois Putty faz a tentativa.
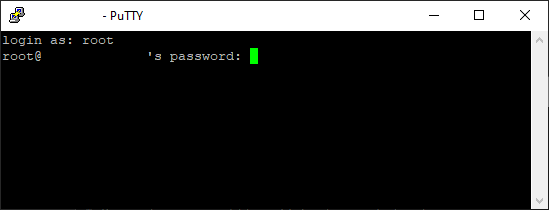
- Depois que o processo de login estiver concluído, você terá acesso à janela do terminal SSH para sua área de trabalho remota.
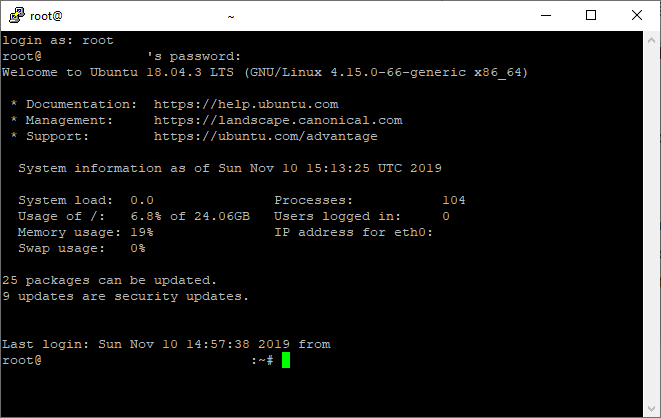
Com o túnel SSH para o seu servidor de desktop remoto ativo, agora você poderá fazer uma conexão VNC. Você pode usar qualquer cliente VNC escolhido, mas este guia passará como se conectar usando o FightVNC, um cliente VNC popular e gratuito para Windows e Linux.
Você pode minimizar a massa enquanto a conexão está ativa.
Conectando usando o FightVNC
Se sua conexão SSH estiver ativa, conectar -se usando o TightVNC é bem simples. Isso pressupõe que seu servidor VNC esteja em execução no seu PC ou servidor remoto.
- Abra o TightVNC para começar. No Conexão seção, tipo localhost :: 5901 ou 127.0.0.1 :: 5901 no Hospedeiro remoto caixa de texto. Putty está monitorando esta porta e encaminhará automaticamente essa conexão quando a tentativa for feita, ao seu servidor remoto.
- Você pode configurar ainda mais sua conexão VNC clicando Opções Mas, se você estiver pronto para se conectar, clique Conectar.
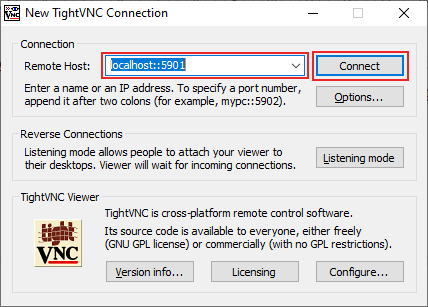
- Você será solicitado para a senha do seu servidor VNC, então forneça isso no Autenticação VNC janela pop-up e clique OK.
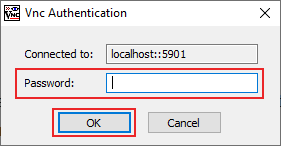
Se sua conexão SSH estiver funcionando corretamente, o FightVNC deve carregar sua janela de desktop VNC remota, pronta para você usar.
Clientes SSH com suporte de tunelamento
Embora o TightVNC seja um cliente Windows popular para conexões VNC, ele não suporta o tunelamento SSH dentro do próprio cliente, exigindo que você use a massa para fazer a conexão.
Outros clientes do VNC, no entanto, incluem o tunelamento SSH dentro do próprio cliente. Um exemplo é o SSVNC que, embora básico, túnei sobre SSH antes de fazer uma conexão VNC. O SSVNC é suportado por Windows e Linux Operating Systems.
- Abra o cliente SSVNC e, dentro da janela principal do cliente SSVNC, preencha os campos necessários. Sob Host VNC: exibição, tipo Sshusername@remoteipaddress: 1. Substituir Sshusername com o nome de usuário que você usaria para sua conexão SSH e substituiria RemoteipAddress Com seu endereço IP da área de trabalho remoto. Por exemplo, [email protected]: 1.
- Certifique -se de selecionar o Use ssh ou SSL+SSL opção antes de se conectar. Quando estiver pronto, clique no Conectar botão.
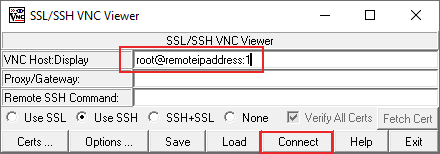
- Você será solicitado sua senha SSH em uma janela de terminal pop-up. Forneça sua senha e pressione Enter no seu teclado.
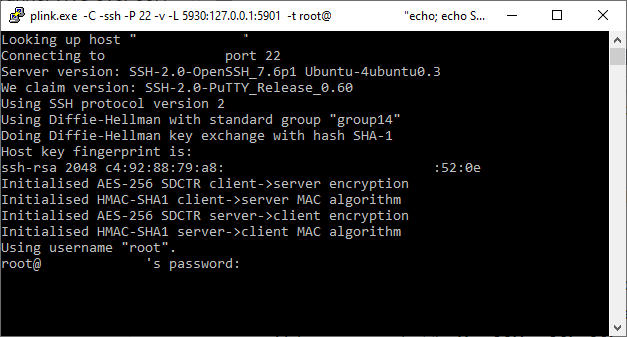
Depois que o túnel SSH estiver ativo, sua conexão VNC começará e a janela do cliente VNC deve aparecer, onde você pode começar a usar sua área de trabalho remota.
Embora as conexões VNC não sejam criptografadas por padrão, o próprio protocolo de desktop remoto da Microsoft é criptografado. Se você estiver executando o Windows e planeja se conectar a um PC ou servidor Windows remoto, pode se conectar usando a ferramenta de conexão de desktop remota em vez disso.

