Como instalar o Ubuntu no VirtualBox
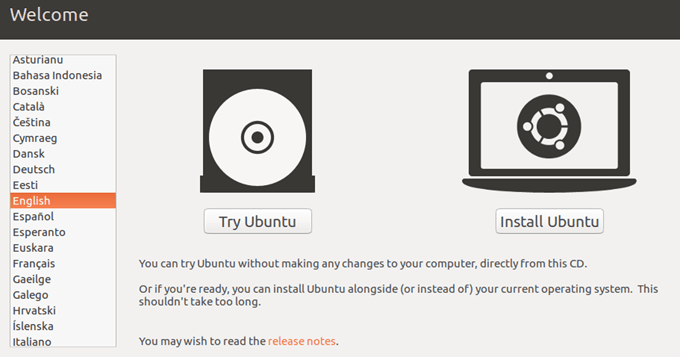
- 3757
- 86
- Enrique Gutkowski PhD
Procurando brincar com o Ubuntu para ver se você pode ou não lidar? Bem, é totalmente gratuito, então não há razão para não dar uma chance. No entanto, você precisa de um computador sobressalente ou um disco rígido sobressalente em sua máquina atual para executá -lo.
Se você não tem essas opções ou não quer estragar seus sistemas existentes, pode instalar o Ubuntu em uma máquina virtual no seu PC principal. A ferramenta gratuita que eu uso é chamada VirtualBox. É muito semelhante à estação de trabalho da VMware, exceto que é grátis.
ÍndiceNeste artigo, mostrarei como obter rapidamente uma cópia do Ubuntu em execução como uma máquina virtual dentro do seu sistema operacional atual, que pode ser Windows, Mac ou Linux.
Instale o Ubuntu no VirtualBox
Primeiro, vá em frente e faça o download do VirtualBox usando o link acima e instale -o. É um programa bastante pequeno, por isso não deve demorar muito para configurar. Depois de funcionar, vá em frente e faça o download da versão do Ubuntu que você deseja executar. Eu baixei a versão para desktop, que era 1.Arquivo ISO de 4 GB.
Agora clique no Novo botão no canto superior esquerdo para criar uma nova máquina virtual.
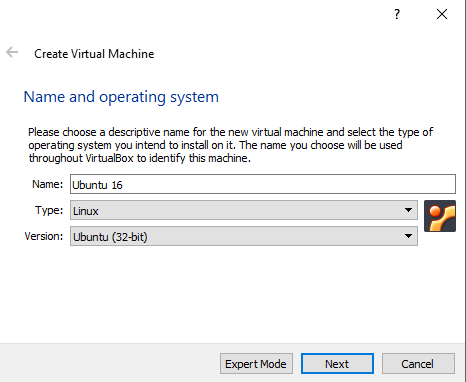
Você pode instalar muitos sistemas operacionais diferentes usando esta ferramenta, mas estamos apenas trabalhando com o Ubuntu Linux aqui. No meu caso, eu escolhi Linux para Tipo E então escolheu o Ubuntu. O programa só me deu opções para 32 bits porque usei hardware mais antigo. Idealmente, você deve instalar as versões de 64 bits de sistemas operacionais. Se o VirtualBox estiver mostrando apenas opções de 32 bits e sem opções de 64 bits, confira este post para o remédio.
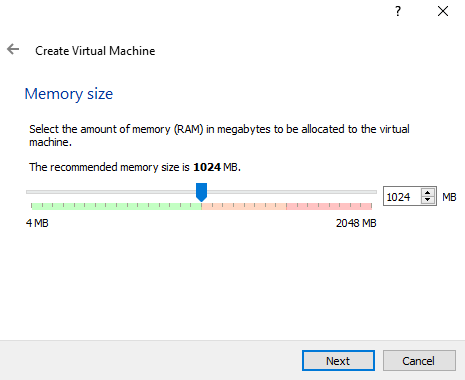
Em seguida, escolha a quantidade de memória que você gostaria de atribuir à sua máquina virtual. Isso lhe dará uma quantidade recomendada, mas você sempre pode ajustar manualmente usando o controle deslizante.
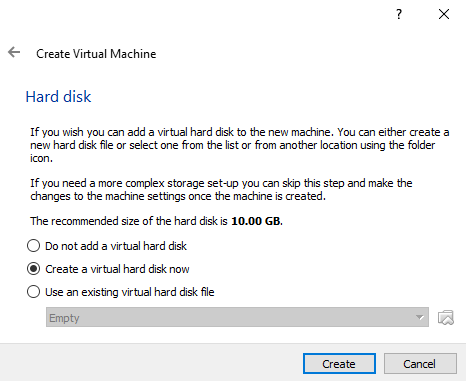
Em seguida, você tem a opção de adicionar um disco rígido virtual à máquina virtual ou não. Uma VM sem disco rígido é bastante inútil, então vá em frente e escolha Crie um disco rígido virtual agora, A menos que você já tenha criado um.
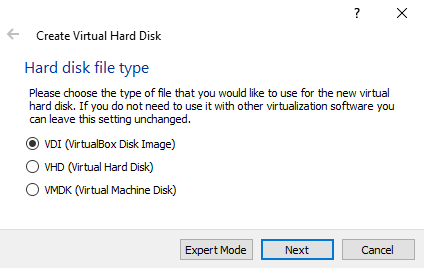
Clique Criar e a próxima tela fornecerá três opções para o tipo de arquivo de disco rígido. Você pode escolher entre VDI, VHD ou VMDK. Vdi é o formato usado pelo VirtualBox, Vhd é usado pelo Hyper-V da Microsoft e Vmdk é usado pelo VMware. Se você planeja mover esta máquina virtual para outra plataforma no futuro, escolha o tipo de arquivo apropriado.
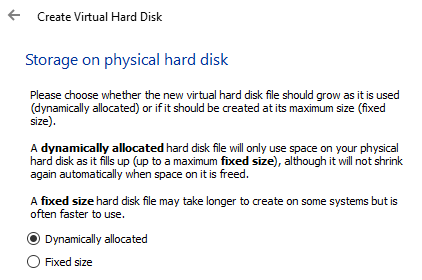
Na próxima tela, você deve escolher se deseja que o novo disco virtual cresça dinamicamente ou se deseja usar um disco de tamanho fixo. A única vantagem para um disco de tamanho fixo é que geralmente é mais rápido usar. Isso significa que sua máquina virtual será mais rápida em geral.
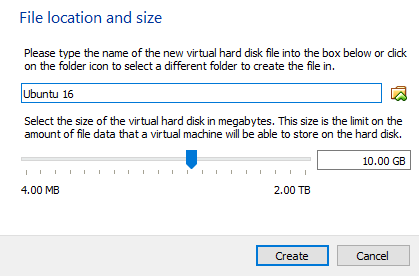
Em seguida, você pode ajustar o tamanho do disco rígido virtual. Você receberá esta tela, independentemente de qual opção você escolheu anteriormente. Se você escolheu alocado dinamicamente, O tamanho do disco escolhido aqui será o tamanho máximo que o disco pode crescer. Se você escolheu Tamanho fixo, então o tamanho aqui será o tamanho real do disco rígido virtual para começar.
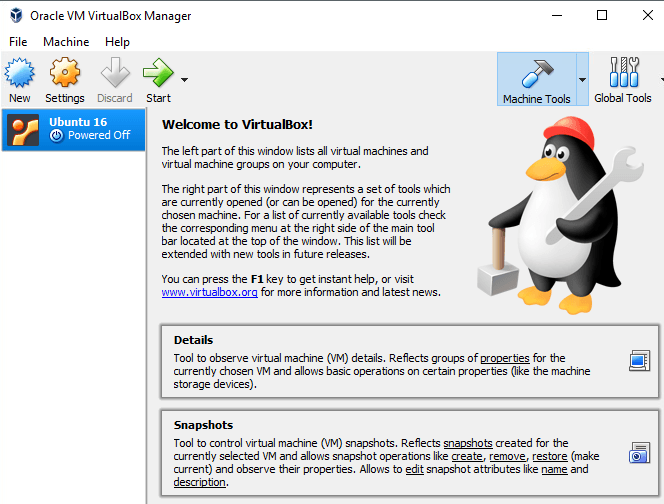
Depois disso, a máquina virtual do Ubuntu deve ser criada. Observe que ainda não instalamos o Ubuntu! Ainda temos que apontar a máquina virtual para o arquivo ISO e depois inicializar usando esse ISO para instalar o Ubuntu. Para fazer isso, você precisa clicar no Ubuntu na lista e depois clicar em Configurações.
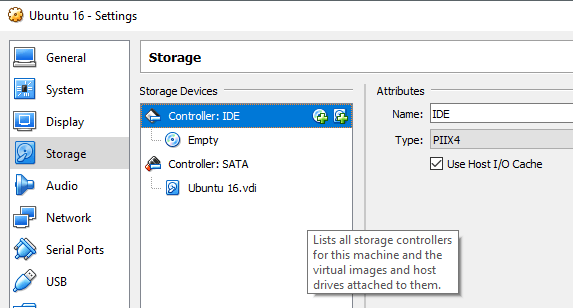
Clique em Armazenar no lado esquerdo e depois clique em Controlador: IDE. Você deveria ver o ubuntu.VDI abaixo Controlador: SATA. Clique no ícone esquerdo com o pequeno ícone verde mais. Isso adicionará uma unidade óptica ao controlador IDE.
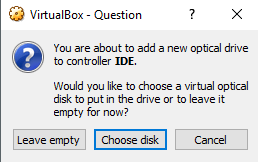
Na janela pop -up, clique em Escolha o disco e depois navegue até a localização da imagem ISO. Selecione -o e verifique se ele foi adicionado à lista em IDE.
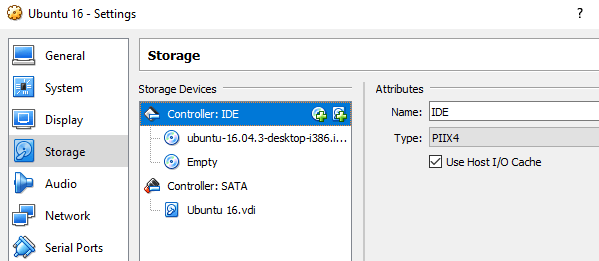
Agora volte para a interface principal e clique no Começar botão. Isso iniciará a máquina virtual e deve detectar automaticamente a imagem ISO e começar a carregar o instalador do Ubuntu.
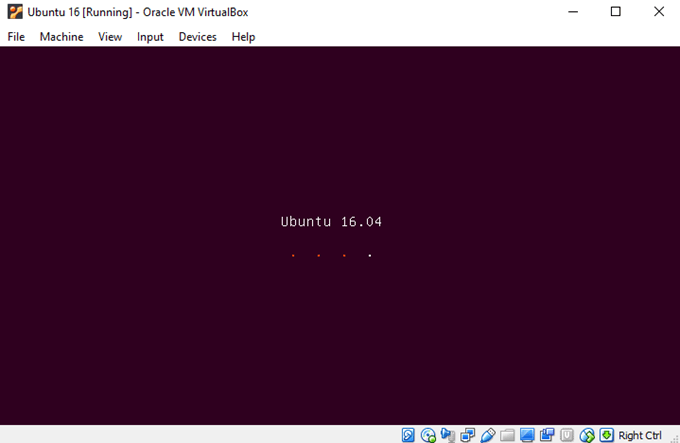
Se tudo correr bem, você deve ver a caixa de diálogo onde você pode optar Experimente o Ubuntu ou para Instale o Ubuntu Se você estiver pronto.
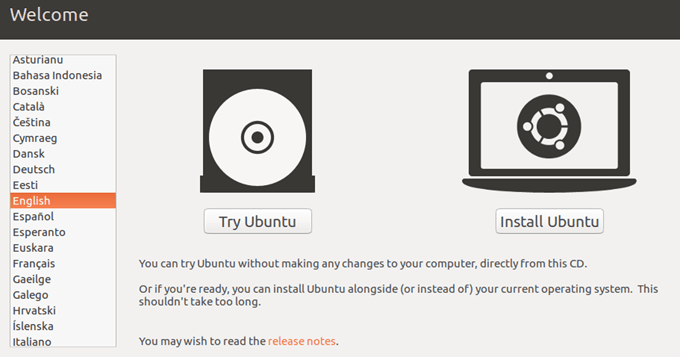
O processo de instalação do Ubuntu é bastante direto, então não vou passar por cada etapa lá. O único lugar onde você pode personalizar configurações é ao escolher o disco rígido para instalá -lo. Como está em uma máquina virtual, basta escolher Apague o disco e instale o Ubuntu.
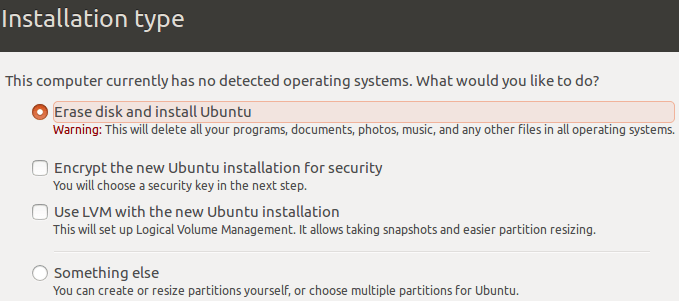
É sobre isso! Na minha próxima posta. Aproveitar!

