Como aparar um vídeo com o Microsoft Stream

- 1125
- 39
- Maurice Champlin
Stream é o serviço de compartilhamento de vídeo da Microsoft, onde os usuários podem visualizar, fazer upload e compartilhar vídeos com segurança com outras pessoas na mesma organização. Está disponível apenas para assinantes do Microsoft 365, e é baseado em navegador-i.e., Não há aplicativo de desktop de fluxo independente.
Embora o Microsoft Stream definitivamente não seja um editor de vídeo robusto, ele permite que você apareça o início e/ou o fim de um vídeo com bastante facilidade. Se o corte é o único tipo de edição que você precisa fazer no seu vídeo, o stream funcionará bem.
Índice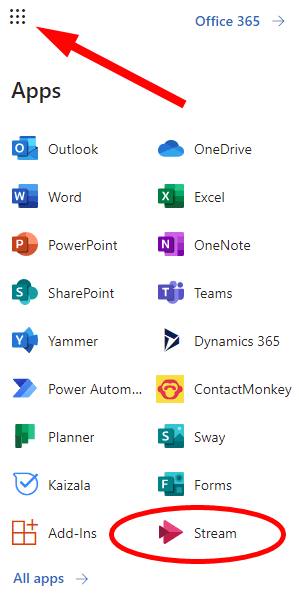
- Em seguida, selecione Meu conteúdo No menu e depois selecione Vídeos.
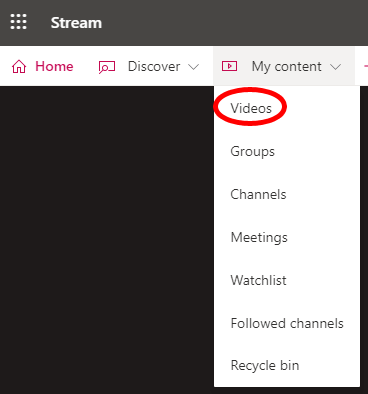
Você verá uma lista de todos os vídeos salvos no seu fluxo.
Como fazer upload de um vídeo para o Microsoft Stream
Se você deseja fazer upload de um vídeo do seu dispositivo para o Microsoft Stream para que você possa apará -lo, siga estas etapas.
- Selecione os Criar menu e escolha Envio vídeo.
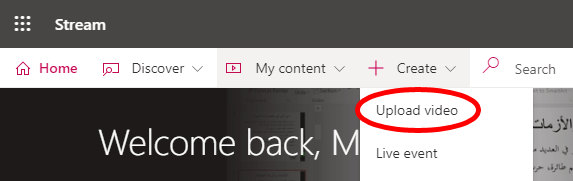
- Observe o aviso.

- Arraste o arquivo de vídeo que você deseja fazer o upload na janela do navegador de fluxo ou selecione o link para navegar Seus arquivos e selecione o vídeo que você deseja fazer o upload.
- Depois que seu vídeo for enviado, você pode adicionar alguns detalhes. Dê ao seu vídeo um Nome e Descrição. Se você deseja ativar a legenda fechada automática, defina o Linguagem de vídeo.
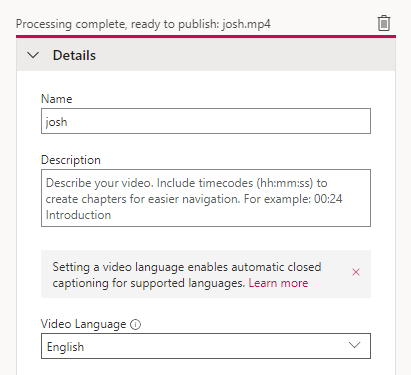
- É também onde você pode escolher qual imagem usar para o seu vídeo Miniatura.
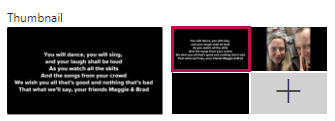
- Defina as permissões para o seu vídeo. Cuidado, porque os vídeos são automaticamente definidos para serem visíveis por qualquer pessoa em sua organização! Desmarque essa caixa se quiser restringir a visualização. Você pode optar por compartilhar seu vídeo com pessoas específicas, um canal específico nas equipes da Microsoft ou um grupo.
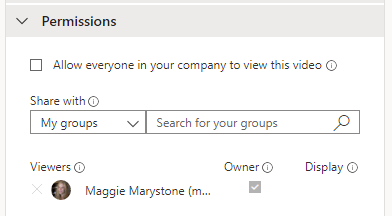
- Em seguida, defina o Opções para o seu vídeo. Isso inclui ativar ou desativar os comentários, ativar a supressão de ruído, usar legendas geradas automaticamente ou fazer upload de um arquivo de legendas.
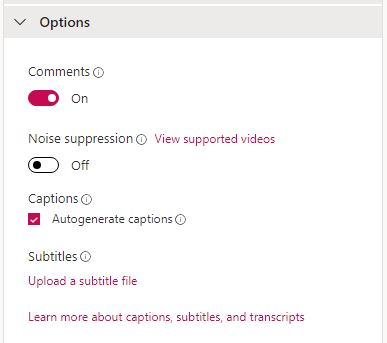
- Quando tudo parecer bom, selecione o Publicar botão.

(Nota: você pode editar todos esses detalhes, permissões e opções posteriormente visitando Meu conteúdo > Vídeos e selecionando o Atualize os detalhes do vídeo ícone.)
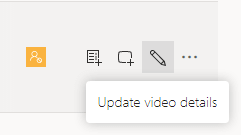
Aparando seu vídeo na Microsoft Stream
É importante observar que, para usar o recurso de corte no fluxo, você deve usar um navegador suportado. Atualmente, os navegadores suportados incluem:
- Apple Safari 10 ou superior no Mac OS 10.10 ou superior
- Google Chrome no Windows 7 ou superior ou no Mac OS 10.10 ou superior
- Microsoft Edge no Windows 10
- Firefox versão 42 ou superior no Windows 8.1 ou superior
Agora é hora de encontrar seu vídeo e apará -lo.
- Primeira visita Meu conteúdo > Vídeos e encontre o vídeo que você deseja aparar. Selecione os Mais/Elipse ícone à direita do seu vídeo.
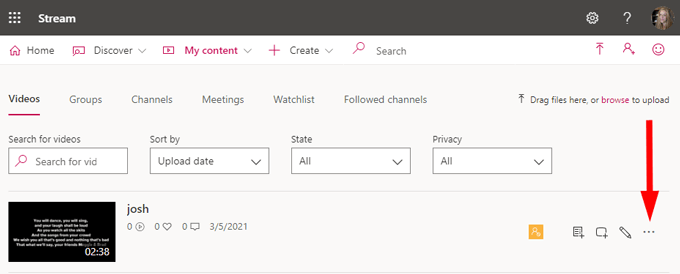
- Selecione Aparar o vídeo.
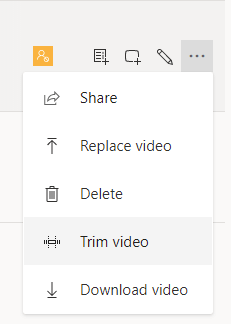
- Stream vai abrir seu vídeo. Você verá o reprodutor de vídeo com controles de rebobinagem, reprodução e avanço rápido. Abaixo disso está a linha do tempo do vídeo. É aí que você pode aparar nas pontas do seu vídeo.
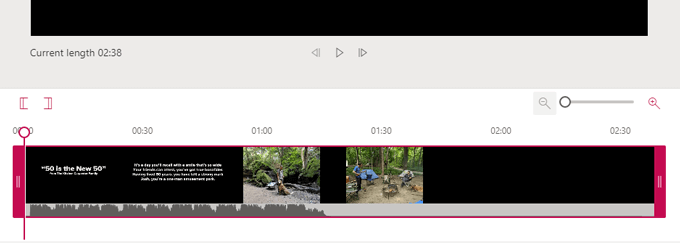
- Arraste o acabamento rosa manipula para a esquerda e direita para definir os pontos de acabamento. Essencialmente, qualquer parte da linha do tempo que aparece antes o esquerda Apare a alça ou depois o certo A alça de acabamento será descartada.
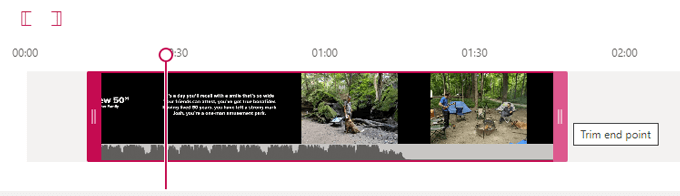
- A linha rosa vertical com o círculo no topo é chamada de Playhead. À medida que o vídeo é reproduzido, o Playhead mostrará onde você está na linha do tempo. Se você quiser definir um ponto de acabamentoPara a cabeça de brincadeira, use o Defina o ponto de partida do acabamento e Definir o ponto final do acabamento botões. Eles vão tirar o ponto de acabamento para onde quer que a cabeça de brincadeira esteja na linha do tempo.
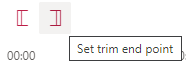
- Você pode aumentar e diminuir o zoom na linha do tempo usando o controle deslizante de ampliação. O zoom ajudará você a ser mais preciso ao definir seus pontos de partida e final de acabamento.
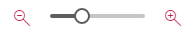
- Quando estiver satisfeito com o seu vídeo, selecione o Aplicar botão na parte superior da tela. O stream descartará permanentemente as partes do seu vídeo antes do ponto de partida do acabamento e após o ponto final do acabamento, portanto, verifique se você tem uma versão não aparada do vídeo salvo se achar que pode precisar dessas peças descartadas posteriormente.
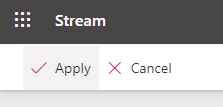
O tempo que levará para o seu vídeo aparado se tornar disponível dependerá do tamanho e taxa de bits do vídeo. Assim que uma versão em 360p do vídeo estiver pronta, o stream disponibilizará o vídeo para você (e outros) reproduzir.
Como as versões de alta resolução são codificadas, seu vídeo será reproduzido na maior resolução disponível. Encontre seu vídeo aparado indo para Meu conteúdo > Vídeos.
Vídeos no local de trabalho estão aqui para ficar
Em um mundo em que as reuniões virtuais são a norma, não a exceção, dando às partes interessadas o acesso às gravações e outras apresentações de vídeo permite que eles permaneçam no loop nos processos e decisões de negócios, mesmo que não pudessem participar da reunião. Cortar o chat sem importância e o tempo morto desde o início e o final das gravações de reunião é apenas um exemplo de quando aparar vídeos pode ser valioso.
E, claro, você pode usar o fluxo para aparar outros tipos de vídeos também. Vídeos de treinamento, demonstrações de produtos e vídeos de integração podem se beneficiar do corte.
- « O que fazer com um antigo android ou iPhone
- O Amazon Fire Tablet Web navegador um guia completo do usuário »

