Como traduzir documentos de palavras em vários idiomas
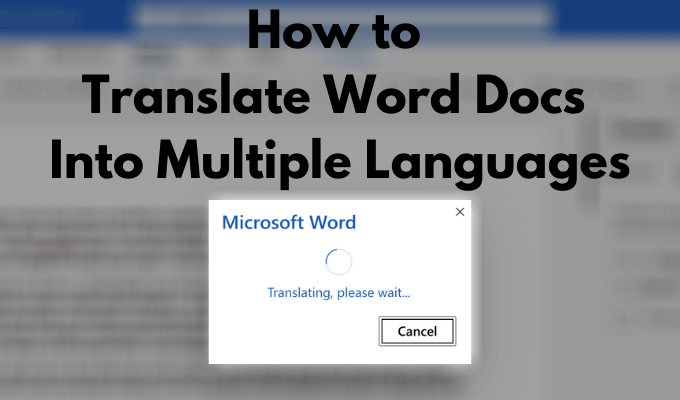
- 5073
- 666
- Spencer Emard
Quando você está trabalhando com a documentação, pode encontrar a necessidade de traduzir parte ou um documento do Word inteiro em um idioma diferente. Felizmente, há uma variedade de opções diferentes para fazer isso.
O Word oferece uma ferramenta embutida que você pode usar para traduzir seções separadas de texto, bem como um documento inteiro, sem deixar o aplicativo Microsoft Word.
Índice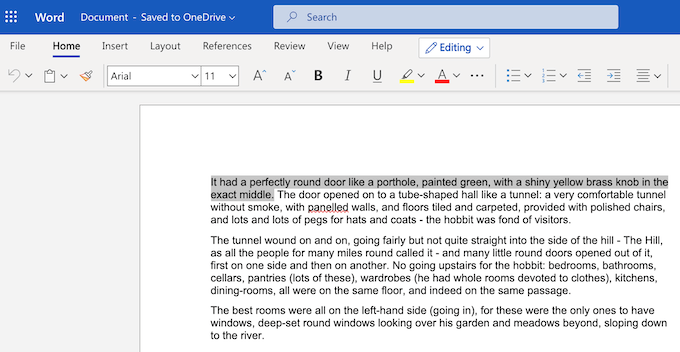
- Selecione a parte do documento que você deseja traduzir destacando o texto.
- Selecione Análise Do menu.
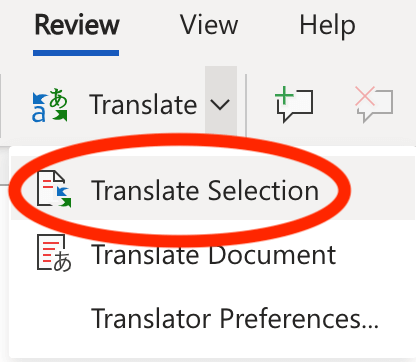
- Selecione Traduzir > Traduzir seleção.
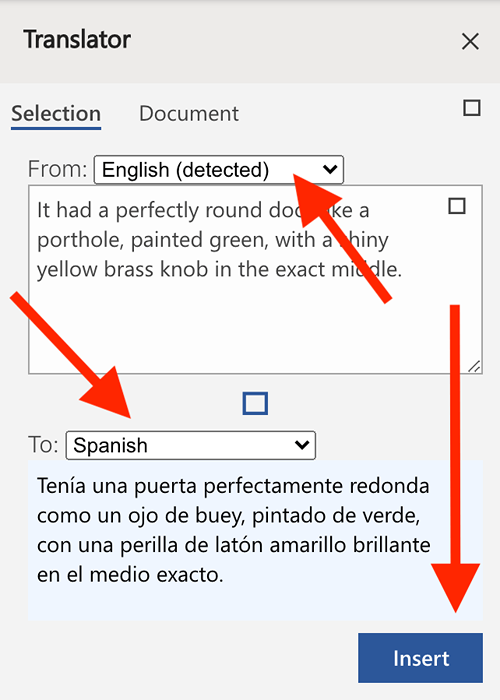
- O Tradutor O menu aparecerá ao lado. A palavra detectará automaticamente o idioma do texto selecionado. Se o Word não conseguir detectar o idioma corretamente, você pode fazê-lo manualmente selecionando o idioma certo do suspensão De cardápio.
- Selecione o idioma que você deseja traduzir seu texto para o menu suspenso Para cardápio. Você verá o texto traduzido aparecer abaixo.
- Selecione Inserir Para adicionar o texto traduzido ao seu documento.
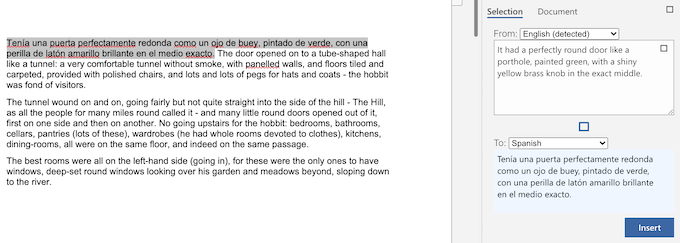
A palavra substituirá o texto original pelo texto traduzido. Se você não está feliz com isso e deseja revertê -lo de volta ao texto original, selecione Desfazer no canto superior esquerdo da tela. Você também pode desfazer usando o atalho do teclado Ctrl + Z (para Windows) ou CMD + Z (para Mac).
Como traduzir um documento inteiro do Word
Se você deseja traduzir um documento inteiro de uma só vez, ou se deseja traduzir seu documento, mas também mantenha o original, o Word tem uma ferramenta para isso também. Depois que a tradução terminar, o Word abrirá um novo documento e colocará a tradução lá. Você pode salvar o novo documento traduzido manualmente como um documento diferente.
Para traduzir um documento inteiro no Word para outro idioma, siga as etapas abaixo.
- Abra seu documento no Microsoft Word.
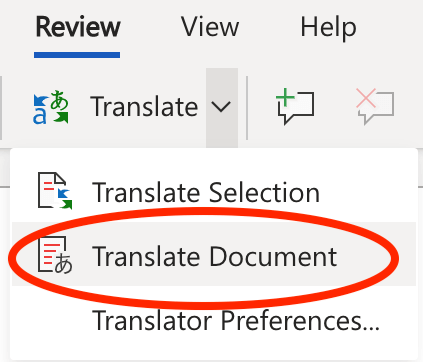
- Selecione Análise Do menu.
- Selecione Traduzir > Traduzir documento.
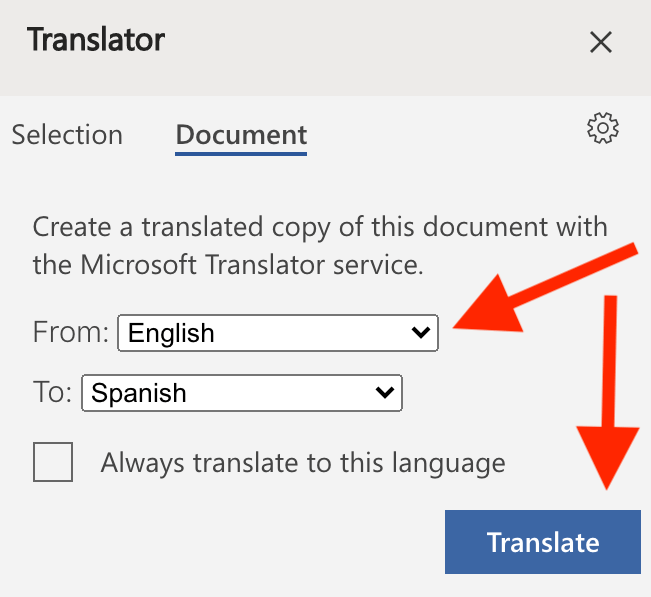
- O Tradutor O menu aparecerá ao lado. Selecione o idioma do seu texto original e o idioma que você deseja traduzir para baixo De e Para.
- Selecione Traduzir.
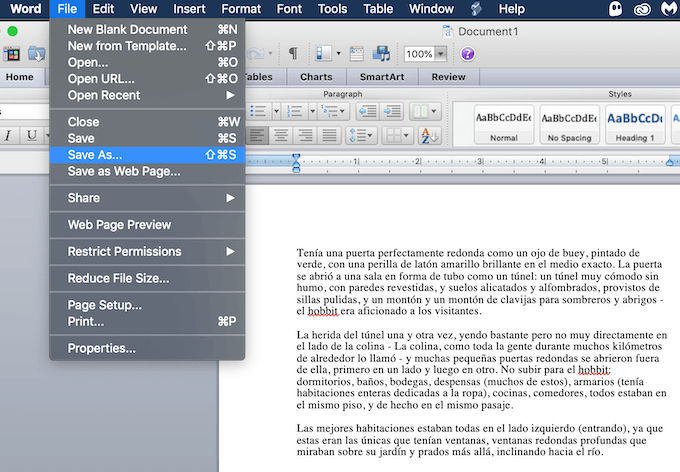
Word então abrirá o texto traduzido em um novo documento. Para salvar o documento traduzido, selecione Salvar no canto superior esquerdo da tela. Como alternativa, selecione Arquivo > Salvar como Para alterar o nome e a localização do documento.
Use ferramentas online para traduzir um documento do Word
Se você não confia no recurso embutido da Microsoft Word para traduzir seu texto, tente usar uma das várias ferramentas de tradução online e ver se elas lhe dão uma tradução mais precisa.
Traduzir um documento do Word no Google Docs
Se você deseja traduzir seu documento on -line e preservar sua formatação original, pode fazê -lo com a ajuda do Google Docs. Embora o Google Docs e o Microsoft Word sejam processadores de texto que são diferentes de várias maneiras, você pode usar facilmente o Google Docs para trabalhar com seus documentos do Word.
Veja como usar a ferramenta de tradução do Google Docs para traduzir seu documento do Word Online.
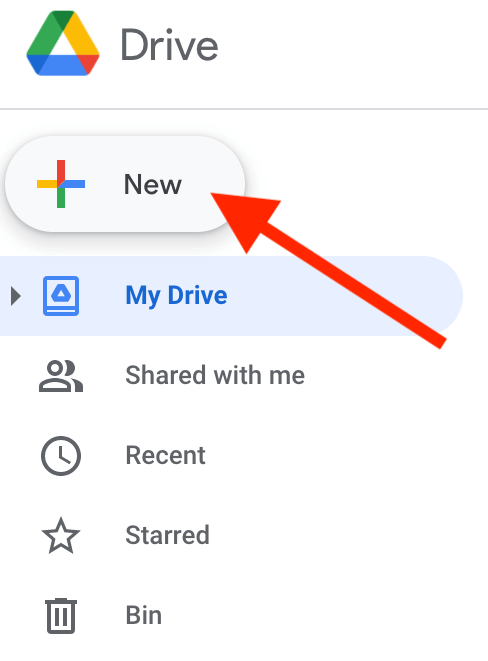
- Abra o Google Drive no seu navegador e selecione Novo.
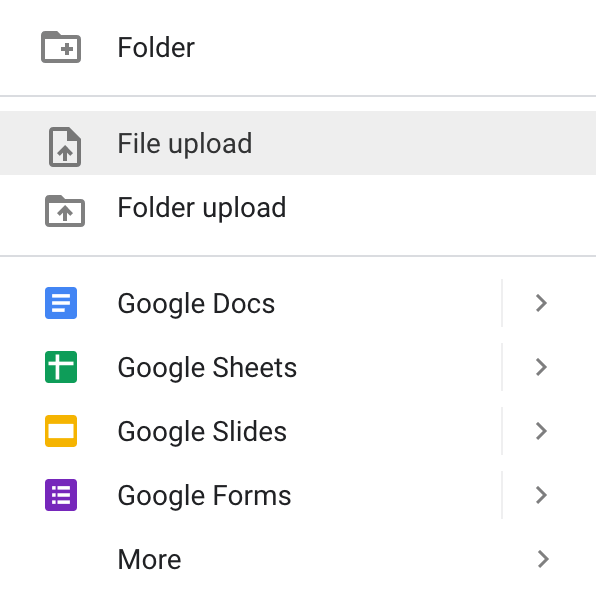
- Selecione Upload de arquivo No canto superior esquerdo da tela para fazer upload do documento do Word que você precisa traduzir.
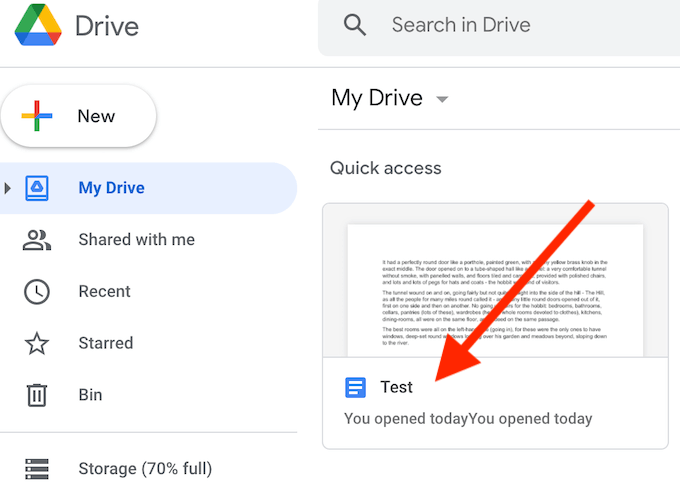
- Depois que o upload for concluído, selecione o documento carregado para abri -lo.
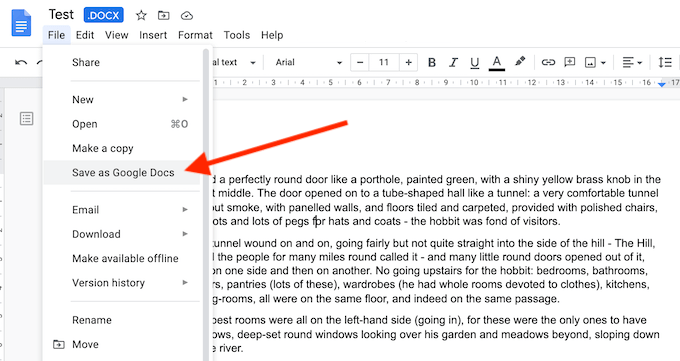
- Quando você abre o documento no Google Docs, selecione Arquivo > Salvar como Google Docs. Você precisa que isso seja capaz de usar a ferramenta de tradução.
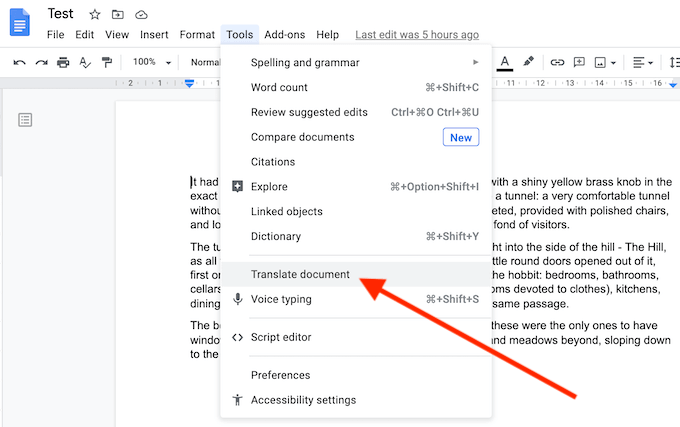
- Um novo arquivo do Google Docs abrirá. No menu da faixa da faixa do Google Docs, selecione Ferramentas > Traduzir documento.
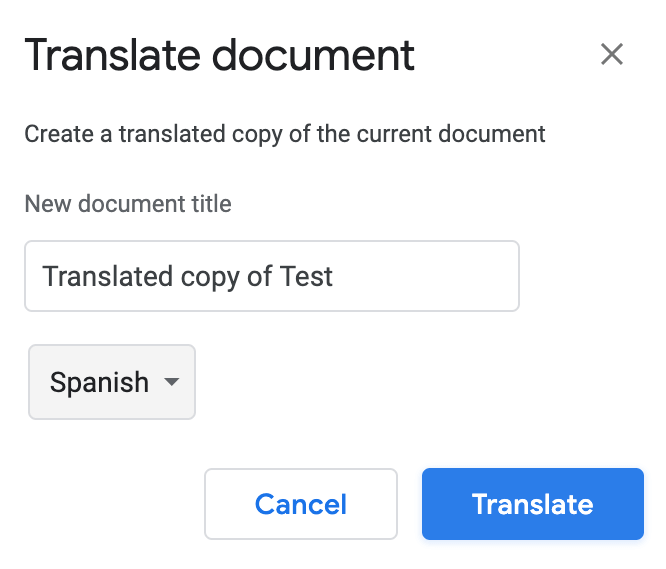
- Preencha o nome do documento traduzido e selecione o idioma para o qual você deseja traduzi-lo no menu suspenso. Em seguida, selecione Traduzir.
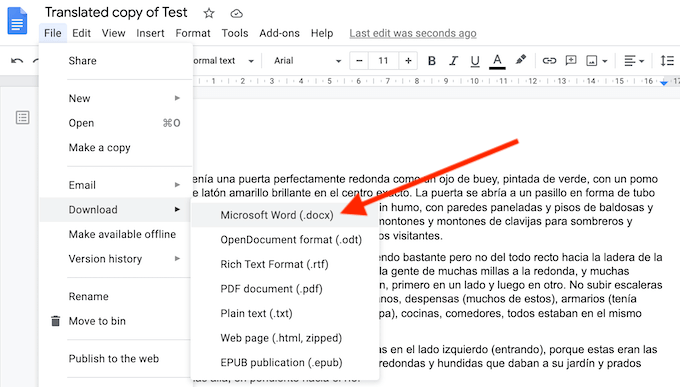
Você verá o documento traduzido aberto como um novo documento do Google Docs. Se você deseja reverter de volta ao formato da palavra, selecione Arquivo > Download > Microsoft Word.
Traduzir um documento do Word usando um tradutor online
Uma maneira fácil de traduzir seu documento do Word Online é usar um tradutor online. A lista de tradutores on -line que você pode usar é longa, com o Google Translate e o Bing traduzir segurando as posições superiores.
Com esses dois tradutores, você obtém vários benefícios, incluindo mais de cem idiomas disponíveis e a capacidade de traduzir seus documentos on -line e offline tanto no seu smartphone quanto no seu computador.
Traduza um documento do Word no Google tradutor
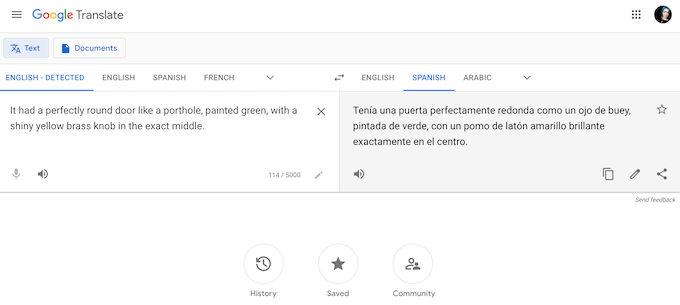
Para traduzir o seu documento do Word no Google Translate, siga as etapas abaixo.
- Abra um documento do Word e selecione o texto que deseja traduzir.
- Abra o site do Google Translate em seu navegador.
- Copie o texto que deseja traduzir e colá -lo na caixa de texto do Google Translate no lado esquerdo da sua tela.
- Deixe o Google traduzir detectar o idioma do seu texto original ou escolha -o manualmente. Em seguida, selecione o idioma que deseja que seu texto seja traduzido à direita.
Você verá o texto traduzido na caixa de texto no lado direito da sua tela. Você pode copiar e colá -lo de volta no seu documento do Word.
Traduzir um documento do Word em Bing traduzido
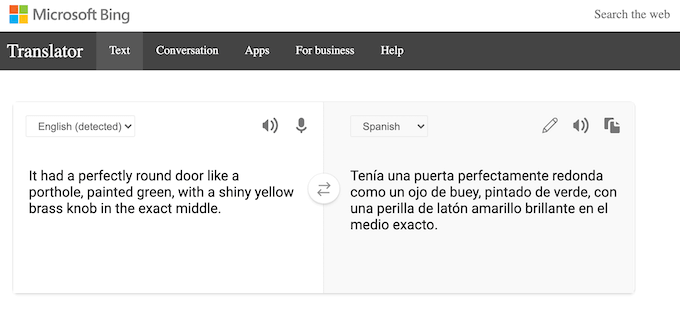
A versão da Web do Bing traduz é muito semelhante ao Google Translate. Assim, você pode seguir as mesmas instruções para traduzir seu documento do Word usando o Bing traduzido.
- Abra um documento do Word e selecione o texto que deseja traduzir.
- Abra o site Bing tradutor em seu navegador.
- Copie o texto que você deseja traduzir e colá -lo na caixa de texto Bing traduza no lado esquerdo da sua tela.
- Semelhante ao Google Translate, o Bing Tradutor detectará o idioma do seu texto original. Tudo o que resta a fazer é selecionar o idioma que você deseja que seu texto seja traduzido.
O texto traduzido aparecerá na caixa de texto à direita. Você pode copiar e colá -lo de volta no seu documento do Word.
Traduza rapidamente documentos de palavras em qualquer idioma
Conhecer o seu caminho para o Microsoft Word pode ajudá -lo a economizar tempo e esforço ao trabalhar com documentação. Além de traduzir seus documentos em qualquer idioma com apenas alguns cliques, você também pode aprender outros truques úteis de palavras, como visualizar seus documentos em tela cheia ou esconder seu texto na palavra.
Quais ferramentas de tradução você usa ao trabalhar com documentos do Word? Que outro prático truques de palavras da Microsoft você sabe? Compartilhe -os conosco na seção de comentários abaixo.
- « Como corrigir um erro err_cache_miss no google chrome
- Como corrigir um volume de inicialização incapaz do Windows 10 »

