Como corrigir um volume de inicialização incapaz do Windows 10
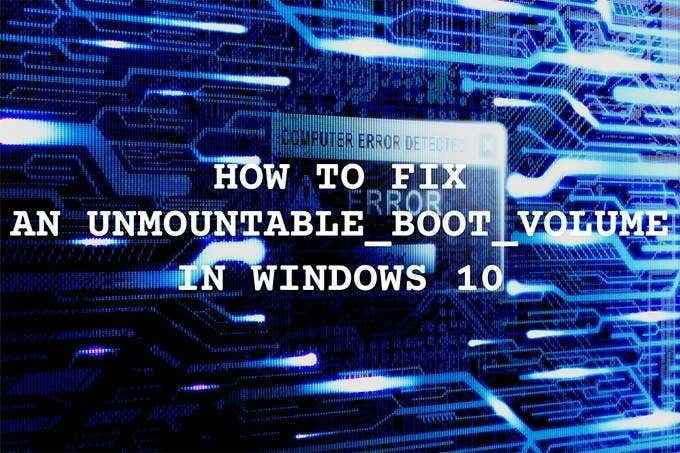
- 2157
- 47
- Robert Wunsch DVM
O código de parada “Infitable Boot Volume” no Windows 10 aparece sempre que seu computador não lê a partição HDD ou SSD que abriga o Windows 10. É outro dos numerosos erros de BSOD (tela azul da morte) que você acabar.
Porém, o código de parada do “volume de inicialização não aumentado”, em particular, pode ser complicado de lidar, já que a corrupção de dados geralmente é a causa do problema. Em quase todos os casos, uma reinicialização ou reinicialização difícil não fará nada para ignorar o erro.
Índice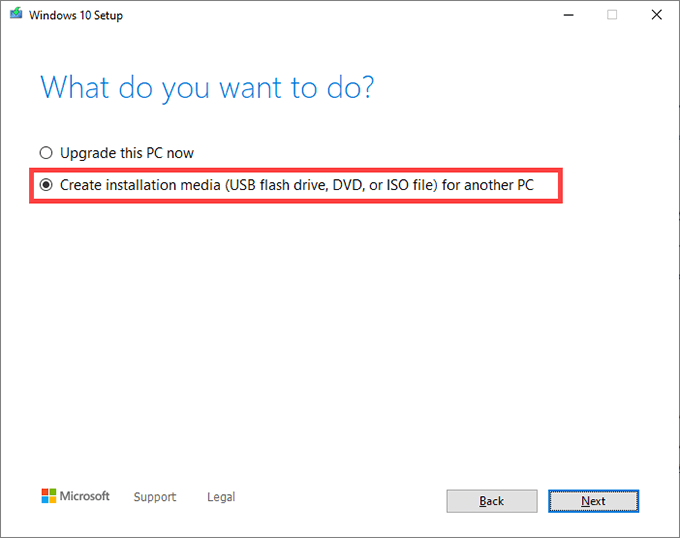
4. Escolha o Windows 10 Linguagem, Edição, e Arquitetura. Eles devem corresponder ao do PC com o erro BSOD do "volume de inicialização" desmontável ".
5. Escolher Unidade flash USB. Ou selecione Arquivo ISO Se você quiser criar um DVD inicializável. Insira uma unidade flash ou DVD de camada dupla e selecione Próximo.
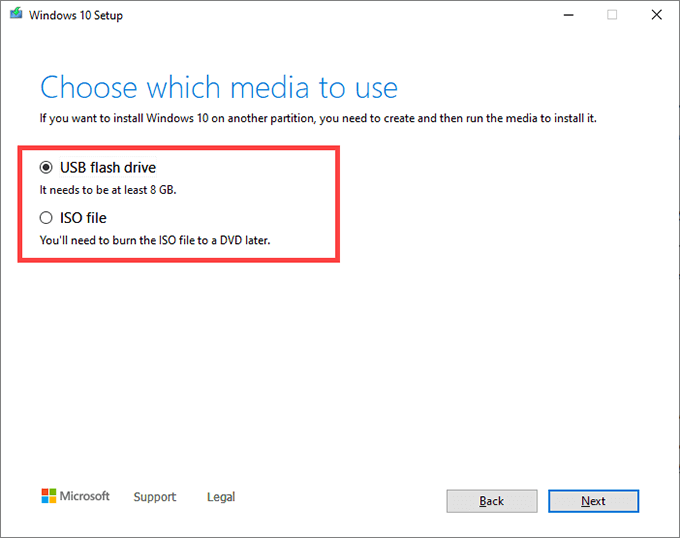
A ferramenta de criação de mídia da Microsoft deve fazer o download dos arquivos necessários. Siga o restante dos avisos na tela para criar uma unidade de flash ou DVD inicializável do Windows 10 ou DVD.
Inicialize no ambiente de recuperação do Windows
Conecte ou insira a unidade de flash Windows 10 inicializável ou DVD ao PC que está experimentando o código de parada "Infitável. Em seguida, reinicie o computador e pressione qualquer tecla-quando solicita a inicialização da inicialização da mídia de instalação.
Observação: Se o seu PC não solicitar a inicialização da sua unidade USB ou DVD, altere a ordem de inicialização e tente novamente.
Depois de inicializar usando a mídia de instalação do Windows 10, selecione Próximo Na tela de configuração do Windows. Em seguida, selecione Repare seu computador.
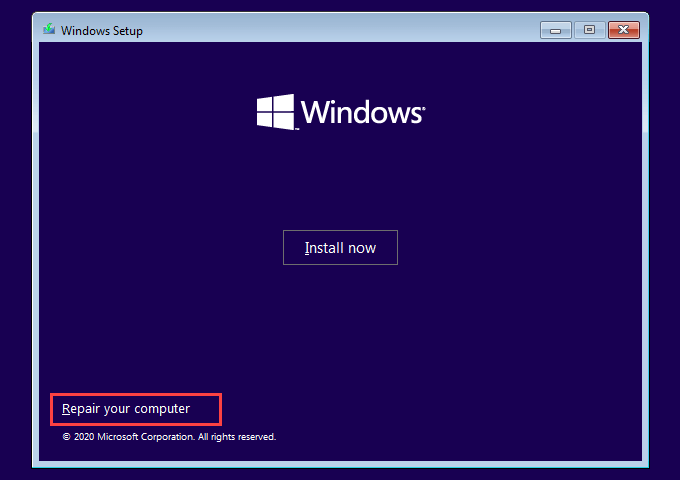
Na tela a seguir, selecione Solucionar problemas. Você verá o ambiente de recuperação do Windows.
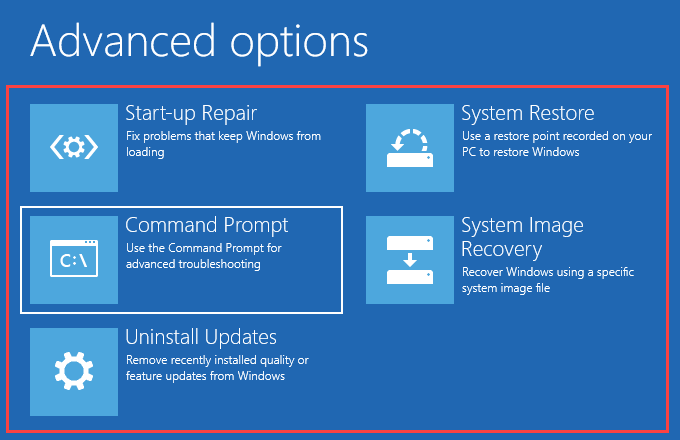
Você deve chegar a esta tela repetidamente enquanto trabalha nas correções que se seguem.
Corrija o registro de bota mestre (MBR)
O MBR, ou registro de inicialização mestre, contém informações sobre o sistema operacional e as várias partições em seu HDD ou SSD. Ele também permite que seu computador identifique e carregue o sistema operacional na inicialização.
Como um MBR corrompido pode causar um erro de "volume de inicialização desmontado" no Windows 10, você deve tentar consertá -lo.
1. Selecione Prompt de comando em Winre.
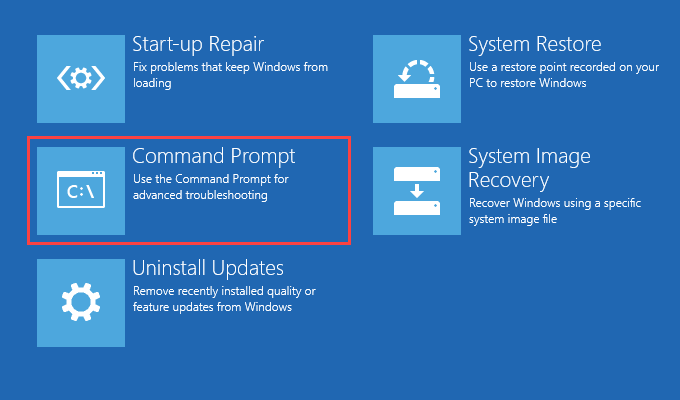
2. Digite os seguintes comandos no console do prompt de comando e execute -os um após o outro:
BootRec /FixMBR
BootRec /Fixboot
bootrec /scanos
BootRec /RebuildBCD
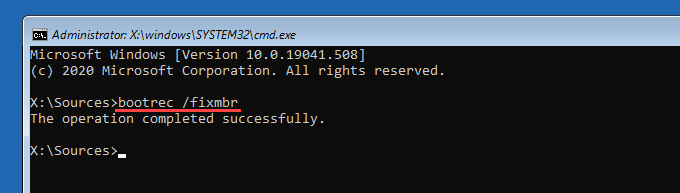
3. Saia do Console do prompt de comando. Em seguida, selecione Continuar Para inicializar no Windows 10.
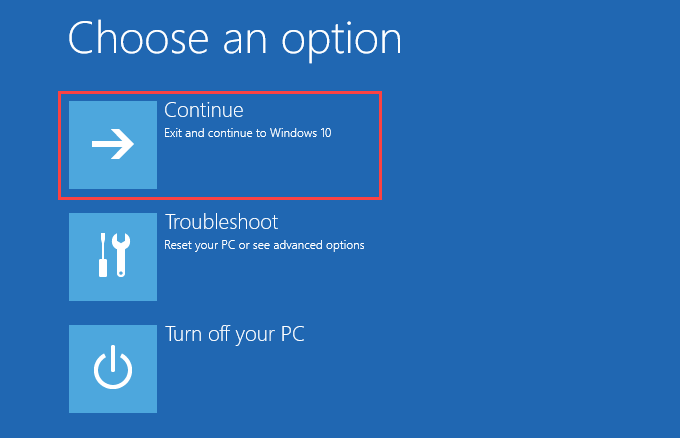
Se um MBR corrupto foi o que levou o erro de parada do "volume de inicialização" desmontado ", você não se deparará mais.
Executar reparo de inicialização
O ambiente de recuperação do Windows oferece uma opção para reparar automaticamente seu computador. Se consertar o MBR não ajudou, recomendamos que você o use agora. Escolha o Reparo de inicialização opção e selecione Windows 10.
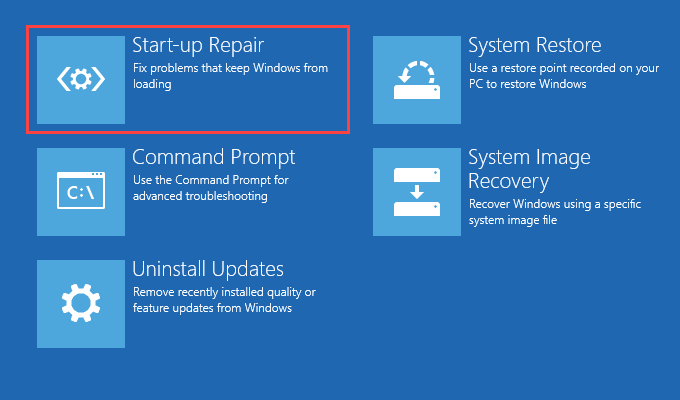
Seu computador tentará diagnosticar e corrigir problemas que ele detecta automaticamente. Se for bem -sucedido, você poderá inicializar no Windows 10 sem problemas. Caso contrário, volte para a tela Winre.
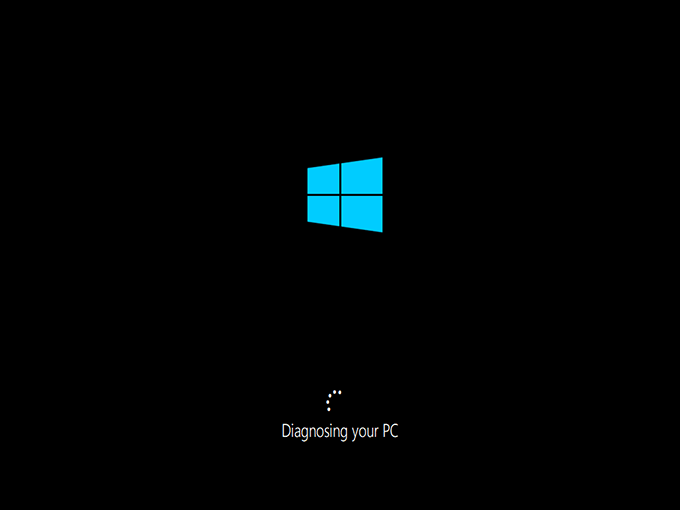
Executar o verificador de arquivo do sistema
O System File Checker (SFC) é um utilitário que você pode executar do console do prompt de comando para digitalizar e reparar arquivos de sistema corrompido. Você deve usá-lo na unidade de inicialização (que é uma partição oculta que contém informações relacionadas à inicialização) e na partição que detém o Windows 10.
A pegada; Você deve primeiro identificar as letras da unidade para a unidade de inicialização e a unidade do Windows 10 em Winre. Para isso, você precisa de uma ferramenta de linha de comando chamada DiskPart.
1. Selecione Prompt de comando em Winre.
2. Carregue o utilitário DiskPart usando o seguinte comando:
DiskPart
Depois de carregar o DiskPart, execute o comando abaixo:
Volume da lista
3. Identifique as letras da unidade da unidade de inicialização e da unidade do Windows 10.
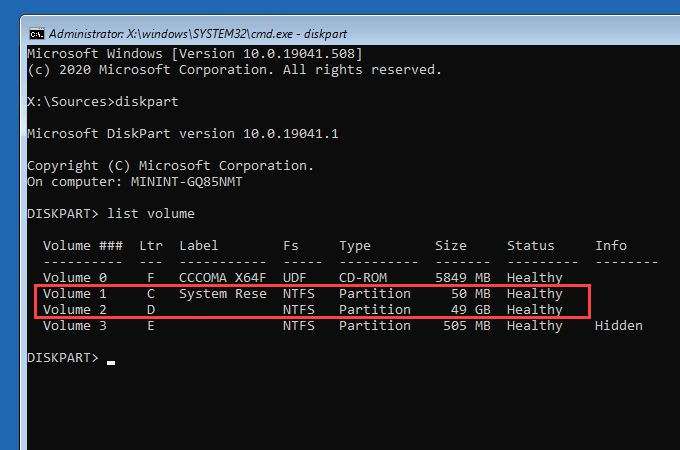
Observação:
- A unidade de inicialização pesa cerca de 500 MB, carrega o rótulo Sistema reservado, e geralmente aparece com a letra de unidade C.
- A partição contendo o Windows 10 é a mesma que o Disco local c Drive que aparece no File Explorer. Em Winre, pode aparecer com uma carta de unidade diferente (como D). Você pode identificá -lo pelo tamanho do armazenamento.
Anote as duas letras de acionamento. Você pode encontrá -los embaixo do Ltr coluna.
4. Saia de disco DiskPart com o comando abaixo:
saída
5. Digite o comando sfc, modifique -o conforme necessário e pressione Digitar:
sfc /scannow /offbootdir = c: \ /offwindir = d: \ windows
Observação: Substituir C com a letra de unidade da unidade de inicialização e D com a letra de unidade da unidade do Windows 10.
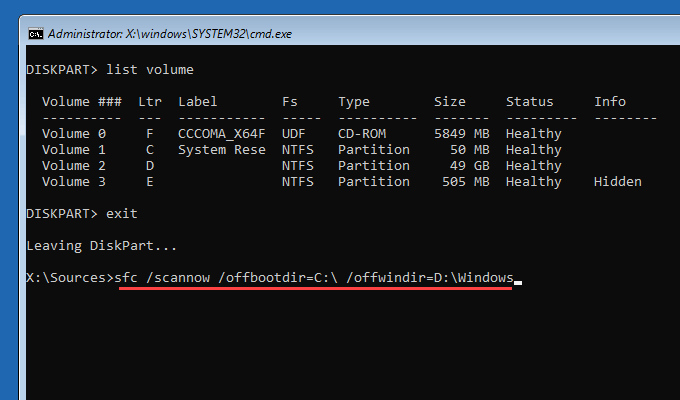
Uma varredura SFC pode levar alguns minutos para concluir. Saia do console do prompt de comando e selecione Continuar para tentar inicializar no Windows 10 depois.
Executar o utilitário de disco de verificação
O Utilitário de Disco de Cheque (CHKDSK) repara erros relacionados à unidade e recupera dados corrompidos no seu computador. Você deve executá -lo na unidade de inicialização e na partição que contém o Windows 10. Se você usou o utilitário DiskPart de cima, você já deve ter descoberto as cartas de unidade para ambas as unidades.
Executando o Chkdsk na partição do Windows 10, no entanto, pode levar até uma hora ou até mais, para concluir.
1. Selecione Prompt de comando em Winre.
2. Execute o seguinte comando para digitalizar e reparar a unidade de inicialização:
chkdsk c: /r
Observação: Substituir c com a letra de unidade da unidade de inicialização.
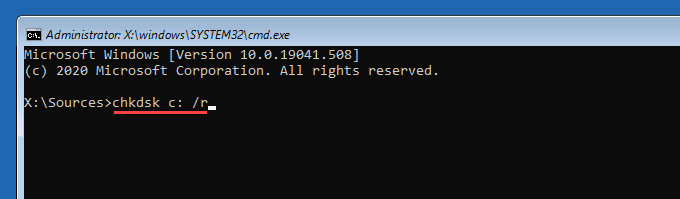
3. Execute o seguinte comando para digitalizar e reparar a unidade do Windows 10:
chkdsk d: /r
Observação: Substituir d com a letra de unidade da partição que segura o Windows 10.
Se o prompt de comando solicitar que você desmonte o volume, pressione Y, e depois pressione Digitar.
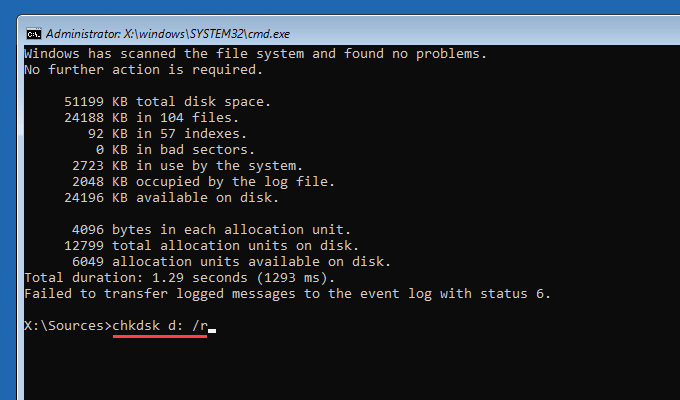
Depois de executar o utilitário de disco de verificação, saia do console do prompt de comando e selecione Continuar Para inicializar no Windows 10.
Tente outras opções de recuperação
Se o erro de “volume de inicialização não aumentado” apareceu após a instalação de uma atualização incremental ou de recurso, você pode tentar rolá -lo de volta.
Selecione Desinstalar atualizações De dentro do ambiente de recuperação do Windows. Então, escolha o Desinstale a última atualização de qualidade opção para reverter a atualização incremental mais recente.
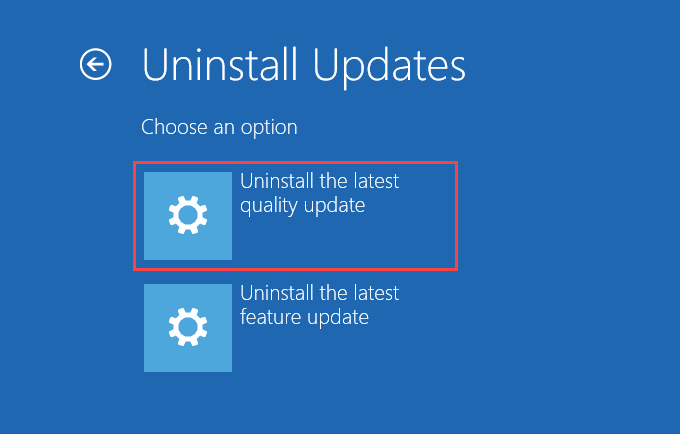
Se isso falhar, selecione o Desinstale a atualização mais recente do recurso Opção para remover o último upgrade principal do Windows 10.
Você também pode tentar usar o Restauração do sistema e a Recuperação da imagem do sistema Opções em Winre para restaurar seu computador em um estado anterior. No entanto, você deve ter um ponto de restauração anterior ou um backup de imagem do sistema para usá -los.
Reinstale o Windows 10
Se nenhuma das correções acima funcionou, você deve reinstalar o Windows 10. Isso excluirá todos os dados na partição que contém o sistema operacional. Se você tiver um backup de seus dados, poderá recuperar arquivos e documentos perdidos depois.
No caso de reinstalar o Windows 10, não corrige o erro BSOD do "volume de inicialização" desmontável "no Windows 10, você pode estar olhando para um disco rígido que falha ou outro problema relacionado ao hardware. Considere levar seu PC a um técnico de computador certificado para obter ajuda.
- « Como traduzir documentos de palavras em vários idiomas
- Como verificar se alguém bloqueou você no Instagram e Facebook »

