Como transferir uma licença do Microsoft Office
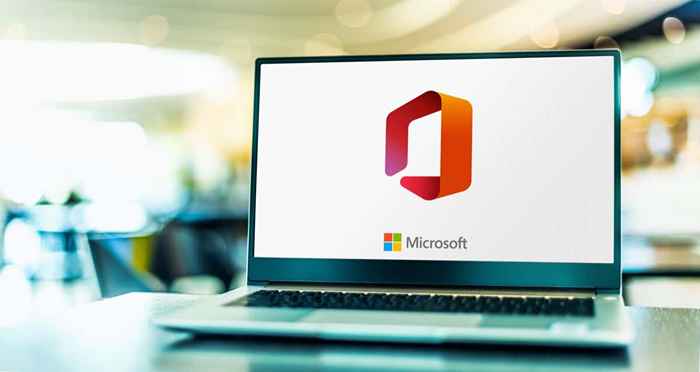
- 3102
- 471
- Enrique Crist
Transferir uma licença ou assinatura do Microsoft Office de um computador para outro é fácil. No entanto, observe que nem todas as licenças de escritório são transferíveis. Este tutorial é um guia passo a passo sobre a transferência de licenças do Microsoft Office em computadores Windows e Mac.
Mas primeiro, vasculha a seção a seguir para saber sobre os tipos de licenças do Microsoft Office. As seções subsequentes cobrem as etapas para verificar os tipos de licença do escritório e transferir licenças para um novo dispositivo.
Índice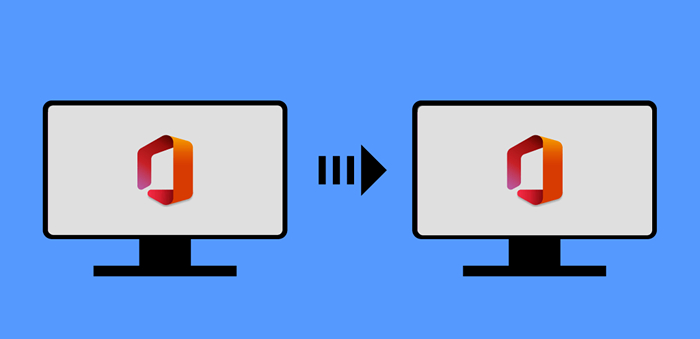
- Licenças de volume: Quando uma empresa ou empresa compra o Microsoft Office para cinco ou mais computadores, eles recebem uma licença de volume. O software pode ser instalado e ativado em vários computadores usando uma chave de licença. As licenças de volume são transferíveis, mas o processo não é exatamente direto. Você precisará entrar em contato com o Centro de Serviços de Licenciamento de Volume da Microsoft (VLSC) para iniciar o processo.
- Não para revenda (NFR): Estes são os produtos de escritório distribuídos como presentes, normalmente para fins promocionais. As licenças para produtos NFR não são transferíveis.
Como verificar o tipo de licença do escritório no Windows
Somente as licenças “varejo” ou “Pack de produto completo (FFP)” podem ser transferidas para um dispositivo diferente. As etapas para verificar sua licença de escritório normalmente dependem da versão do escritório e do sistema operacional do seu computador.
Verifique o tipo de licença para o Office 2016, 2019 e 2021
Se você usar essas versões de produtos de escritório (Word, Excel, etc.), siga as etapas abaixo para verificar seus tipos de licença:
- Abra o menu de início do Windows, digite cmd ou prompt de comando na barra de pesquisa e selecione Executar como administrador.
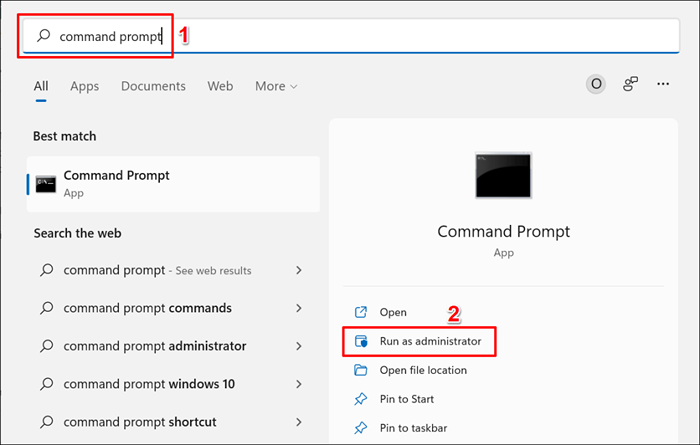
- Se você usar um PC de 32 bits, digite ou pasta CD C: \ Arquivos de Programas (x86) \ Microsoft Office \ Office16 \ no terminal e pressione Digitar:
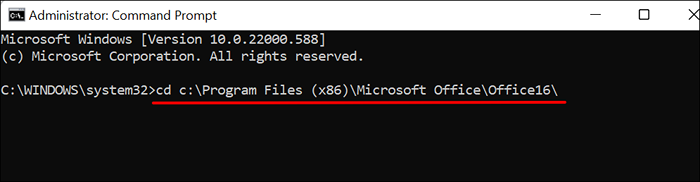
Em um computador, tipo ou pasta de 64 bits CD C: \ Arquivos de Programas \ Microsoft Office \ Office16 \ no terminal e pressione Digitar.

Não tenho certeza sobre a arquitetura do processador do seu PC? Consulte o nosso tutorial sobre como verificar se o seu PC usa um processador de 32 ou 64 bits.
- Em seguida, digite ou pasta CScript OSPP.VBS /DSTATUS no terminal e pressione Digitar.
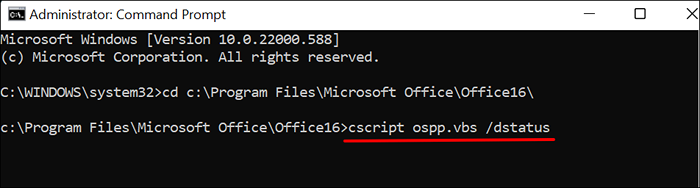
- Aguarde a execução do comando e verifique a linha "Licença Descrição" para o seu tipo de licença do escritório.

Verifique o tipo de licença para o escritório 2013
Aberto do prompt de comando com privilégios administrativos e siga as etapas abaixo.
- Em computadores, tipo ou pasta de 32 bits CD C: \ Arquivos de Programas (x86) \ Microsoft Office \ Office15 \ no terminal e pressione Digitar.
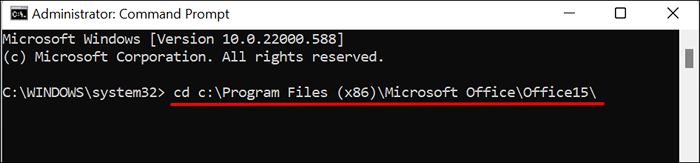
Se o Office 2013 estiver instalado em um PC, tipo ou pasta de 64 bits CD C: \ Arquivos de Programas \ Microsoft Office \ Office15 \ e pressione Digitar.
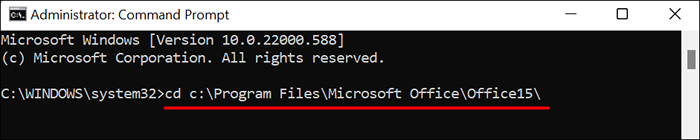
- Tipo ou pasta CScript OSPP.VBS /DSTATUS e pressione Digitar.

Se você possui uma licença de "varejo" ou "FFP", prossiga para a próxima seção para aprender como transferir sua cópia do escritório para outro computador.
Você também pode determinar o tipo de licença de produtos do Office 2013 por meio de seu arquivo de instalação ISO ou DVD.
Insira o DVD no seu PC, Open File Explorer e navegue até o arquivo DVD ou ISO. Se houver uma pasta "admin" no arquivo de instalação, o produto possui uma licença de volume (VL). As edições de varejo da Microsoft Office Products não têm uma pasta "admin".
Como verificar a licença do Microsoft Office no macOS
Abra o produto do escritório no seu computador Mac ou desktop e siga as etapas abaixo para verificar o detalhe da licença.
- Selecione o nome do produto na barra de menus e selecione Sobre [nome do produto]. Por exemplo, se você estiver usando o Microsoft Word, selecione Palavra na barra de menus e selecione Sobre o Microsoft Word.
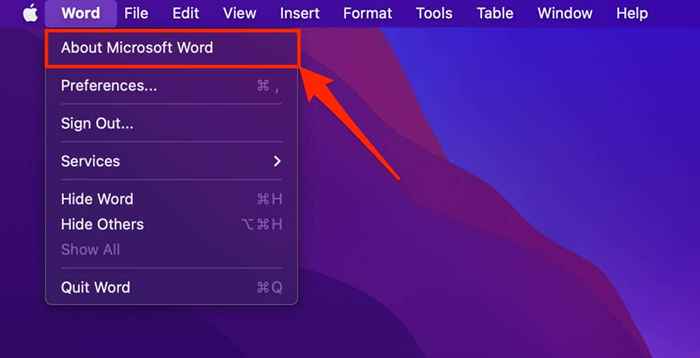
- Verifique a linha de “licença” para visualizar o tipo de licença do produto.
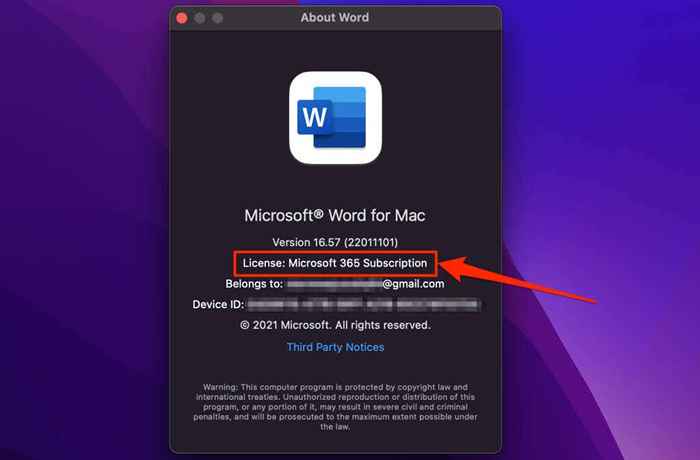
Como transferir uma licença do Microsoft Office
Novamente, você só pode usar uma licença de varejo em um dispositivo simultaneamente. Desinstalar o escritório libera o produto para ser usado em outro computador.
Se o seu computador antigo estiver morto ou quebrado, você não precisa desinstalar o escritório do dispositivo. Em vez disso, instale o Office no novo PC e ative o produto usando a mesma chave de produto.
Certifique-se de ter a chave do produto de 25 caracteres à mão. Verifique a embalagem física do disco ou o recibo enviado ao seu e -mail para a chave de licença do produto.
Desativar licença do Microsoft Office no Windows
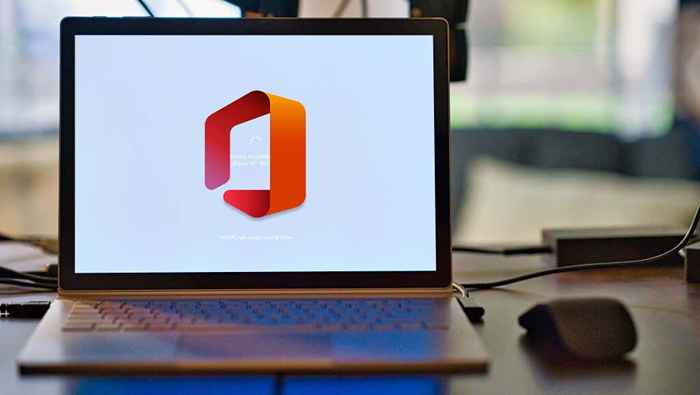
Desinstalar um produto do escritório desativado ou desvincula a licença do seu dispositivo. Cobrimos três maneiras diferentes de desinstalar produtos de escritório em dispositivos Windows abaixo.
Desinstalar escritório do painel de controle
A remoção do escritório do painel de controle do Windows é ideal se você instalou o produto usando um DVD, arquivo ISO ou Microsoft Installer (MSI).
- Abra o painel de controle do seu PC e defina a opção "Visualizar por" Categoria. Selecione Desinstalar um programa na categoria "Programas" para prosseguir.
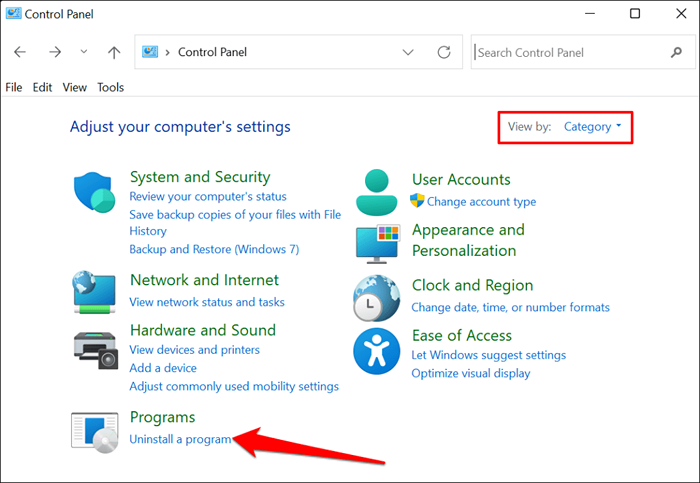
- Selecione o produto do escritório que deseja remover e selecionar Desinstalar.
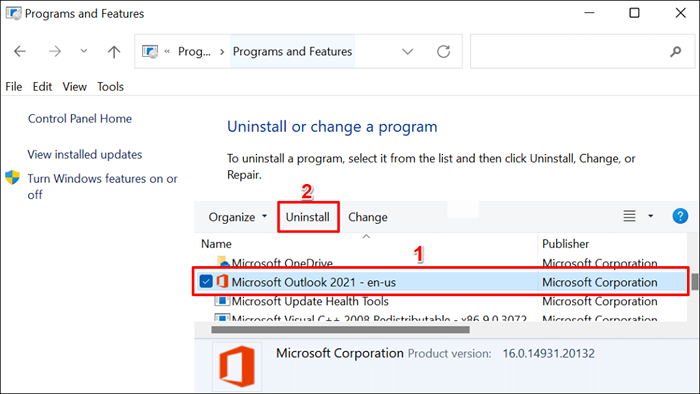
- Selecione Desinstalar no prompt de confirmação e aguarde o Windows para remover o produto do seu PC.
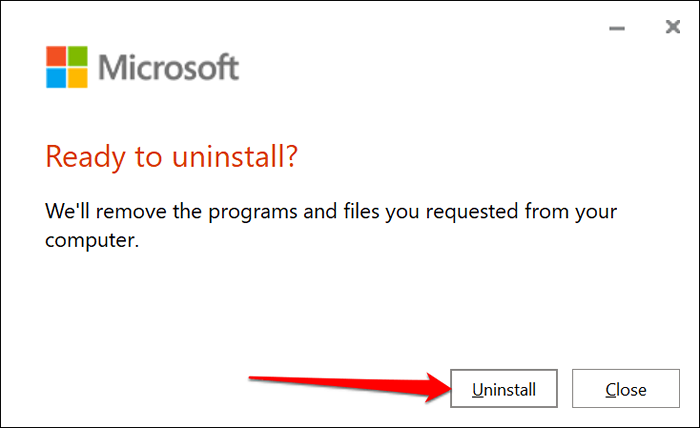
Desinstale Office do menu Configurações
Se você instalou o aplicativo Office na Microsoft Store, siga as etapas abaixo para remover o software.
- Vá para Configurações > Aplicativos > Aplicativos e recursos, Selecione o ícone de três pontos ao lado do aplicativo do Office e selecione Desinstalar.
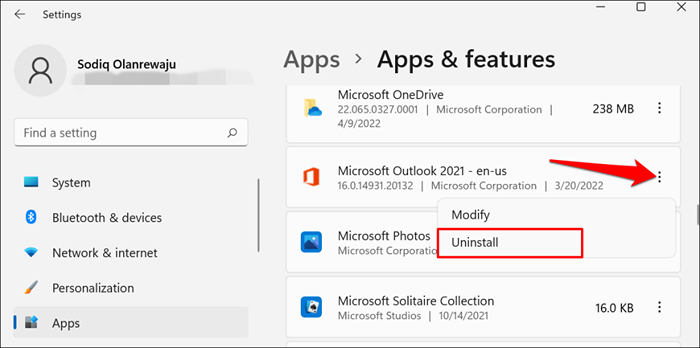
- Selecione Desinstalar novamente no pop-up.
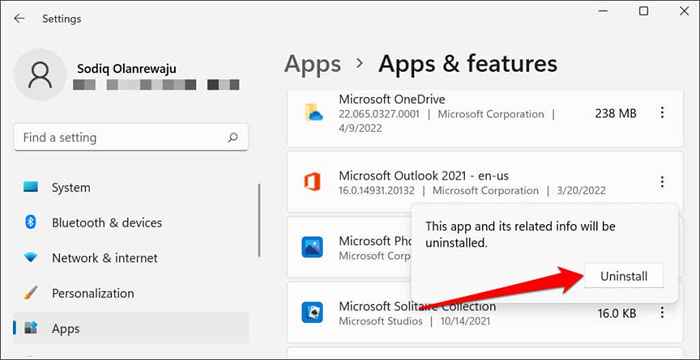
Desinstale Office usando o Assistente de Suporte e Recuperação da Microsoft
A Microsoft possui uma ferramenta oficial que remove totalmente e automaticamente o escritório em computadores do Windows. Faça o download e instale a ferramenta no site da Microsoft e aguarde o download dos arquivos de configuração necessários.
A ferramenta detecta automaticamente todos os produtos do escritório instalados em seu computador. Selecione o produto que deseja remover e selecionar Próximo para prosseguir.
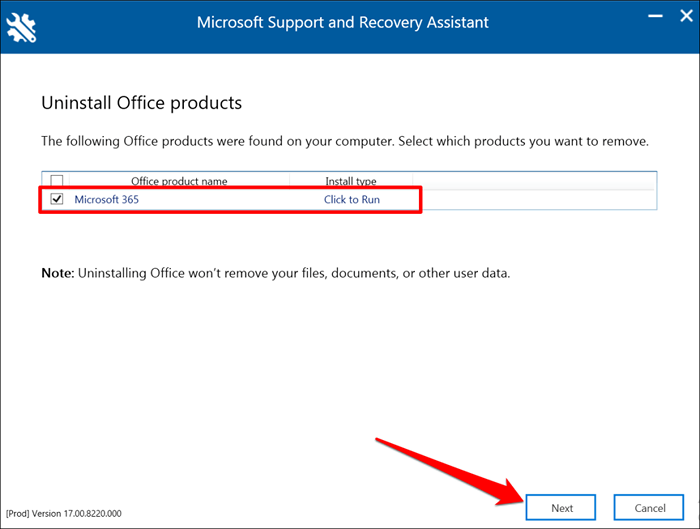
Confirme que você salvou seu trabalho e fechou todos os aplicativos de escritório ativos. Selecione Próximo Para iniciar a desinstalação.
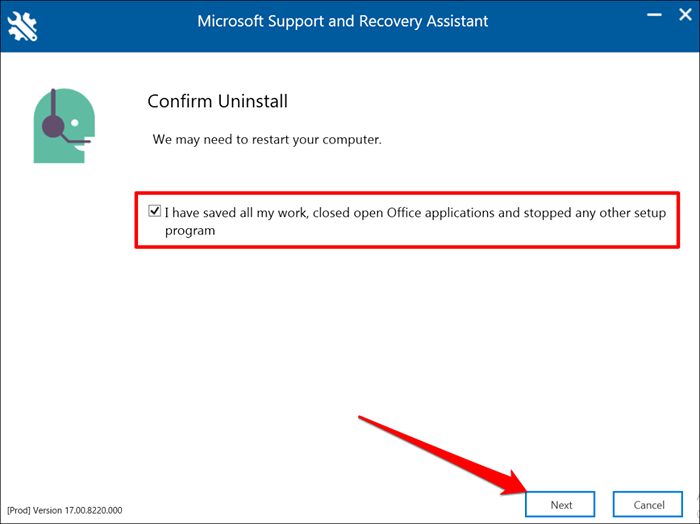
Desinstalar Office em computadores Mac
Vá para Localizador > Formulários, Clique com o botão direito do mouse no aplicativo do Office e selecione Mover para lixeira.
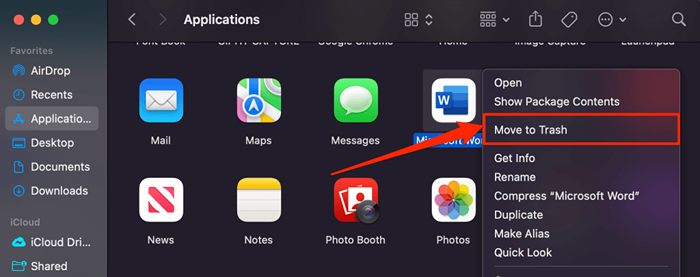
Licença de Escritório Desativado da sua conta da Microsoft
Uma assinatura do Office 365 permite que você instale e use produtos de escritório em cinco dispositivos simultaneamente. Se você atingiu o número de instalações simultâneas, você deve desvincular um dispositivo para usar a licença em um novo computador.
Siga as etapas abaixo para remover um dispositivo da assinatura do Microsoft Office 365 remotamente.
- Faça login na sua conta do Microsoft Office em qualquer navegador da web. Expandir o Assinaturas menu suspenso e selecione Gerenciar Abaixo da sua assinatura do Microsoft 365.
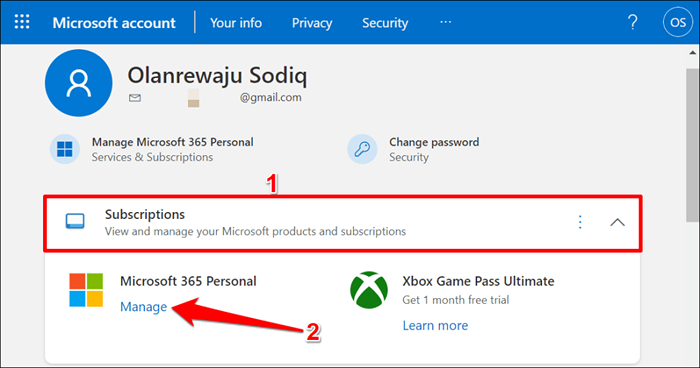
- Expandir o Aplicativos de escritório para PC ou Mac menu suspenso.
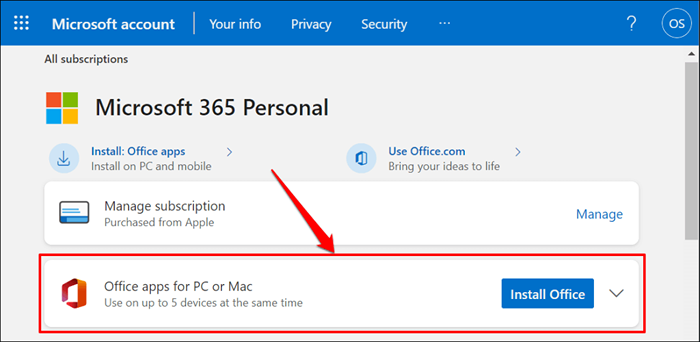
- Na seção "Assinado em dispositivos", selecione sair ao lado do dispositivo cuja licença de escritório você deseja desativar.
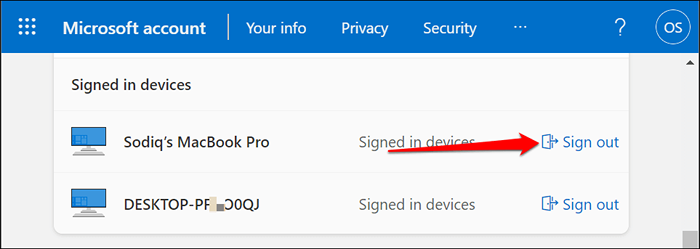
- Selecione Signat On the Confirmation Prompt.
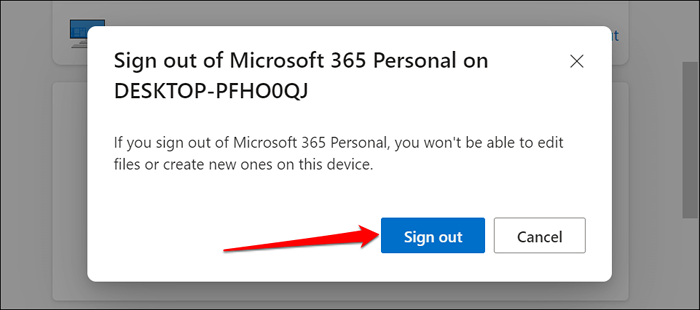
Use Office em seu novo computador
Desinstalar o escritório em seu dispositivo antigo é apenas metade do processo de transferência de licença. A parte final é instalar o Microsoft Office no novo computador. Digite a mesma chave de licença usada na máquina antiga ao configurar o software (no novo dispositivo). Verifique se o seu PC tem uma conexão com a Internet durante a ativação.
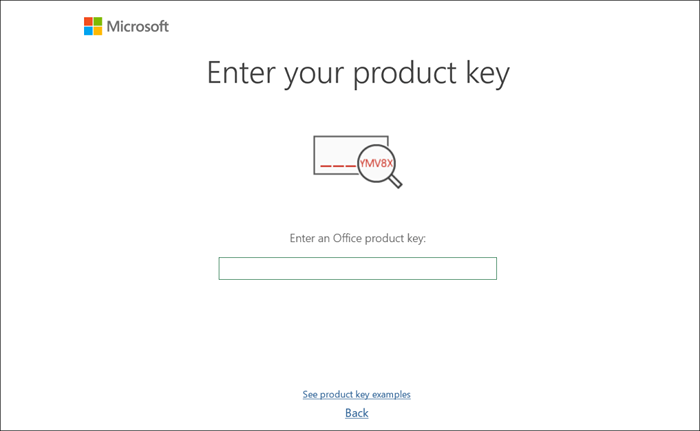
Pode levar a Microsoft até 72 horas para a Microsoft desvincular remotamente a licença do seu dispositivo antigo. Se a licença não funcionar no novo PC após 72 horas, entre em contato com a Microsoft Support ou consulte nosso tutorial sobre como corrigir problemas de licença do escritório.
- « Os melhores downloads de software para o seu PC Windows 11
- Corrija o Windows 11 dizendo “Seu processador não é suportado” »

