Corrija o Windows 11 dizendo “Seu processador não é suportado”

- 5136
- 1532
- Howard Fritsch
Então você ouviu tudo sobre o sistema operacional do Windows 11. Você conhece muitas pessoas que aproveitaram a atualização gratuita para o Windows 11 e adoram ou odiar. Agora você está ansioso para finalmente experimentá -lo.
Infelizmente, você descobriu que quando você tenta atualizar para o Windows 11, há um erro que diz que o processador do seu computador não é suportado. O que você pode fazer?
ÍndiceEnquanto o erro leva muitas pessoas a correr para a loja para comprar um novo computador, você pode ignorar o erro e instalar o Windows 11 de qualquer maneira.
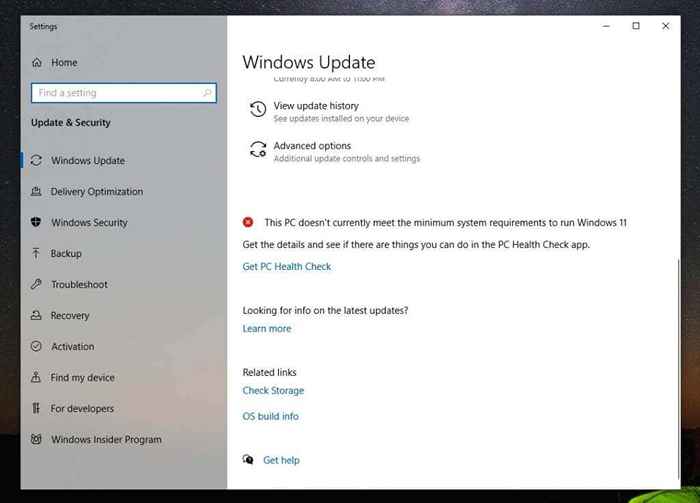
Você provavelmente verá o ícone Red X ao lado da mensagem: “Este PC não atende atualmente aos requisitos mínimos do sistema para executar o Windows 11.”
Executando a ferramenta de verificação de saúde do PC
Sob isso, você verá um link para acessar o aplicativo de verificação de saúde do PC. Esta ferramenta examinará o seu computador e fornecerá os motivos específicos que seu computador não é compatível com o Windows 11.
Quando você inicia a ferramenta pela primeira vez, selecione o Verifique agora botão para iniciar a varredura.
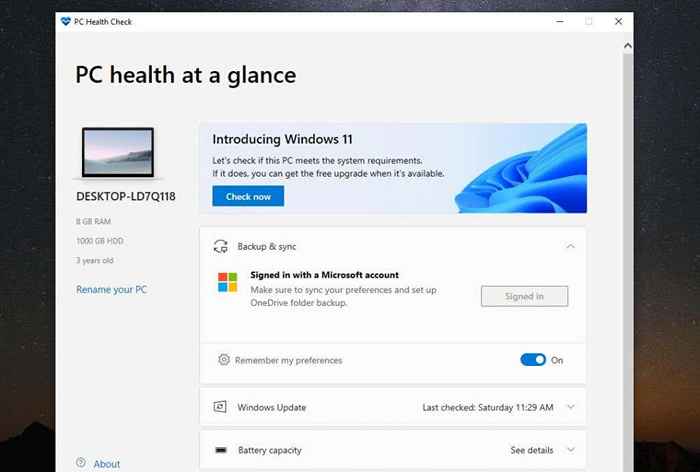
Quando terminar, você verá a mensagem novamente de que seu sistema não atende aos requisitos mínimos de hardware. Mas desta vez, ele listará o principal motivo pelo qual seu sistema é incompatível.
O principal motivo do seu sistema provavelmente será “o processador não é suportado no Windows 11.”
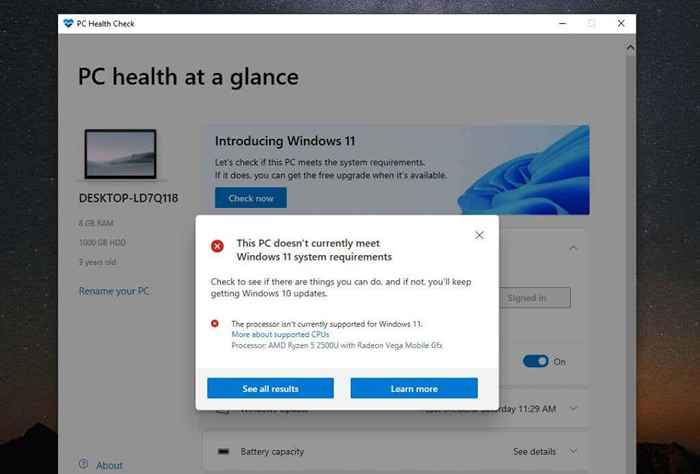
Se você selecionar Veja todos os resultados, Você verá outros motivos pelos quais seu sistema pode não ser compatível com o Windows 11. Isso pode incluir TPM 2.0, RAM disponível, inicialização segura ou sua CPU.
Você pode ativar as configurações de inicialização segura em seu BIOS alterando o modo de inicialização do PC do BIOS “Legacy” para UEFI/BIOS. Observe que isso é apenas se o seu BIOS tiver esse recurso disponível.
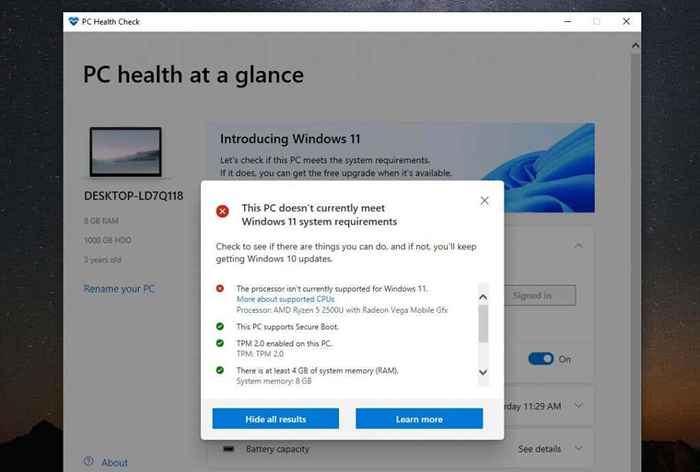
Você também verá onde seu sistema é compatível. Felizmente, a única razão pela qual seu sistema não é compatível é o processador e nada mais. Idealmente, seu sistema deve pelo menos ter TPM 2.0 ativado. No entanto, mesmo que não, você ainda poderá instalar o Windows 11 se quiser.
Observação: O mais importante, você precisará de pelo menos 4 GB de RAM disponível, ou não poderá instalar o Windows 11 usando a solução alternativa descrita neste artigo.
Você deve instalar o Windows 11 em um computador incompatível?
Se o seu sistema for incompatível apenas com o Windows 11 devido à CPU e a nenhum outro hardware não suportado, você tem o menor risco de qualquer problema de atualização para o Windows 11 de qualquer maneira. No entanto, os riscos não são zero.
De acordo com a Microsoft, quem instala o Windows 11 em um PC não suportado não receberá atualizações essenciais do Windows 11.
Além disso, a Microsoft afirma que:
“Instalando o Windows 11 neste PC não é recomendado e pode resultar em problemas de compatibilidade. Se você prosseguir com a instalação do Windows 11, seu PC não será mais suportado e não terá direito a receber atualizações. Os danos ao seu PC devido à falta de compatibilidade não são cobertos pela garantia do fabricante.”
Esses "danos" podem significar uma maior probabilidade de mais tela azul de erros de morte (BSOD) ou seu computador congelando ou travando.
Que tal TPM 2.0?
Se você notou na lista de incompatibilidades que uma delas é a falta de módulo de plataforma confiável (TPM) 2.0, você ainda pode instalar o Windows 11. No entanto, você aceitará alguns riscos de segurança adicionais.

O TPM é um chip físico na maioria dos computadores modernos que impede que o software malicioso (malware) seja executado. Se o seu computador não tiver tpm 2.0 ativado, isso pode não significar que seu computador não possui o recurso. Você só precisa habilitá -lo no BIOS ou comprar um módulo TPM.
Eu ainda deveria atualizar para o Windows 11?
Isso significa que nada o impede de atualizar para o Windows 11 usando este guia. No entanto, você aceitará um certo nível de risco se mudar para este novo sistema operacional. Seu sistema pode não receber novas atualizações do Windows e você pode começar a ver mais erros do BSOD.
Muitos computadores que permanecem no Windows 10 podem começar a ter problemas de receber atualizações de segurança mais recentes de qualquer maneira. Por exemplo, este autor experimentou um ciclo de atualização sem fim em que as atualizações do Windows 10 falharam e teve que ser desinstalado toda vez que o computador foi reiniciado.
Nesse caso, você realmente não tem nada a perder a atualização para esta nova versão do Windows em um dispositivo incompatível e desfrutando de todos os novos recursos. No mínimo, ajudará você a evitar a compra de um novo PC por mais um ou dois anos.
Como atualizar para o Windows 11 em um computador incompatível
Se você decidiu atualizar para o Windows 11, apesar de todos os avisos da Microsoft, o processo é bastante simples.
Baixe o arquivo ISO do Windows 11
O primeiro passo é baixar o arquivo ISO do Windows 11 no site da Microsoft. Observe que esta instalação é para computadores com apenas um processador de 64 bits. Além disso, se você estiver atualizando para um PC Windows 10 totalmente licenciado, não precisará se preocupar com nenhum problema de ativação com o Windows 11.
- Visite a página da web da Microsoft para baixar o Windows 11. Role para baixo até a seção Download do Windows 11 Disk Image (ISO), selecione Windows 11 a partir do menu suspenso e selecione o Download botão.
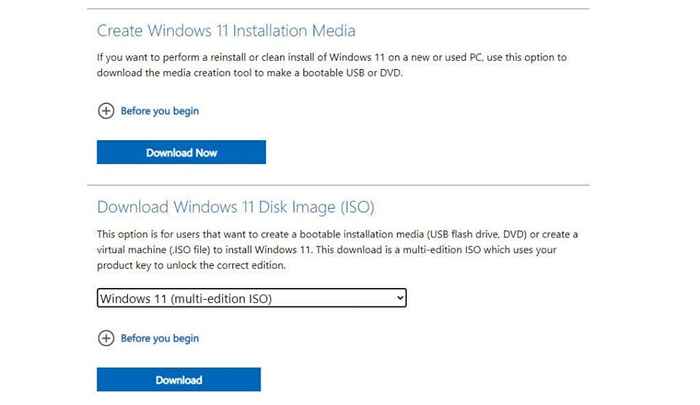
- Outra seção para selecionar o idioma aparecerá sob este. Escolha o seu idioma e selecione o confirme botão.
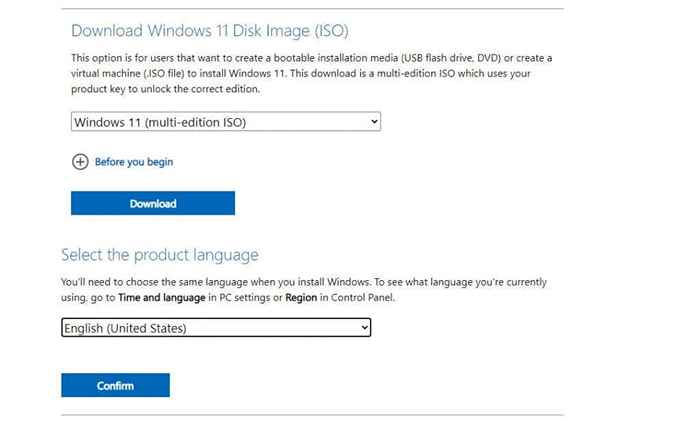
- Finalmente, você verá o Download de 64 bits Botão aparece. Selecione isso para baixar o arquivo ISO do Windows 11 no seu disco rígido.
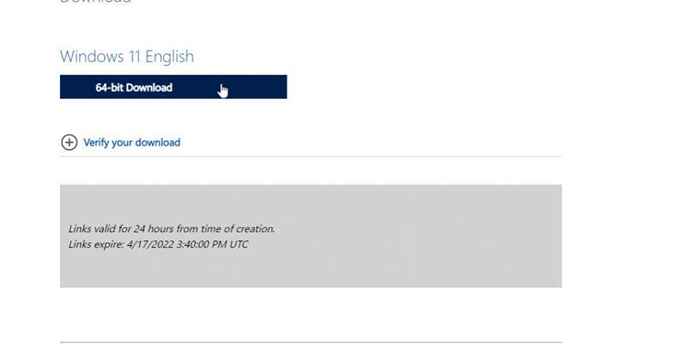
Faça ajuste do registro para instalar o Windows 11
Em seguida, você precisará adicionar uma entrada no registro para instalar o Windows 11 em um sistema incompatível.
- Selecione o menu Iniciar, digite regedit e selecione o Editor de registro.
- Quando o editor abrir, navegue para Computador \ hkey_local_machine \ System \ Setup \ Mosetup.
- Clique com o botão direito do mouse na pasta Mosetup e selecione Novo > Valor DWORD (32 bits).
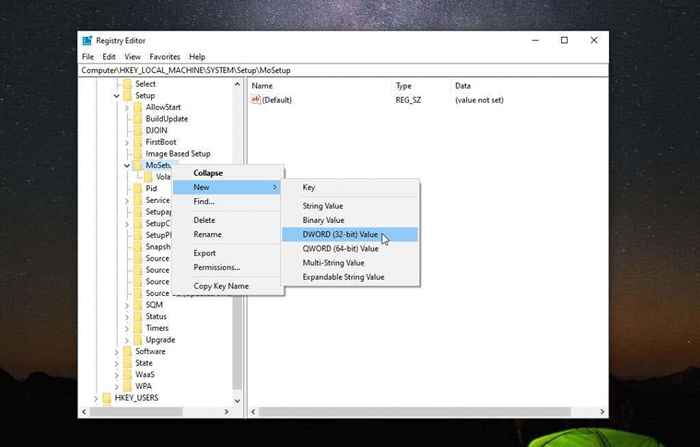
- Nomee este valor AllowupGradesWithUNSupportTPMorCPU. Clique duas vezes nesse novo valor e digite 1 no Valor campo de dados. Selecione OK quando você acabar.
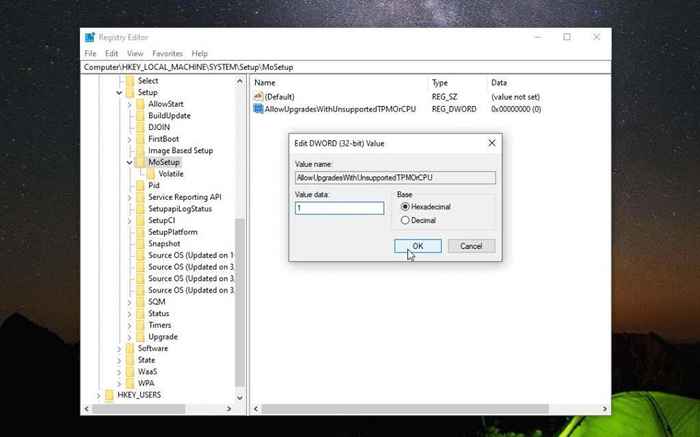
Você pode fechar o editor de registro neste momento. Agora, você está pronto para atualizar para o Windows 11.
Instale o Windows 11 usando o arquivo iso
Quando o arquivo ISO estiver totalmente baixado no seu computador, siga o procedimento abaixo para atualizar para o Windows 11.
- Clique com o botão direito do mouse no arquivo ISO e selecione Montar.
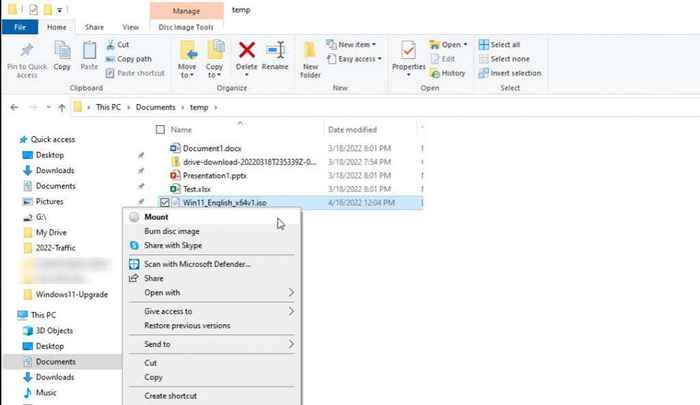
- Isso vai montar uma nova unidade no arquivo explorador. Selecione essa unidade e clique duas vezes no configurar.exe arquivo.
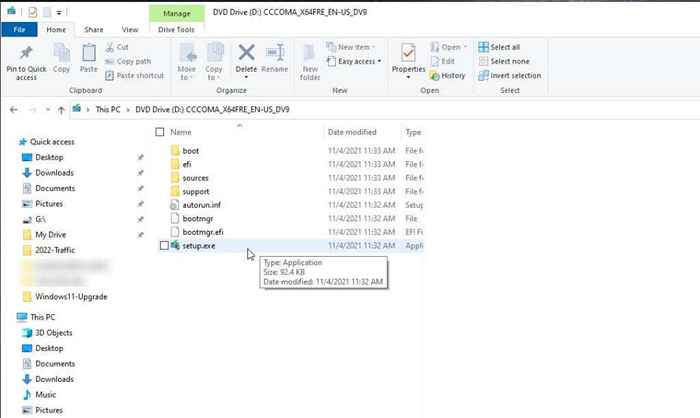
- Isso lançará o assistente do Windows 11 Installer. Na primeira tela, selecione Próximo continuar.
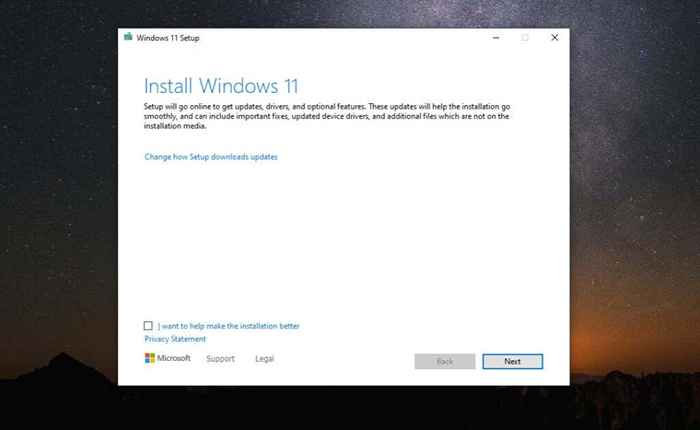
- Role os avisos e os termos de licença e selecione Aceitar.
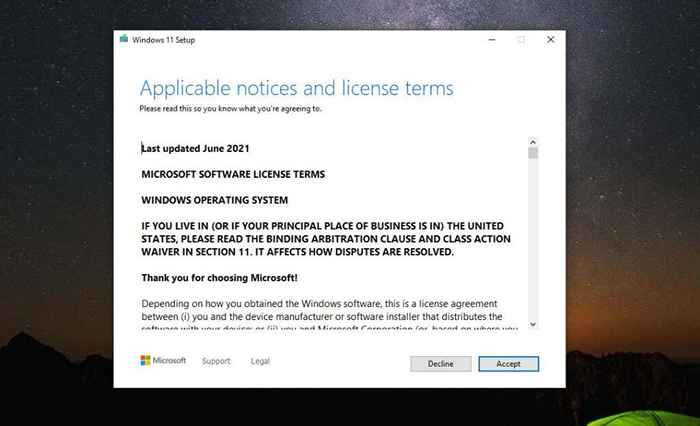
- O assistente começará a verificar as últimas atualizações. Isso pode demorar um pouco, então seja paciente.
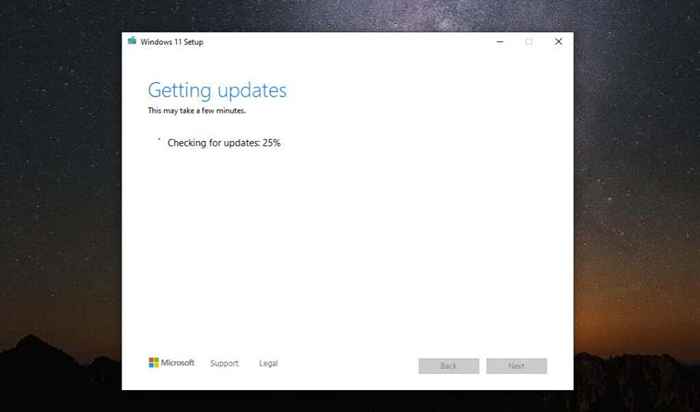
- Você pode ver uma mensagem de aviso de que seu PC não atende aos requisitos mínimos. Como você já está ciente disso, basta selecionar Aceitar.
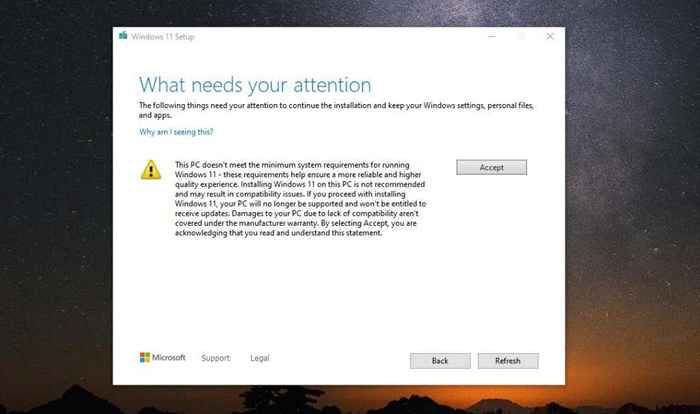
- O mago pode andar de bicicleta para verificar as atualizações novamente. Por fim, você verá a tela pronta para instalar. Basta selecionar Instalar continuar.
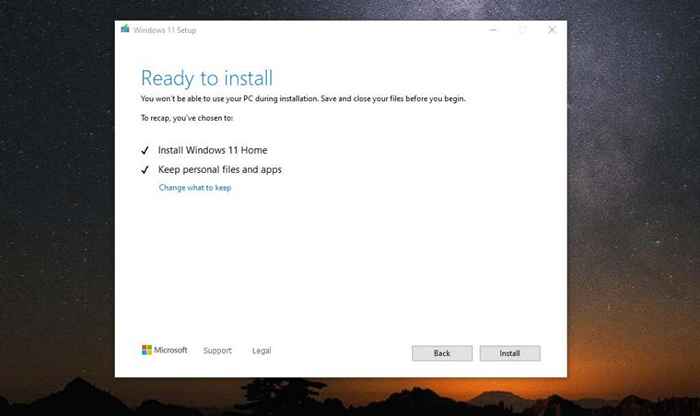
- A etapa final da atualização do Windows 11 é muita espera. Eventualmente, a tela mudará para a tela completa e a instalação do Windows 11 exibirá uma porcentagem concluída. Todo o processo de instalação pode levar várias horas, então deixe o computador ligado e conectado para ter energia durante todo o processo.
Agora você pode aproveitar o Windows 11!
Depois que o processo for concluído, seu computador será reiniciado e você verá a tela de login do Windows 11. Basta digitar as credenciais da conta da Microsoft que você sempre usou para fazer login no Windows 11, e o novo desktop aparecerá.
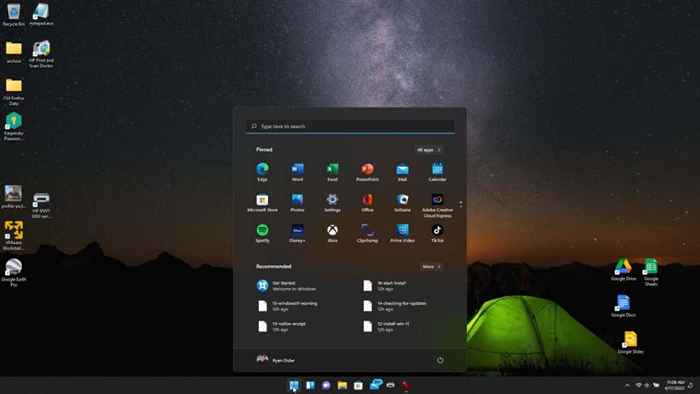
Agora você está pronto para começar a apreciar seu novo sistema operacional como todo mundo!
Você já tentou esse processo e teve algum problema? Você acha que os avisos da Microsoft são injustificados ou você teve problemas para executar o Windows 11? Compartilhe seus comentários na seção de comentários abaixo.

