Como testar seu microfone no Windows 10

- 4016
- 356
- Maurice Champlin
Depois de instalar um microfone no Windows 10, você deseja configurá -lo. Isso significa alterar os níveis de áudio, tipos de entrada e garantir que pareça nítido. Se você estiver configurando para jogos ou streaming, você também pode testar alguns efeitos de áudio para o seu microfone.
Então, aqui está como testar seu microfone no Windows 10 antes de começar a usá -lo.
Índice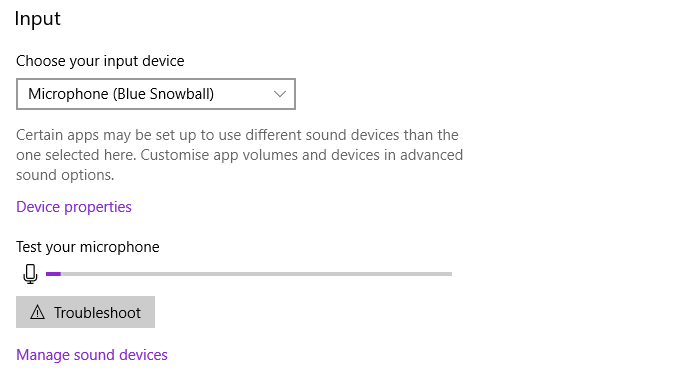
A partir daqui, você pode alterar uma pequena variedade de propriedades de microfone. Selecione Propriedades do dispositivo. A partir deste menu, você pode renomear seu dispositivo, desativar o microfone e ajustar o volume do microfone. Dependendo do seu tipo de microfone, você também pode ver a opção de aumentar seu volume de microfone aqui.
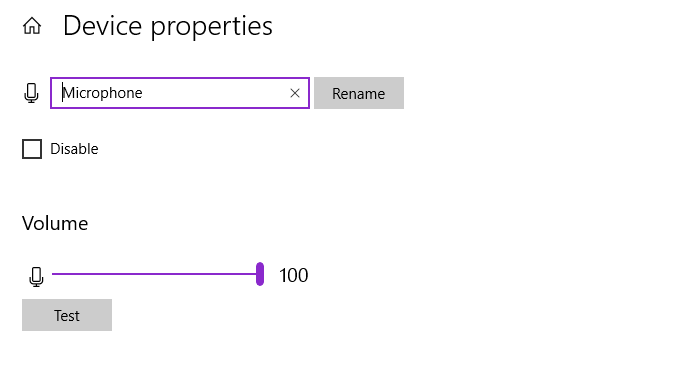
No entanto, o gerenciamento e as configurações do microfone disponível neste menu não são tão extensas quanto o menu de configurações "antigas". Então, se você quiser mais opções, confira a seção abaixo.
2. Painel de controle de som
O Windows 10 começou a troca do painel de controle antigo, testado e testado, para o novo estilo de configurações. Os novos menus de configurações são mais fáceis de usar com dispositivos de tela sensível ao toque e otimizar muitas opções em menus mais fáceis de encontrar. Mas ainda existem algumas configurações que não fizeram a mudança completa para as novas configurações e, como tal, você precisa voltar ao painel de controle para encontrá -las.
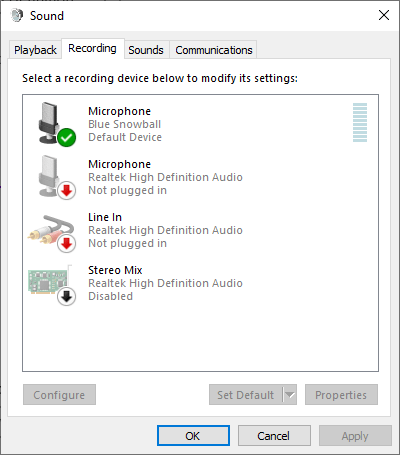
No menu Windows 10 Sound Settings, você pode selecionar Painel de controle de som No menu superior direito e selecione o Gravação aba. Como alternativa, pressione Chave do Windows + R Para abrir a caixa de diálogo Executar, depois a entrada mmsys.cpl e pressione OK.
Agora, clique com o botão direito do mouse no seu microfone e selecione Propriedades. Uma nova janela será aberta com várias guias. Abra o Aprimoramentos aba. Essas opções estão relacionadas ao aumento do microfone, supressão de áudio e outros recursos extras. Os aprimoramentos que você vê dependem do seu microfone.
- Cancelamento do Eco acústico: Reduz ruídos de eco em seu ambiente local.
- Coleta de campo distante: Pode melhorar a qualidade da gravação quando mais longe do microfone.
- Supressão de pressionamento de tecla: Tentativas de suprimir as teclas barulhentas.
- Formação de feixe: Aumenta a entrada do microfone, suprimindo ruídos fora da faixa.
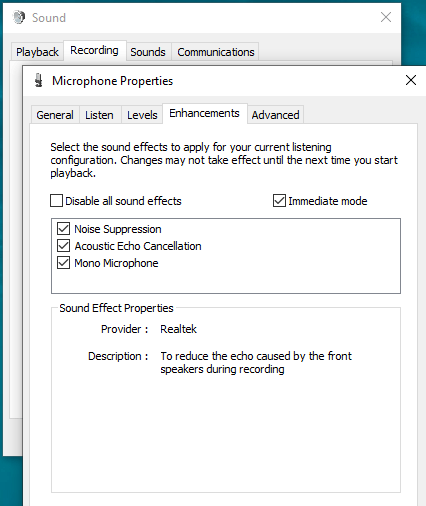
Você também pode encontrar opções para diferentes tipos de aumento de microfone neste menu. Brinque com os aprimoramentos até encontrar um nível adequado de entrada para seus requisitos. O painel de controle de som e os aprimoramentos de microfone são uma boa correção para sensibilidade ao microfone.
3. Quais aplicativos podem usar seu microfone?
De tempos em tempos, você pode considerar quais aplicativos realmente têm acesso ao seu microfone. Você não quer nenhum aplicativo inesperado ouvindo suas atividades diárias, especialmente se você mantiver seu microfone conectado, em sua mesa.
- Entrada privacidade Na sua barra de pesquisa de menu inicial e selecione a melhor correspondência.
- Selecione Microfone Da lista de esquerda.
- Role para baixo e avalie os aplicativos com acesso ao seu microfone. Se houver algo que você não deseja conceder acesso, toque na alternância para desligá -lo.
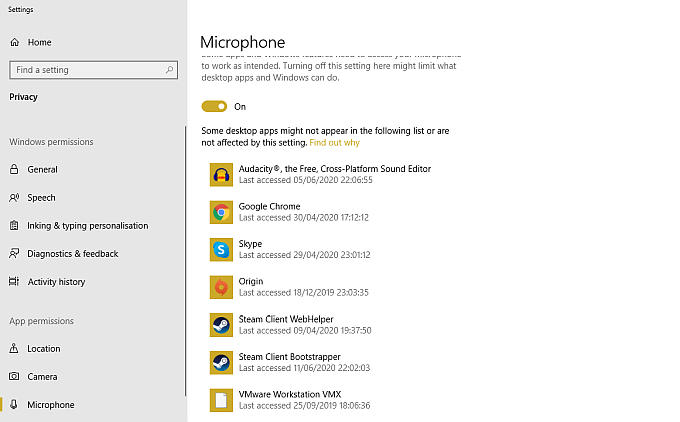
Olhando para atualizar seu microfone? Confira os principais microfones para transmissão ao vivo e outras gravações.
4. Equalizador Apo com a Peace GUI
Se você deseja ajustar a maneira como o seu microfone soa, você precisará de um software de áudio de terceiros. Embora existam muitas opções disponíveis, o Equalizer Apo é um dos mais fáceis de usar e é gratuito para inicializar. No entanto, o Equalizer Apo por si só é uma ferramenta de linha de comando, mas há várias interfaces gráficas gratuitas de usuário (GUIs) que você pode instalar, o que facilita o uso do programa.
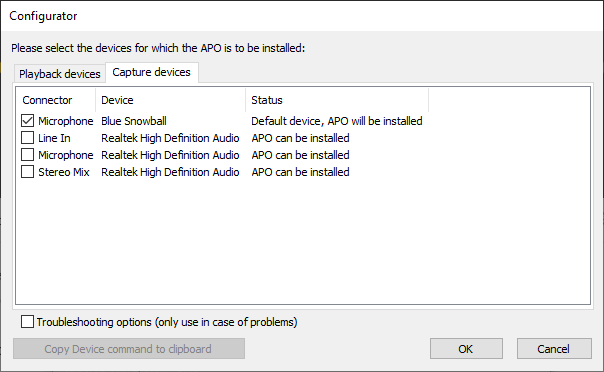
- Baixe e instale o equalizador apo. Durante o processo de instalação, você selecionará o seu Reprodução e Capturar dispositivos. Por exemplo, eu escolho caixas de som Na guia de reprodução e Microfone Na guia Capture. A guia Capture exibirá o nome do seu microfone, para que você saiba qual opção selecionar.
- Agora, faça o download e instale o Equalizador da Paz. Você só pode instalar a paz após a conclusão da instalação do Equalizer Apo. Se você tentar primeiro, falhará. Depois que a instalação concluir, selecione Comece a paz (caso contrário, você pode encontrar paz no seu menu de início).
Quando a paz carrega, você deve escolher o Simples interface ou o Completo interface. A interface completa oferece mais opções de personalização do que a versão simples, concedendo maior controle sobre sua saída de microfone.
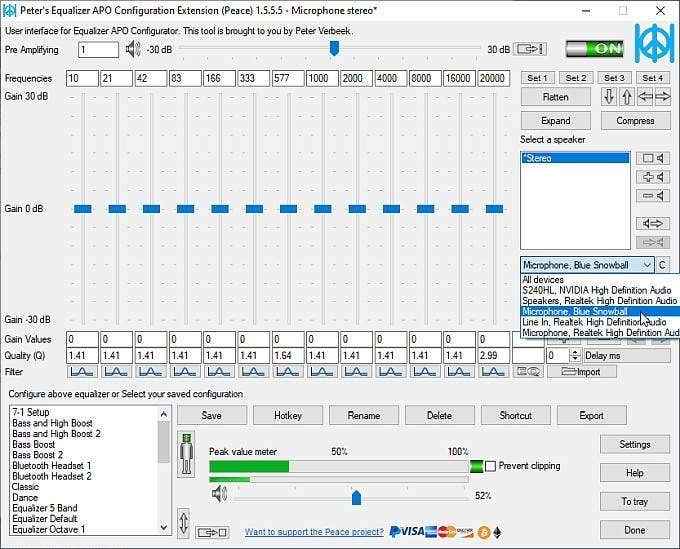
Selecione a entrada do seu microfone no menu suspenso. Agora, você pode deslizar os níveis do equalizador para cima e para baixo até encontrar os níveis de saída que deseja. Há também a opção de aumentar sua saída de volume usando a barra do amplificador, encontrada na parte superior da janela.
Quando você encontra o ponto ideal do nível do microfone, selecione Salvar, Dê um nome à sua configuração e selecione um ícone de bandeja para exibir quando a configuração estiver em uso. Esta ação final não é completamente necessária, mas é útil quando você deseja verificar sua configuração está ligada ao relance.
5. Reconhecimento de fala
Outra maneira de testar seu microfone é usando o reconhecimento de fala do Windows 10. O reconhecimento de fala permite controlar seu computador usando sua voz. O processo de configuração também ajuda a configurar seu microfone, que é um bônus.
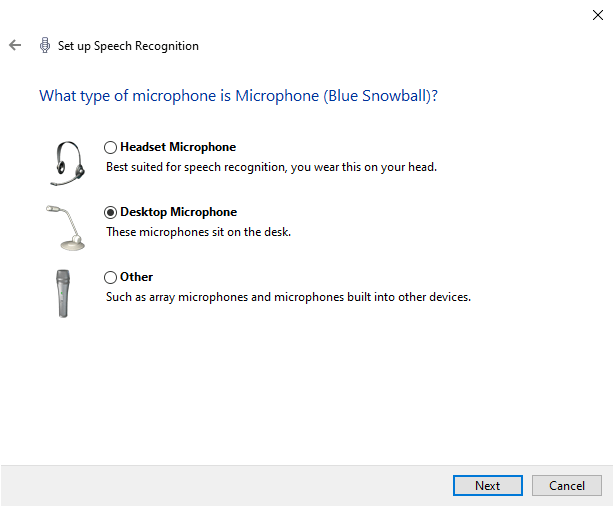
- Entrada reconhecimento de fala Na sua barra de pesquisa de menu inicial e selecione a melhor correspondência.
- Escolha o seu tipo de microfone na lista e continue.
- Agora, você falará uma frase de teste para configurar o microfone. Pode ser necessário mover seu microfone em volta da sua mesa para garantir que ele atinja o nível correto.
- A próxima página considera a precisão do reconhecimento de fala. O Windows 10 pode analisar seus documentos e e -mails para melhorar o reconhecimento de fala, sintonizando suas frases comuns. Se você não deseja que o Windows analise seus documentos e e -mails, selecione Desative a revisão do documento.
- Em seguida, escolha o que acontece quando você diz Pare de ouvir. Se você selecionar ativação manual, Você deve ligar manualmente o reconhecimento de fala sempre que quiser usá -lo. Se você selecionar ativação de voz, O Windows 10 vai ouvir para o seu Começar a escutar comando antes de ativar.
- Finalmente, escolha se deseja Executar reconhecimento de fala na inicialização. Ligar esta opção permitirá que o reconhecimento de fala seja carregado com o sistema operacional, o que significa que sempre estará disponível quando você precisar sem precisar ativá -lo manualmente.
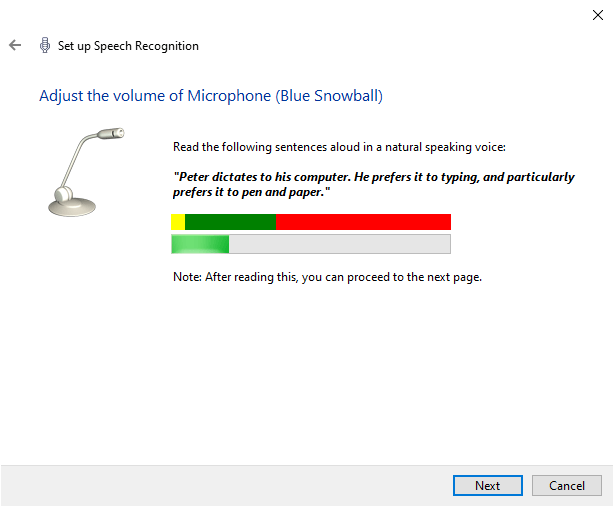
O reconhecimento de fala é uma maneira rápida de testar que seu microfone está trabalhando com o Windows 10. Você não precisa manter o reconhecimento de fala ligado ou até completar o processo de configuração e a etapa 3 na lista acima, se tudo o que você deseja fazer é verificar se o microfone está respondendo.
Teste sua configuração de microfone
Você já viu cinco métodos fáceis para testar sua configuração de microfone. Algumas opções são melhores para otimizar sua saída, enquanto outras testam que o microfone está operando corretamente. De qualquer maneira, agora você sabe como testar e configurar seu microfone antes de usar.
Se o seu microfone não estiver funcionando, verifique como consertar um microfone que não está funcionando no Windows 10.
- « 10 melhores impressoras 3D para iniciantes abaixo de US $ 500
- O que é IPHLPSVC no Windows 10 (e é seguro?) »

