Como sincronizar o Ubuntu com o seu Google Drive
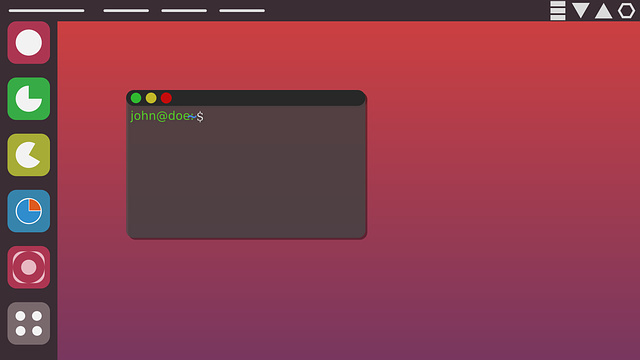
- 929
- 149
- Arnold Murray
Você está usando o Google Drive para armazenar seus arquivos, mas não sabe como sincronizá -lo ao Ubuntu?
O Google não fornece um cliente de arquivo não baseado em navegador para usuários do Linux. Mas existem várias ferramentas gratuitas e de baixo custo para ajudá-lo. Abaixo estão três métodos que você pode optar por seguir.
Índice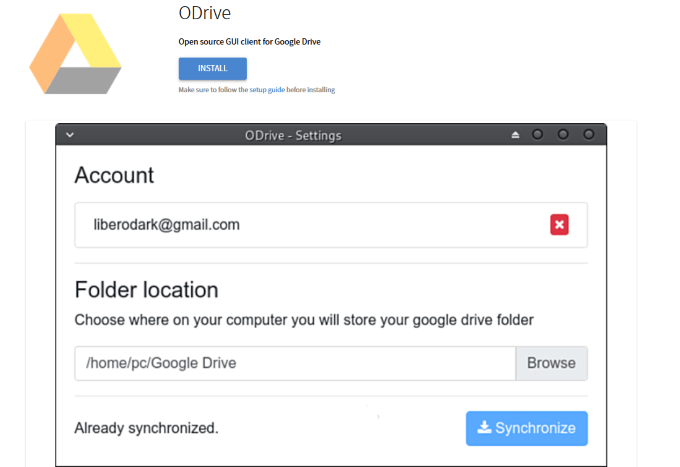
- Agora você verá uma caixa de diálogo perguntando se deseja instalar o aplicativo Flatpack. Selecione OK.
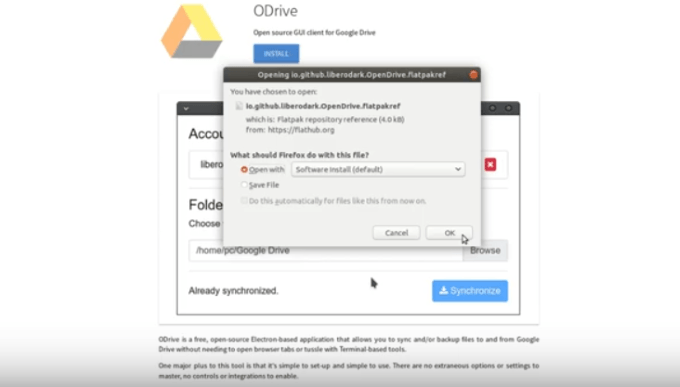
- Agora você verá que o repositório de software está incluído no aplicativo de pacote plano. Clique instalar próximo.
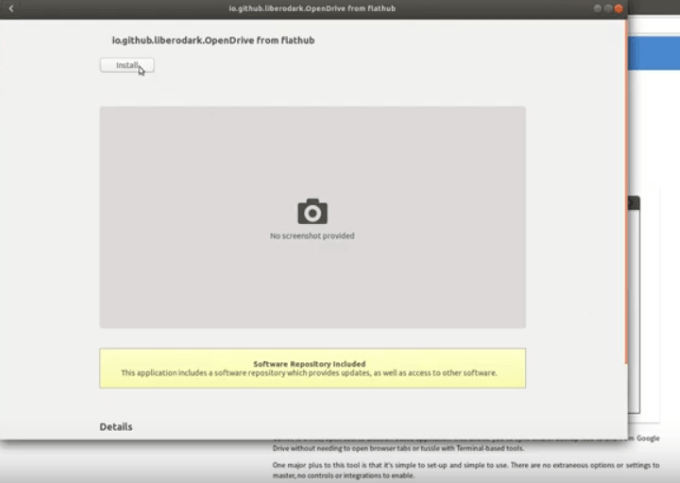
- A próxima etapa solicitará que você autentique sua conta usando sua senha do sudo (senha da sua conta raiz). Clique autenticar.
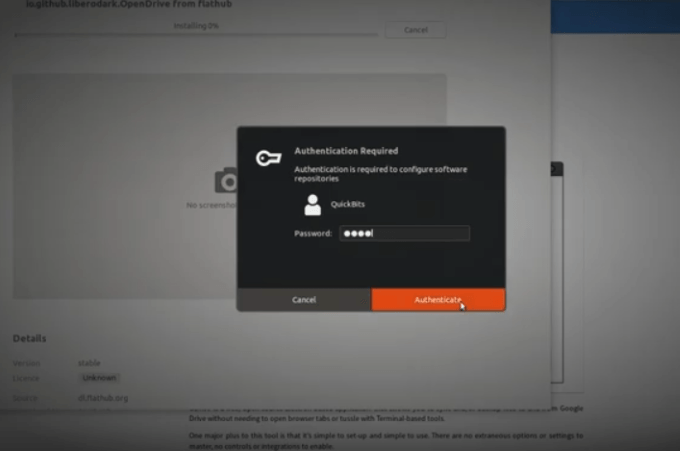
- Depois que o download e a instalação estiverem concluídos, pressione a tecla Super ou Windows no seu teclado.
- Tipo Odrive na caixa de pesquisa.
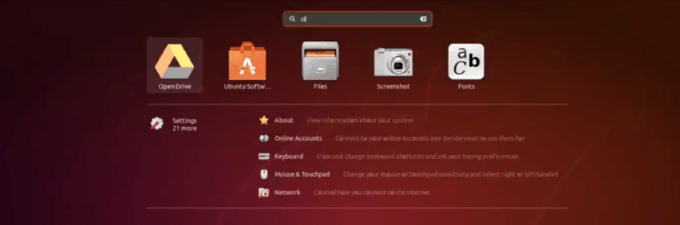
- Clique em Drive aberto. Você verá que o Odrive agora está funcionando e precisa ser configurado.
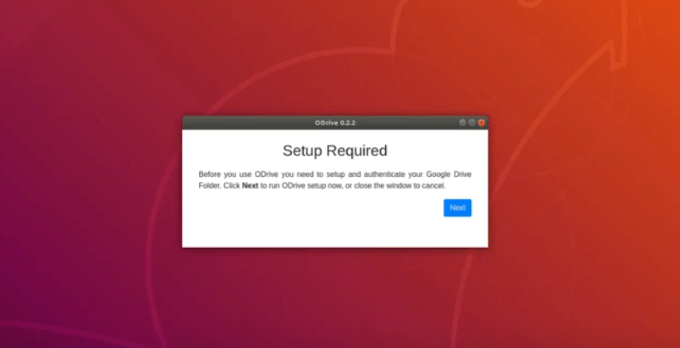
- Agora você precisa configurar e autenticar seu Google Drive. Clique próximo Para executar a configuração ODRIVE.
- Conecte sua conta e selecione o local da pasta, onde deseja armazenar seus dados do Google Drive.
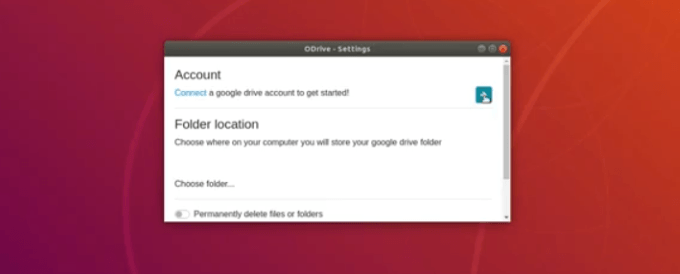
- Depois de concluir suas configurações ODRIVE, você precisará assinar sua conta do Google Drive.
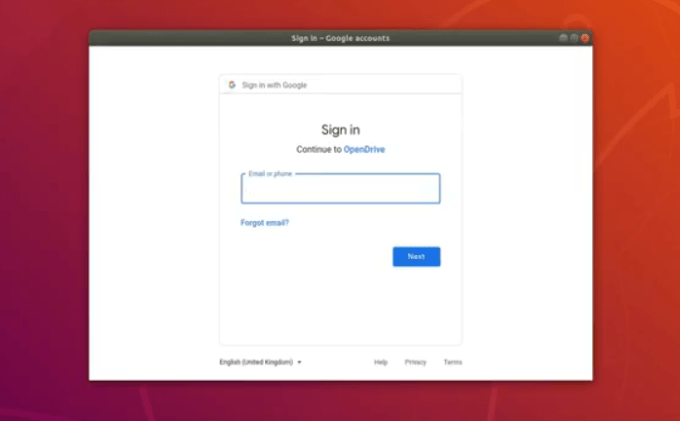
- Odrive perguntará se pode ter acesso à sua conta do Google. Você quer permitir isto.
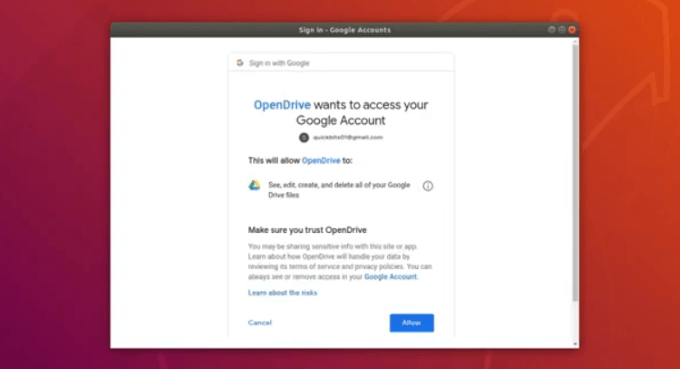
- Agora você verá que sua conta foi adicionada à sua unidade e também fez um diretório em sua máquina Linux.
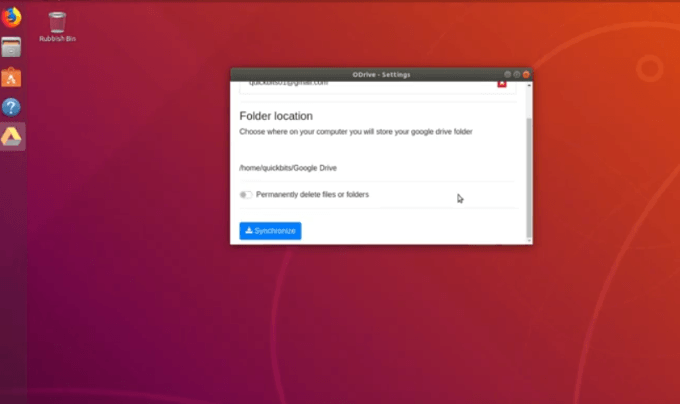
- Clique no sincronizar Botão para sincronizar seus dados do Google Drive com sua máquina Linux.
- Para verificar se sua sincronização foi concluída corretamente, olhe dentro da sua pasta doméstico. Você verá que existe uma pasta no seu gerente de arquivo que diz Google Drive. Clique duas vezes na pasta do Google Drive para ver seus arquivos dentro.
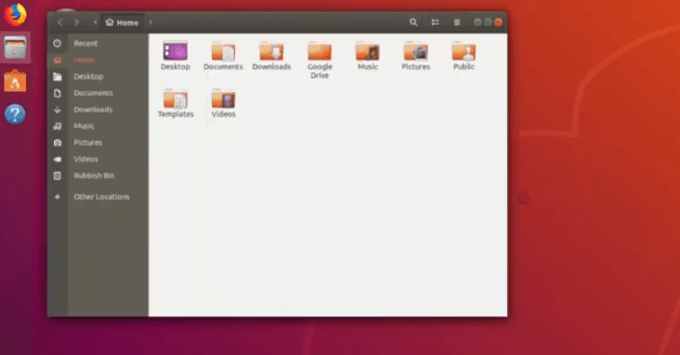
No entanto, há uma desvantagem nessa simplicidade. Como é uma opção básica, você não pode usar sincronização seletiva e não pode excluir arquivos específicos do download.
Você só pode sincronizar todos os seus arquivos do Google Drive com o seu computador. Você tem uma opção tudo ou nenhum - sincronize tudo ou nenhum deles. Se você precisar da capacidade de personalizar quais arquivos você sincroniza, essa não será a melhor solução para você.
Aqui está uma opção para personalizar quais arquivos para sincronizar com o seu Google Drive. As etapas abaixo descrevem como usar o Insync.
Em sincronia
Insync é uma ferramenta para usuários Linux novos e mais avançados. Oferece uma interface de linha de comando (CLI) e uma interface gráfica do usuário (GUI). Com insync, você pode:
- Obtenha notificações de desktop.
- Use -o com várias contas.
- Sincronizar arquivos compartilhados.
O produto não é gratuito, mas vem com um período de teste gratuito de 15 dias. As opções de preços (taxas únicas) são:
- Prime: $ 39.99 por conta do Google.
- Equipes: $ 49.99 por conta do Google (inclui sincronização de unidades compartilhadas Prime Plus).
Siga as etapas abaixo para usar o Insync para sincronizar sua instalação do Ubuntu ao seu Google Drive.
Instalar insync
- Comece instalando o Insync no seu computador escolhendo o instalador Deb. Certifique -se de desativar qualquer cliente do Google Drive antes de executar o programa.
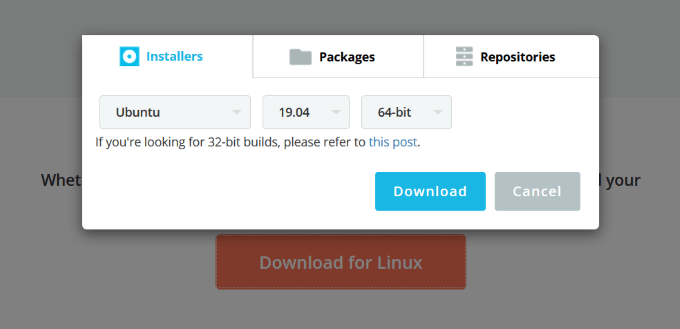
- Agora você está pronto para instalar o programa. Durante o processo de instalação, você será solicitado a configurar uma pasta Insync.
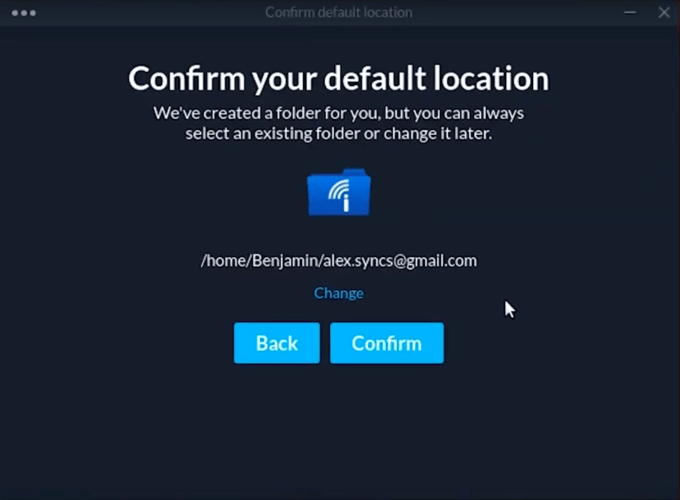
- Esta pasta Insync é onde seus arquivos do Google Drive serão localizados. Abra o programa. A primeira coisa que você verá é o seu diretório do Google Drive.
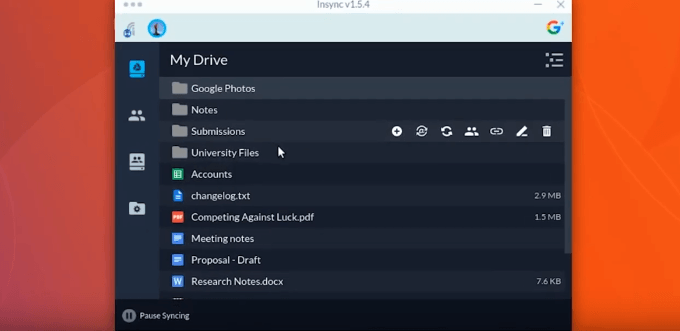
O Insync não sincroniza automaticamente seus arquivos quando você o instala. Você será solicitado a identificar os arquivos específicos que deseja sincronizar.
Escolha os arquivos
- Para começar a sincronizar seletivamente seus arquivos, clique no ícone de sincronização seletiva no canto superior direito do seu painel.
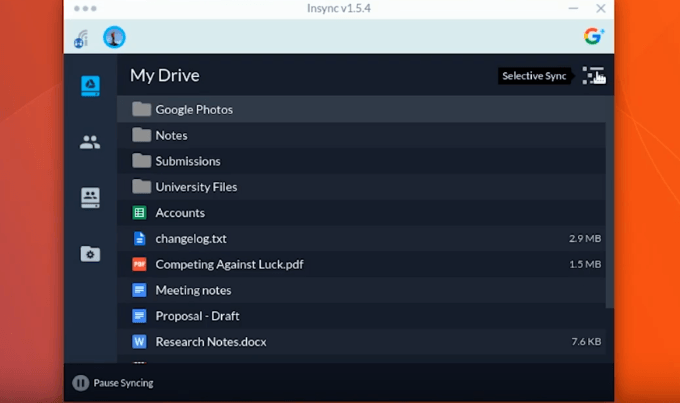
- A próxima tela que você verá é o modo de sincronização seletiva. Esta é a tela em que você pode selecionar os arquivos e pastas que deseja sincronizar.
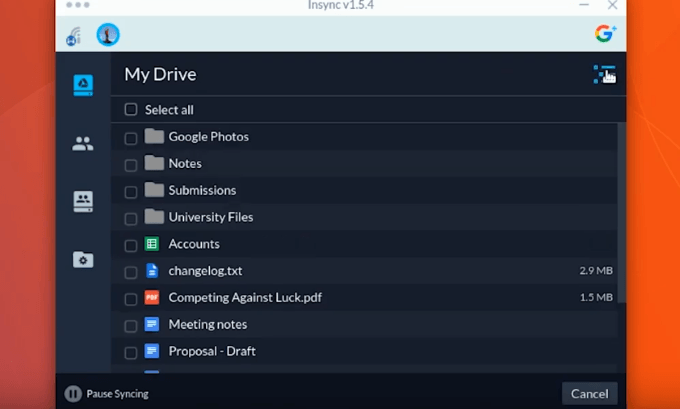
- Se você deseja sincronizar arquivos específicos em uma pasta e não todos eles, você também pode fazer isso. Quando você clica na pasta, você poderá ver os subestudores e arquivos nessa pasta.
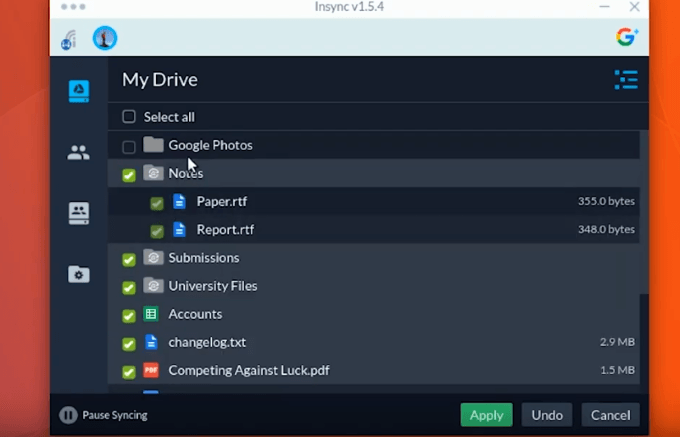
- Para sincronizar toda a sua unidade, clique selecionar tudo.
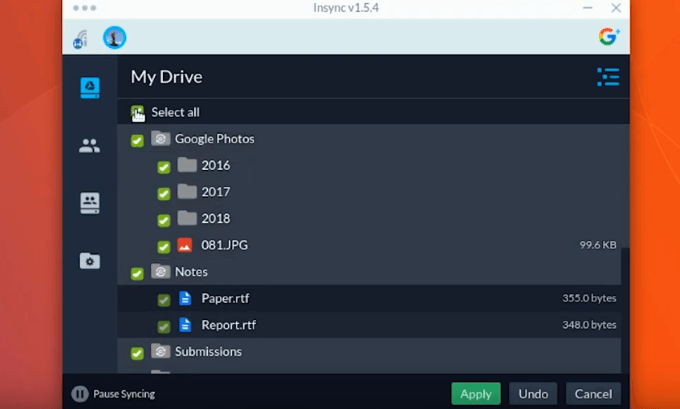
- Depois de selecionar os arquivos e pastas que deseja sincronizar com o seu Google Drive, clique aplicar Para passar para a próxima etapa.
- Neste ponto, você verá uma mensagem pop-up perguntando se tem certeza de que deseja aplicar suas alterações de sincronização seletiva. Se você tem certeza, clique sim.
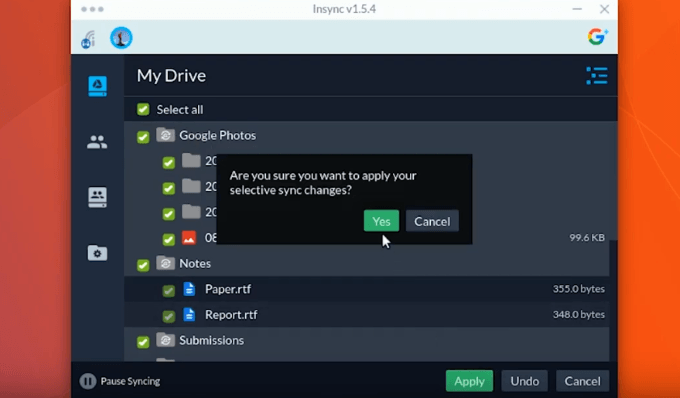
- Você encontrará seus arquivos e pastas sincronizados em sua pasta base.
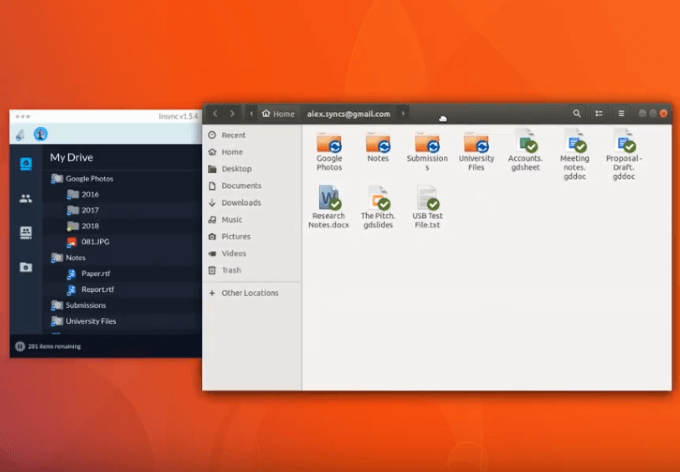
Economizando em um local fora de insync
Você também pode salvar sua pasta do Google Drive em um local diferente fora do Insync, mas apenas para pastas de nível superior.
Volte para o seu Google Drive e passe o mouse sobre a pasta que deseja sincronizar. Em seguida, clique no sincronizar com um local personalizado ícone como visto na captura de tela abaixo.
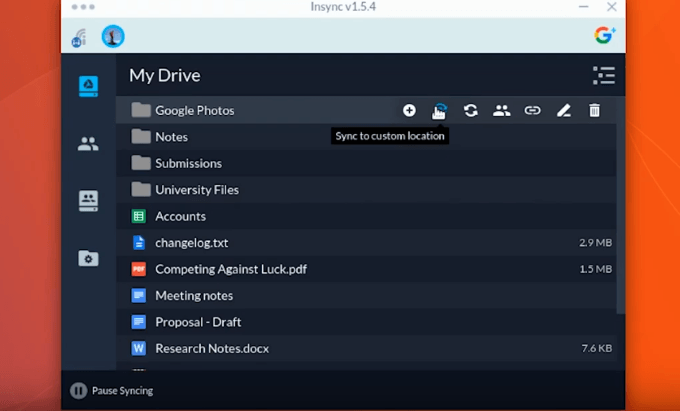
- Você verá um menu levando você a escolher o local.
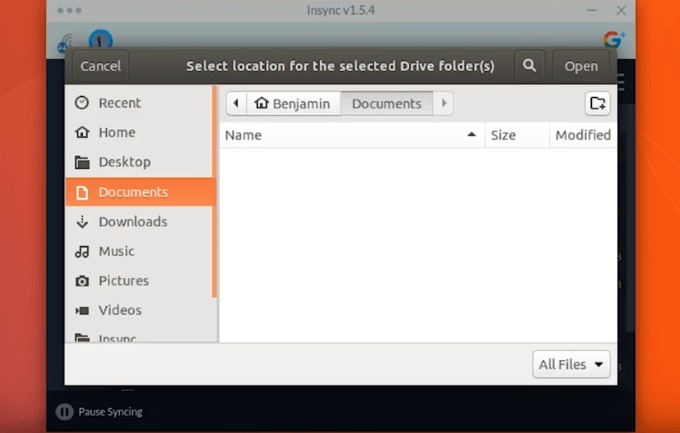
- Depois de selecionar sua pasta, clique abrir Na seção superior direita do seu painel. Então você receberá duas opções. Suas opções são sincronizá -lo como uma subpasta ou mesclá -lo com outra pasta existente.
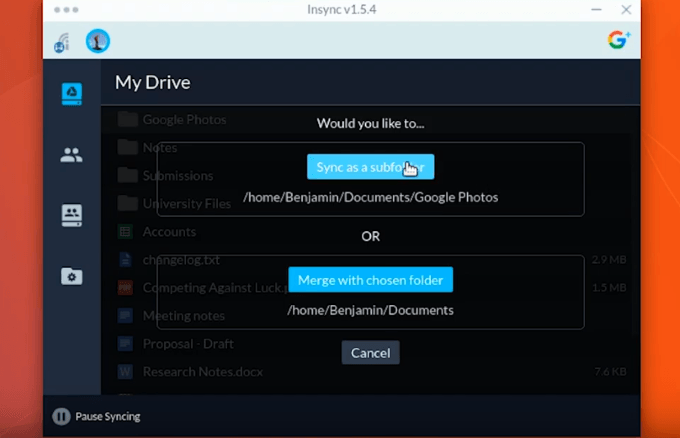
- Se você deseja sincronizar o arquivo como uma subpasta, clique no botão azul que diz: Sincronize como uma subpasta. Você será levado de volta ao seu Google Drive. Abra a localização da pasta onde você deseja colocar a subpasta sincronizada.
- A nova pasta será criada onde seus arquivos sincronizados estão localizados.
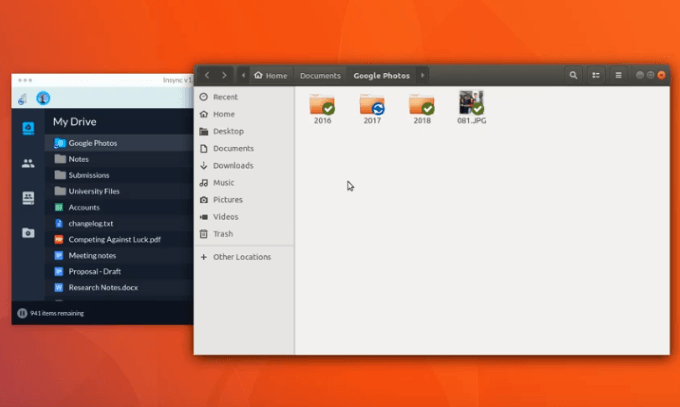
Método embutido do Ubuntu Gnome
Outra opção para sincronizar todos os seus arquivos é o método embutido do Ubuntu Gnome.
Siga o processo abaixo para sincronizar seu Google Drive com o Ubuntu. Você adicionará sua conta do Google à sua lista de contas online do Gnome.
Primeiro, você precisará montar sua conta do Google Drive para o seu gerenciador de arquivos Nautilus. Então você poderá acessar, adicionar e editar seus arquivos.
Instalar e abrir o Gnome
- Você acessará seus arquivos no Google Drive através do Gerenciador de arquivos Nautilus. Comece instalando o GNOME CONTROL CENTER e a Contas on -line do Gnome pacotes.
- Vá para sua Painel de Unity ou linha de comando para abrir o centro de controle do gnome.
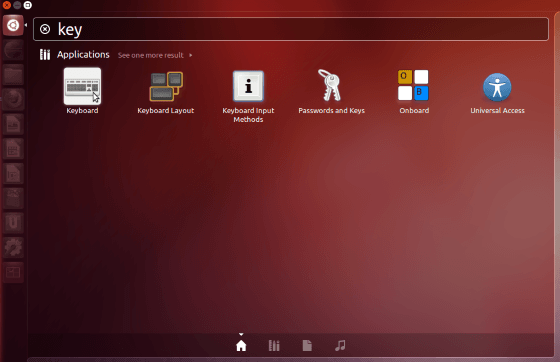
- Tipo GNOME CONTROL CENTER Na seção de linha de comando. Em seguida, clique em Contas online.
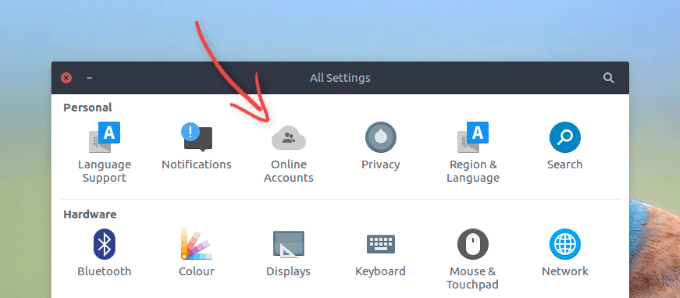
- Clique em adicionar Conta. Em seguida, selecione Google e adicione os detalhes da sua conta do Google.
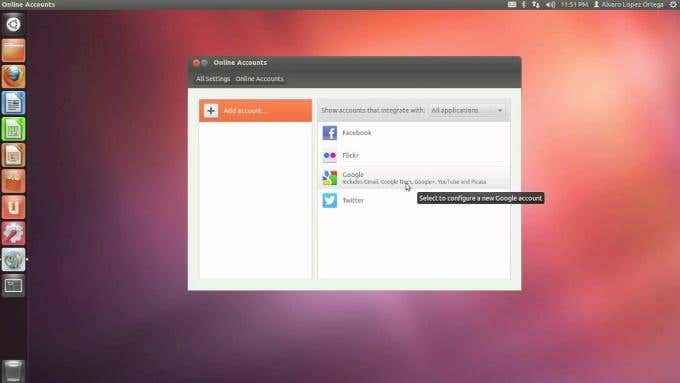
- Em seguida, você será solicitado a autorizar o acesso do Gnome para que você possa editar e obter seus arquivos do Google Drive.
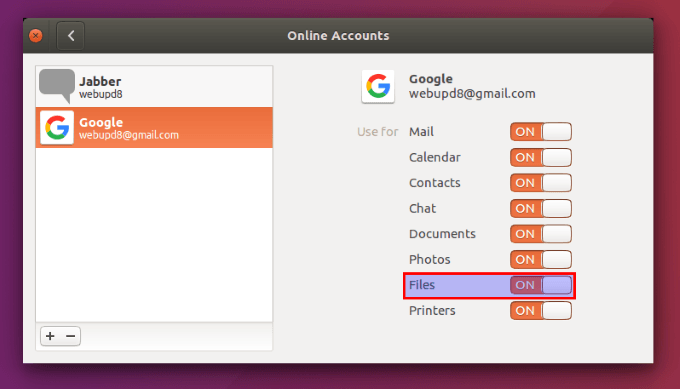
Observe que este processo não lhe dá acesso ao seu Google Drive, a menos que você esteja na Internet. No entanto, é uma maneira fácil e eficaz de sincronizar seu Ubuntu na nuvem com sua unidade do Google.
Se você precisar usar um arquivo offline, poderá arrastá -lo da sua unidade do Google e para uma pasta local no seu computador.
Mesmo que o Google não tenha um cliente oficial para os usuários do Linux no Ubuntu sincronizarem seus arquivos, como você pode ver nas três opções acima, existem maneiras simples de realizar a mesma coisa.
- « O que fazer se o seu mouse do Windows de repente não puder arrastar e soltar arquivos
- Como remover dados EXIF de suas fotos »

