Como sincronizar o tempo no Ubuntu 20.04 fossa focal linux

- 796
- 106
- Robert Wunsch DVM
Neste guia, mostraremos como configurar a sincronização do tempo no Ubuntu 20.04 Fossa focal. A sincronização do tempo é uma parte importante de manter o relógio do sistema atualizado e configurar os fusos horários corretamente.
Neste tutorial, você aprenderá:
- Como determinar informações sobre data e hora
- Como ativar a sincronização do tempo ligada e desativada
- Como testar a sincronização do tempo
- Como usar a GUI para editar informações de tempo
 Tempo de sincronização no Ubuntu 20.04
Tempo de sincronização no Ubuntu 20.04 | Categoria | Requisitos, convenções ou versão de software usada |
|---|---|
| Sistema | Ubuntu instalado 20.04 ou Ubuntu atualizado 20.04 Fossa focal |
| Programas | Nenhum |
| Outro | Acesso privilegiado ao seu sistema Linux como raiz ou através do sudo comando. |
| Convenções | # - requer que os comandos Linux sejam executados com privilégios root diretamente como usuário root ou por uso de sudo comando$ - Requer que os comandos do Linux sejam executados como um usuário não privilegiado regular |
Obtendo informações de tempo atual
Você pode verificar as informações atuais do seu sistema, a hora e as informações do fuso horário com um comando. Você só precisa abrir um terminal e digitar:
$ timedatectl
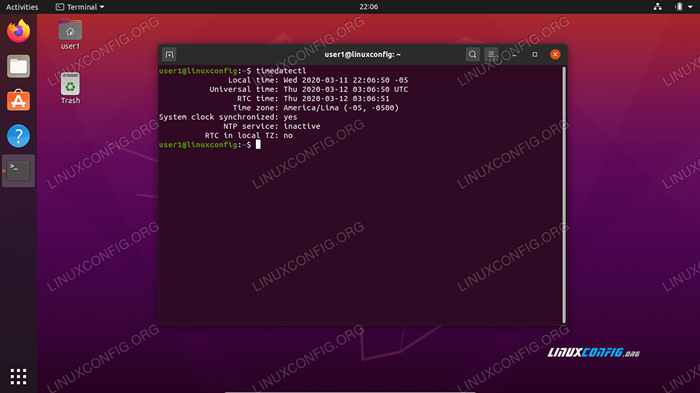 Saída do comando timedatectl
Saída do comando timedatectl User1@linuxconfig: ~ $ timedatectl Hora local: Qua 2020-03-11 22:06:50 -05 Tempo universal: quinta-feira 2020-03-12 03:06:50 UTC RTC Hora: quinta-feira : 51 Fuso horário: America/Lima (-05, -0500) Relógio do sistema Sincronizado: Sim Serviço NTP: RTC inativo no TZ local: Não A saída nos mostra o fuso horário atual do sistema na linha 5 e confirma que o relógio do sistema é sincronizado na linha 6.
Configurações do fuso horário
Obviamente, seu sistema só pode apresentar a você o tempo correto se tiver informações precisas sobre em que furo horário você está. Se o seu sistema ainda não estiver configurado com o fuso horário correto, confira nosso artigo sobre como alterar o fuso horário no Ubuntu 20.04 antes de prosseguir.
Habilitar ou desativar a sincronização do tempo
Você pode desativar a sincronização do tempo em seu sistema com o seguinte comando:
$ timedatectl definido ntp
Execute o timedatectl comando mais uma vez para confirmar que a sincronização do tempo foi desligada:
user1@linuxconfig: ~ $ sudo timedatectl define-ntp off [sudo] 12 03:23:25 UTC RTC Hora: quinta-feira Para ativar a sincronização do tempo, execute o seguinte comando:
$ timedatectl set-ntp em
Seu Ubuntu 20.04 O tempo do sistema agora deve ser sincronizado.
Se a execução do comando acima não parece ter nenhum efeito no seu sistema, você provavelmente precisa instalar o ntp pacote. Execute o seguinte comando para instalá -lo:
$ sudo apt install ntp
Você precisará reiniciar seu sistema antes de tentar sincronizar o tempo novamente.
Sincronização do tempo de teste no Ubuntu
Para confirmar que seu sistema tem uma configuração de sincronização de tempo corretamente, podemos fazer um pequeno teste com o data comando.
- Primeiro, use o
datacomando para verificar a data e a hora atuais:User1@linuxconfig: ~ date 11 qua 11 de março de 2020 22:30:36 -05
- Em seguida, enquanto a sincronização do tempo estiver ativada, defina um tempo incorreto do sistema. Por exemplo, o comando a seguir definirá o tempo do nosso sistema um dia à frente à meia -noite:
$ user1@linuxconfig: ~ $ sudo data 03120000 qui 12 de março de 2020 12:00:00 -05
- Se o seu sistema tiver a sincronização de tempo configurada corretamente, a data e a hora se redefinirão para as informações corretas:
user1@linuxconfig: ~ date 11 qua 11 de março de 2020 22:31:47 -05
- Para ver o que acontece quando a sincronização do tempo não está configurada, desative o serviço de timesyncd do Ubuntu com este comando:
$ sudo timedatectl definido ntp
- Agora, defina um tempo incorreto novamente. Você deve notar que o sistema não corrige mais o tempo automaticamente.
$ sudo data 03120000 quinta -feira, 12 de março de 2020 12:00:00 -05 $ data qui 12 de março de 2020 12:00:08 -05 $ sudo timedatectl Set -ntp na data de $ 11 de março de 2020 22:35:14 - 05
Se o relógio do sistema se corrigiu após a reatividade do tempo sincronização, o seu tempo de tempo do Ubuntu será configurado corretamente.
Atualizando o tempo do sistema via GUI
Você também pode visualizar e alterar suas configurações de tempo via GUI nas configurações do Ubuntu. Abra as configurações do lançador de aplicativos do Ubuntu.
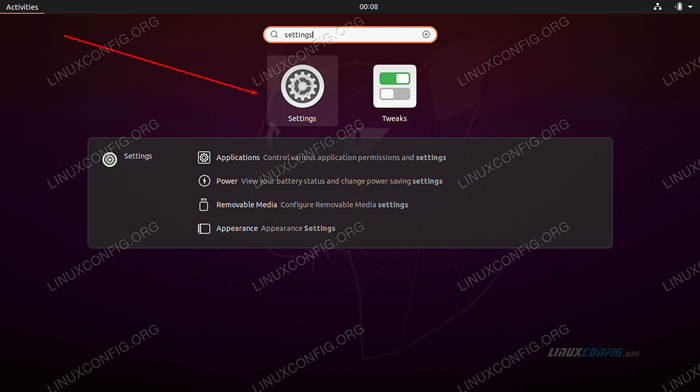 Abra as configurações do menu Aplicativos
Abra as configurações do menu Aplicativos No menu Configurações, clique em Data hora no painel de navegação ao longo do lado esquerdo da janela. A partir daqui, você pode configurar as configurações de data, hora, fuso horário e sincronização.
 Menu Configurações de data e hora
Menu Configurações de data e hora Conclusão
Neste artigo, aprendemos a visualizar e editar a data, a hora e as informações do fuso horário no Ubuntu 20.04 Fossa focal. Também vimos como configurar a sincronização do tempo para manter nosso relógio do sistema o tempo todo.
Este guia também mostrou como implantar a configuração por linha de comando ou GUI e como verificar se a configuração estava funcionando como pretendido.
Tutoriais do Linux relacionados:
- Coisas para instalar no Ubuntu 20.04
- Coisas para fazer depois de instalar o Ubuntu 20.04 fossa focal linux
- Ubuntu 20.04 Guia
- Ubuntu 20.04 truques e coisas que você pode não saber
- Coisas para instalar no Ubuntu 22.04
- Coisas para fazer depois de instalar o Ubuntu 22.04 Jellyfish…
- Relógio do sistema vs relógio de hardware no Linux
- Uma introdução à automação, ferramentas e técnicas do Linux
- Como definir a data e a hora no Almalinux
- Ubuntu 22.04 Guia
- « Como instalar o Kodi no Ubuntu 20.04 fossa focal linux
- VirtualBox Instale adições de convidados no Ubuntu 20.04 fossa focal lts »

