Como somar os valores em uma coluna no Microsoft Word
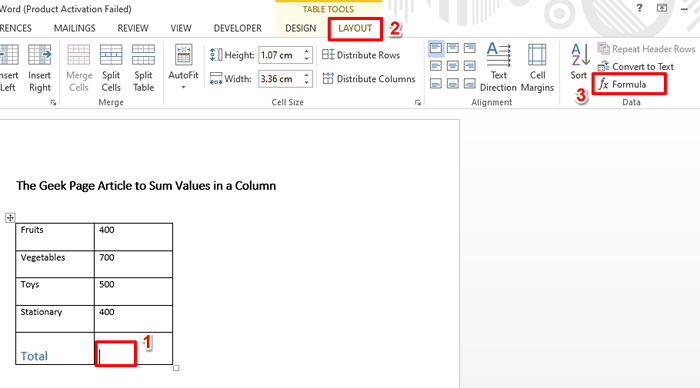
- 924
- 267
- Enrique Gutkowski PhD
Como encontrar a soma de todos os valores em uma coluna? Você pode nem dizer espera, antes de me dizer como você pode fazer isso. Mas espere, eu te disse que não é excel, mas palavra? No Excel, todo mundo sabe como aplicar uma função de fórmula e encontrar a soma de todos os valores em uma coluna. Mas quando se trata de Microsoft Word, as pessoas geralmente dependem de uma calculadora para encontrar a soma dos valores ou levar os dados do Word para o Excel, fazer os cálculos e depois colocá -lo de volta na palavra. Bem, ambas as soluções não são ideais, por razões óbvias. Imaginando o que mais pode ser feito? Você acreditaria se eu lhe disser que é mais fácil encontrar a soma dos valores na palavra do que no Excel? Você precisa, porque essa é a realidade!
Neste artigo, dizemos como você pode encontrar rapidamente a soma de todos os valores em uma coluna no Microsoft Word, com a ajuda de algumas funcionalidades embutidas, através de 2 soluções diferentes. Espero que goste!
Solução 1: Através da fórmula de dados da guia Layout
Passo 1: Digamos que você tenha a tabela a seguir. Precisamos encontrar a soma dos valores na segunda coluna.
Por isso, Clique na célula onde você deseja que o valor da soma seja calculado.
Agora, você poderá ver 2 guias contextuais, como projetar e layout. Clique no Layout aba. Como a seguir, sob o Dados seção do Layout guia, clique no botão nomeado Fórmula.
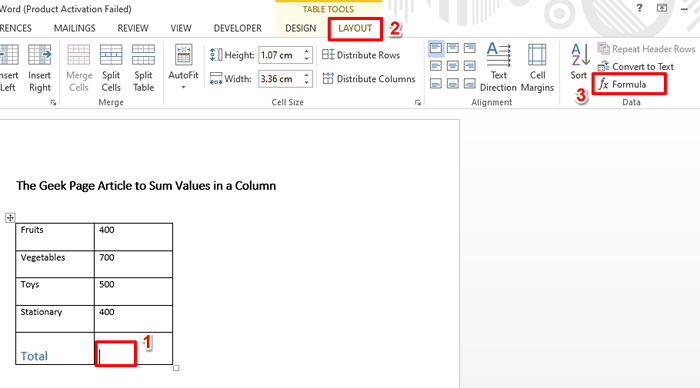
Passo 2: Na janela da fórmula, sob o campo Fórmula, o = Soma (acima) A função já será preenchida. Caso contrário, basta copiar e colá -lo.
Uma vez feito, bata no OK botão.
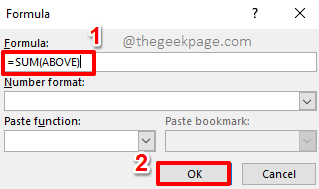
etapa 3: É isso. Se agora você olhar para o seu excel, poderá ver que o soma dos valores é calculado e dissolvido na célula que você selecionou.
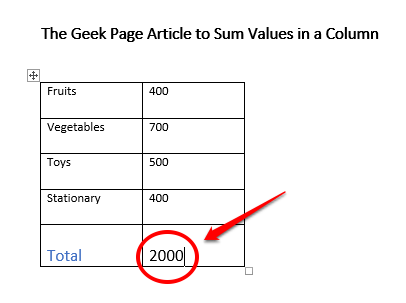
Seção de cookies extra
Por padrão, a função da soma seria povoada automaticamente como = Soma (acima). Significa, para somar todos os valores acima da célula selecionada. Você pode personalizá -lo e fazê -lo = Soma (abaixo), que somará todos os valores sob a célula selecionada. Da mesma forma, se você usar a função = Soma (à esquerda), Isso resumirá todos os valores à esquerda da célula selecionada, assim como = Soma (à direita) resumirá todos os valores à direita da célula selecionada.
Solução 2: Personalizando a barra de ferramentas de acesso rápido
Se você é alguém que precisa encontrar a soma dos valores com frequência no Microsoft Word, então você pode adicionar o Soma funcionalidade para sua barra de ferramentas de acesso rápido. Nesse caso, toda vez que você precisa encontrar uma soma, você só precisa clicar neste botão na barra de ferramentas de acesso rápido. Vamos ver como isso pode ser feito.
Passo 1: Clique com o botão direito do mouse em qualquer lugar no Barra de acesso rápido. Nas opções de menu de contexto de clique com o botão direito, clique em aquele que diz Personalize a barra de ferramentas de acesso rápido.
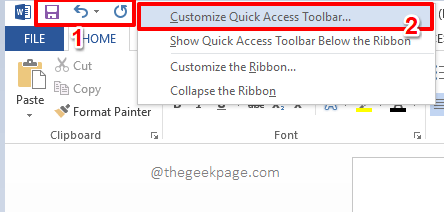
Passo 2: No Opções de palavras janela, Barra de acesso rápido será selecionado automaticamente no Janela esquerda Paine.
No painel central da janela, clique no ícone de seta suspensa associada à opção Escolha comandos de.
Na lista de opções disponíveis no suspensão, clique em aquele que diz Todos os comandos.
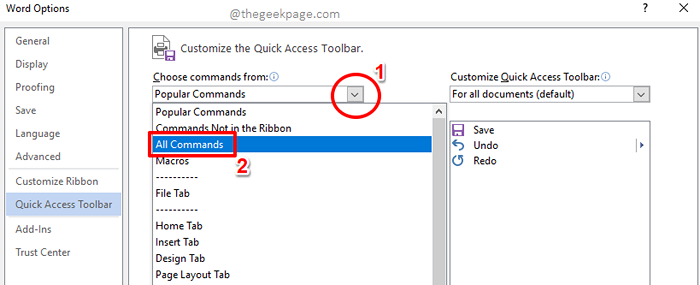
etapa 3: Agora, rolagem através da lista de opções disponíveis e clique em uma que diz Soma. Clique no Adicione >> Botão a seguir.
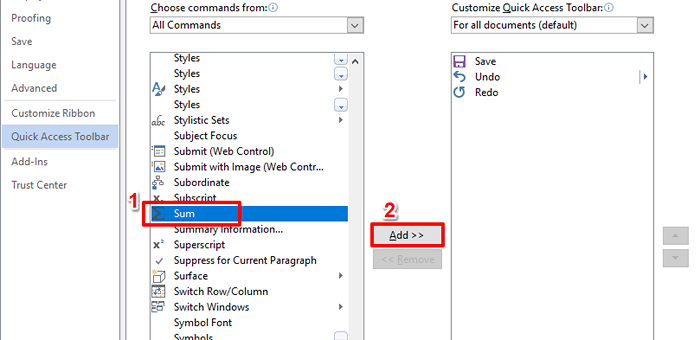
Passo 4: Agora, a funcionalidade da soma será adicionada ao painel direito da janela. Acerte o OK botão para prosseguir.
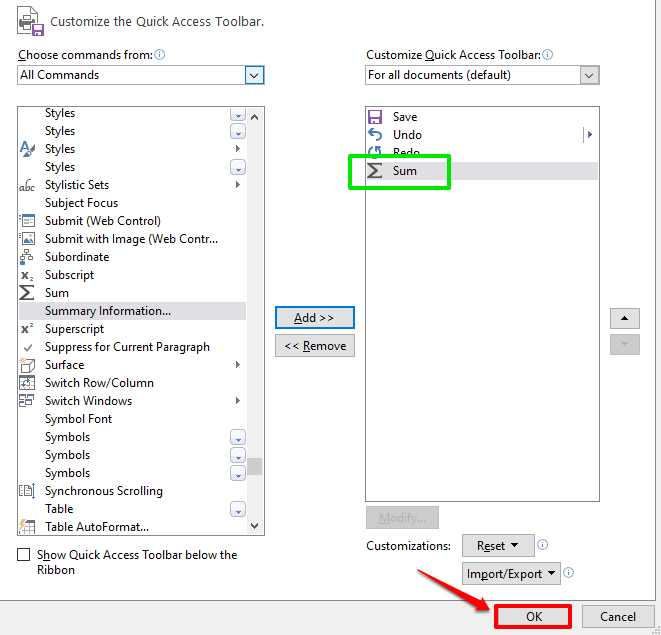
Etapa 5: A função de soma agora é adicionada com sucesso à barra de ferramentas de acesso rápido.
Você pode agora simplesmente Clique na célula onde você quer o Soma valor a ser exibido e depois clique no Soma botão no Barra de acesso rápido Para calcular a soma.
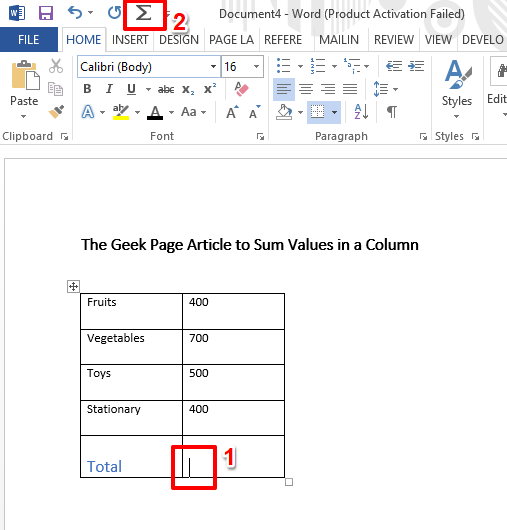
Etapa 6: Viola! A soma agora é gerada, com apenas um único clique.
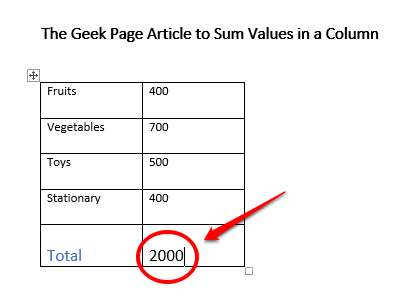
Por favor, diga -nos na seção de comentários se você achou o artigo útil ou não. Se você achou útil, compartilhe com seus amigos e colegas.
Fique atento, temos muitos outros novos artigos técnicos chegando, todos em seus tópicos favoritos.
- « Como resolver nenhum dispositivo de entrada de áudio encontrado erro no Windows 10
- Como alterar a fonte padrão no Microsoft Word »

