Como resolver nenhum dispositivo de entrada de áudio encontrado erro no Windows 10
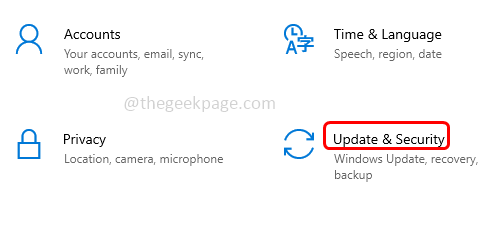
- 1842
- 254
- Mr. Mitchell Hansen
Alguns usuários do Windows estão enfrentando o problema "nenhum dispositivo de entrada de áudio encontrado". Haverá uma marca cruzada no símbolo do alto-falante que está na barra de tarefas e quando o usuário clica nele, há um pop-up dizendo nenhum dispositivo de entrada de áudio encontrado. Você está entre eles? Pode ser devido às últimas atualizações instaladas ou motoristas desatualizados etc. Este artigo explica os diferentes métodos para resolver o problema. Tente estes e livrar -se do problema.
Índice
- Método 1: Use a solução de problemas do Windows
- Método 2: Atualize o driver de áudio
- Método 3: reinicie o aplicativo usando o Windows Services
- Método 4: Modifique as propriedades do alto -falante e atualize o driver
Método 1: Use a solução de problemas do Windows
Etapa 1: Abra as configurações do Windows usando Windows + i Teclas juntas e clique em Atualização e segurança
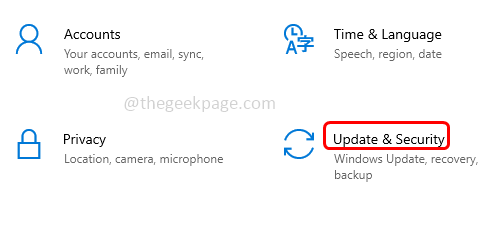
Etapa 2: no lado esquerdo, clique em Solucionar problemas opção
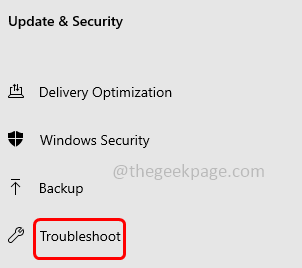
Etapa 3: Então, no clique com o botão direito Solução de problemas adicionais
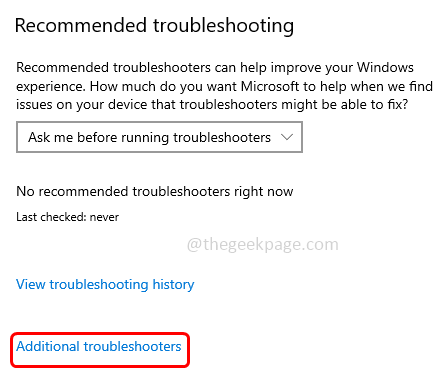
Etapa 4: selecione o Jogando áudio opção e clique em Execute o solucionador de problemas
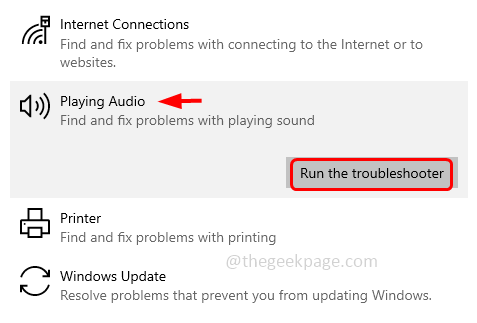
Etapa 5: levará um pouco para detectar se houver algum problema, siga as instruções na tela para resolver o problema.
Etapa 6: Depois que o processo estiver concluído, feche a janela e verifique se o problema é resolvido.
Método 2: Atualize o driver de áudio
Etapa 1: Abra o prompt de execução usando Windows + r teclas juntas. Tipo devmgmt.MSc e acertar digitar.
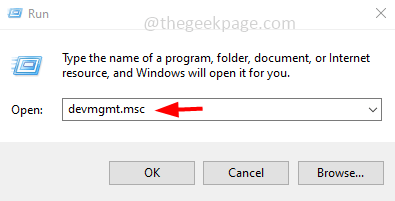
Etapa 2: Isso abre a janela Gerenciador de dispositivos. Clique no menu suspenso ao lado Entradas e saídas de áudio para expandi -lo.
Etapa 3: encontre o dispositivo de áudio a partir do menu suspenso e Clique com o botão direito do mouse nele e selecione driver de atualização.
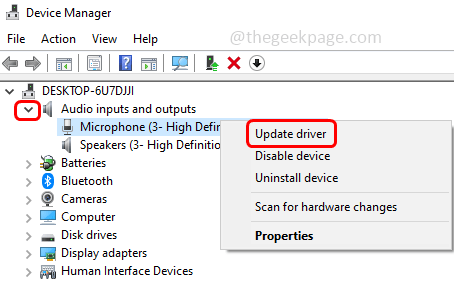
Etapa 4: você pode selecionar pesquisar automaticamente para drivers ou navegar no meu computador para obter a opção Drivers e seguir as instruções na tela para concluir o processo.
Etapa 5: Aqui vou selecionar Procurar meu computador para os drivers e depois clique em Let Me Escolha de uma lista de drivers disponíveis no meu computador.
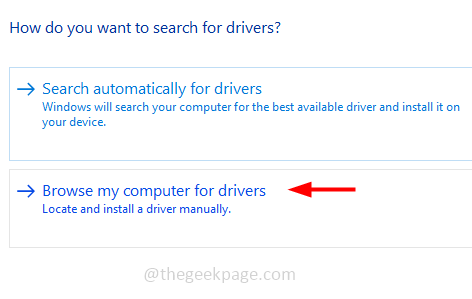
Etapa 6: Clique em Deixe -me escolher de uma lista de motoristas disponíveis no meu computador.

Etapa 7: verifique se a caixa de seleção ao lado mostre hardware compatível está marcado. Da seleção do modelo dispositivo de software genérico e clique em Próximo
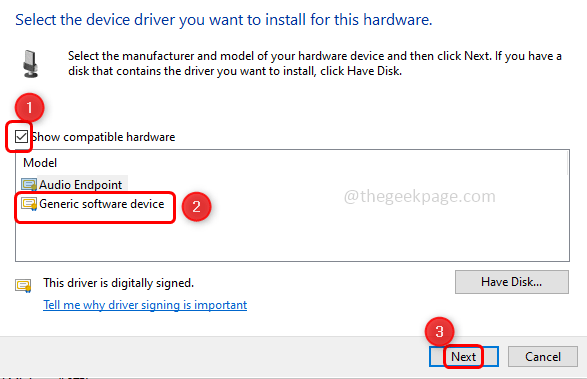
Etapa 8: Depois que o motorista for atualizado, feche a janela. Repita as mesmas etapas para atualizar os outros dispositivos de áudio presentes no Opção de entrada e saída de áudio.
Etapa 9: Reiniciar o computador e verifique se o erro foi resolvido.
Etapa 10: Se o problema ainda estiver presente, volte para o driver instalado anteriormente e tente o próximo método.
Etapa 11: Para reverter, expandir Entradas e saídas de áudio, e Clique com o botão direito do mouse No dispositivo de áudio que foi atualizado e clique em propriedades.
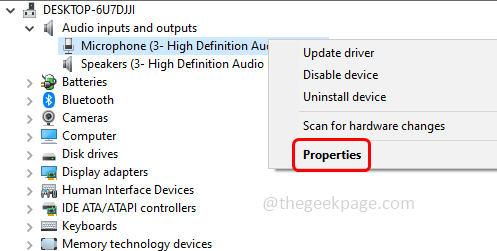
Etapa 12: sob o Motorista guia, clique no Role o motorista opção.
Etapa 13: De volta à janela do gerenciador de dispositivos, expanda o dispositivos de sistema
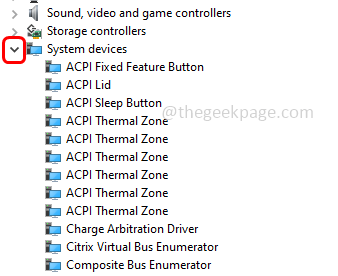
Etapa 14: Clique duas vezes Controlador de áudio de alta definição e selecione a guia Driver
Etapa 15: Se o botão Rollo. Caso contrário, clique em o driver de atualização opção.
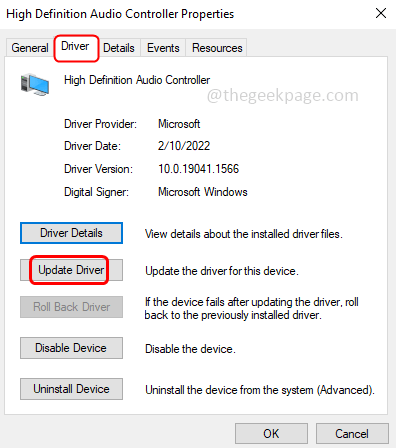
Etapa 16: Selecione BRowse meu computador para drivers.
Etapa 17: depois clique em Deixe -me escolher de uma lista de motoristas disponíveis no meu computador.

Etapa 18: Sob Model Select Controlador de áudio de alta definição Em seguida, clique em Próximo e o motorista será atualizado.
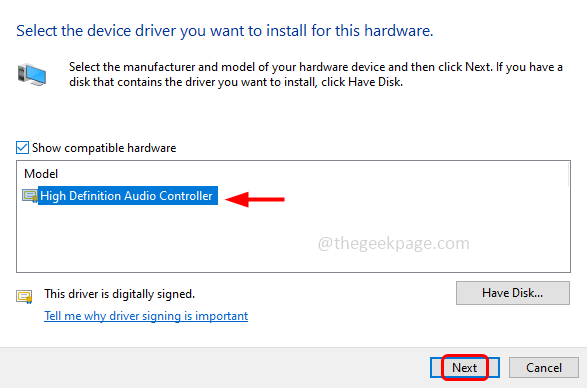
Etapa 19: Reiniciar o sistema e verifique se o problema é resolvido.
Método 3: reinicie o aplicativo usando o Windows Services
Etapa 1: Abra o prompt de execução usando Windows + r teclas juntas. Tipo Serviços.MSc e acertar digitar.
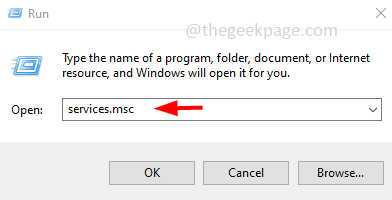
Etapa 2: encontre seu dispositivo de áudio e Duplo click nele para abrir. Meu dispositivo de áudio do sistema é conexant, portanto, escolhi esse serviço específico.
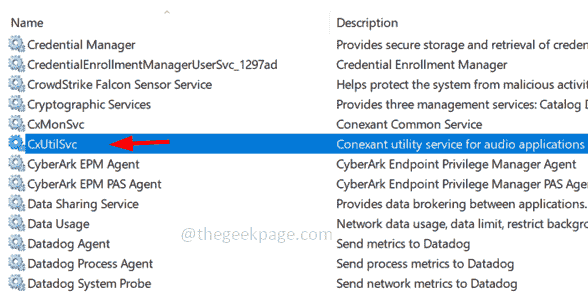
Etapa 3: Clique no Parar botão para interromper o serviço e do comece Tipo suspenso Selecione Automático
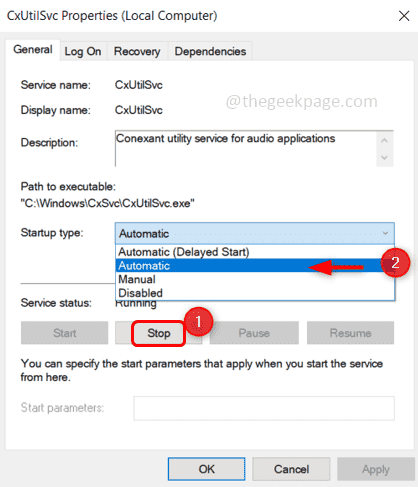
Etapa 4: agora clique no Começar botão para iniciar o serviço
Etapa 5: para salvar as alterações, clique em aplicar e depois clique em OK.
Método 4: Modifique as propriedades do alto -falante e atualize o driver
Etapa 1: Abra o prompt de execução usando Windows + r teclas juntas. Tipo ao controle e acertar digitar.
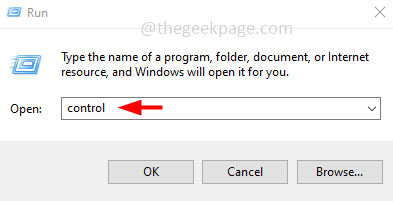
Etapa 2: o painel de controle será aberto, do visto por Opção suspensa Selecione Grande ícones
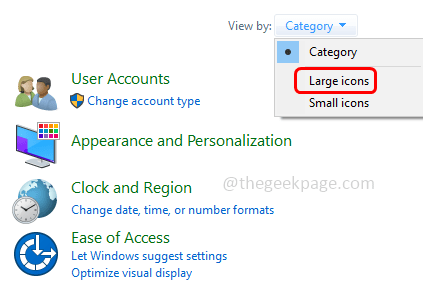
Etapa 3: Clique em Som
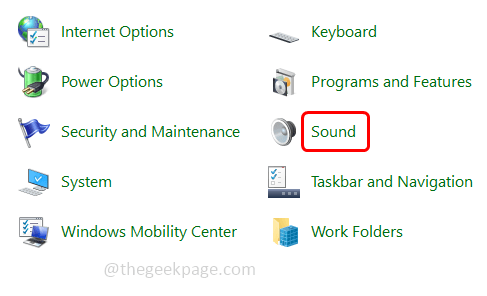
Passo 4: Clique com o botão direito do mouse no dispositivo de áudio e clique em habilitar. Se já estiver ativado, você não pode ver a opção Ativar. Aqui na imagem abaixo, você pode ver a opção Desativar e não pode ver a opção Ativar, pois o dispositivo já está ativado.
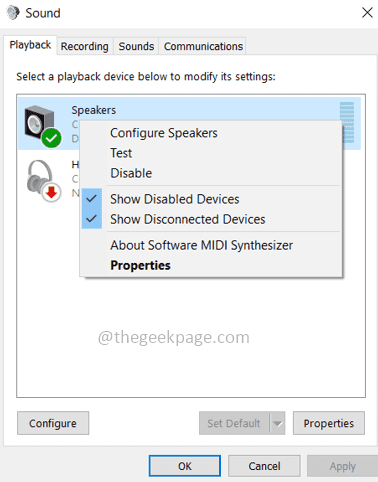
Etapa 5: volte ao nome do seu dispositivo e Duplo click nele para abrir as propriedades do alto -falante.
Etapa 6: clique no Avançado guia e verifique se o Permitir que os aplicativos assumam o controle exclusivo deste dispositivo é sem controle. Se for verificado, clique na caixa de seleção para desativá -la.
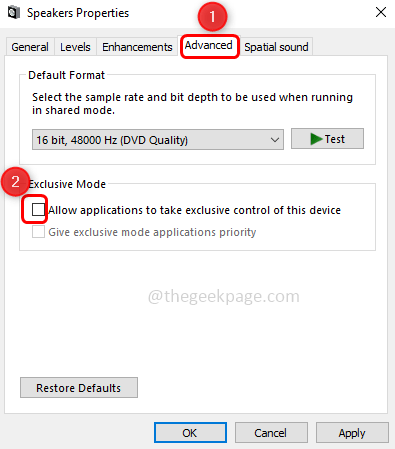
Etapa 7: se as alterações forem feitas, clique Aplicar e OK Para salvar as mudanças.
Etapa 8: agora selecione o Níveis guia e aumente o Alto -falantes/fone de ouvido nível arrastando a barra de slide à direita. O máximo é 100, você pode equilibrar o nível conforme sua necessidade. Clique em OK.
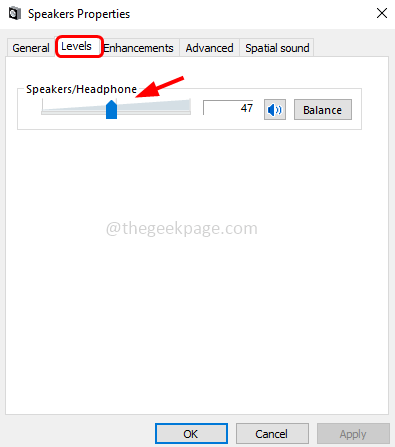
Etapa 9: agora de volta às propriedades do som, vá para o em geral guia e depois clique em propriedades
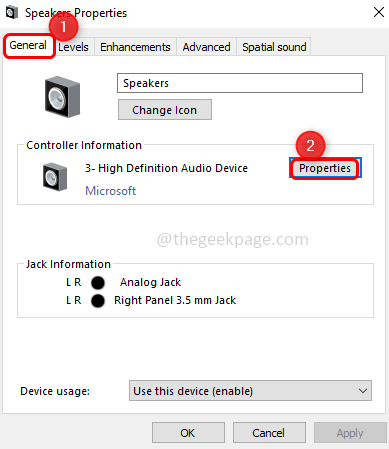
Etapa 10: Na janela apareceu, clique em mudar configurações
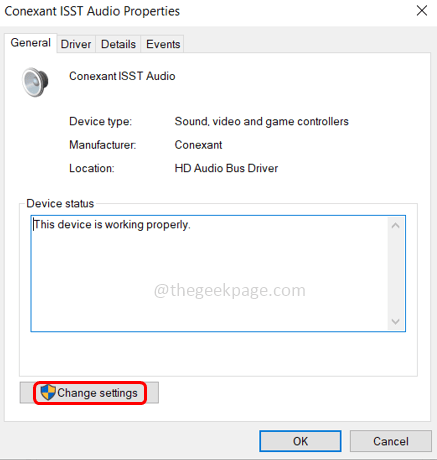
Etapa 11: vá para o Motorista aba. Se o Role de volta A opção de driver está disponível, clique nele para voltar ao driver instalado anteriormente.
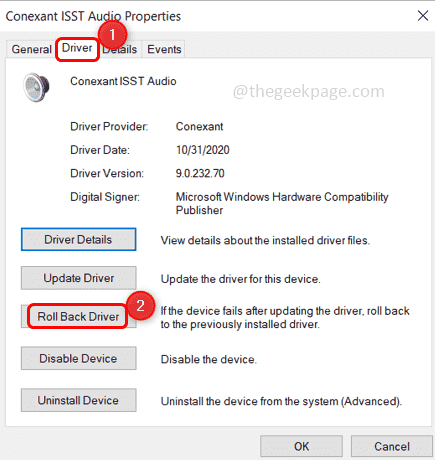
Etapa 12: caso contrário, clique no driver de atualização
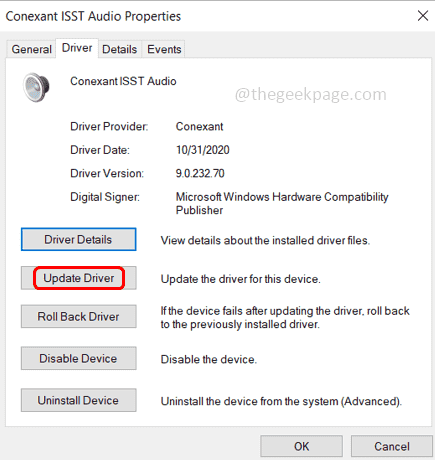
Etapa 13: Selecione Navegue pelo meu computador para motoristas, Em seguida, clique em Let Me Escolha de uma lista de motoristas disponíveis no meu computador.

Etapa 14: Selecione o motoristas do fabricante do seu dispositivo na seção modelo e clique em próximo Para instalar o motorista do fabricante no sistema.
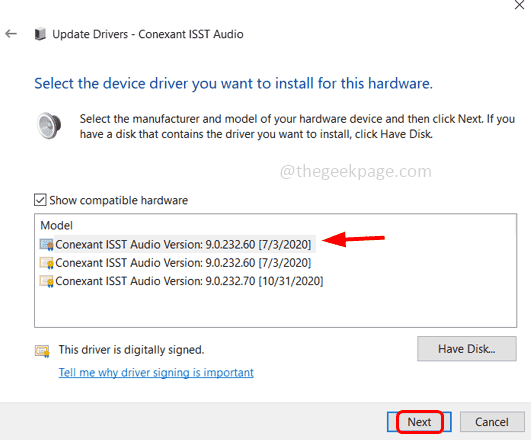
Etapa 15: Depois de terminar, feche a janela e reiniciar o sistema. Verifique se o problema foi resolvido.
É isso! Espero que este artigo seja útil. Comente e deixe -nos saber qual do método acima você aplicou para resolver o problema. Obrigado!!
- « Como resolver o laptop preso no problema da tela de hibernação
- Como somar os valores em uma coluna no Microsoft Word »

