Como resumir em várias folhas no Excel

- 4140
- 445
- Enrique Gutkowski PhD
Uma das melhores características do Microsoft Excel é a capacidade de adicionar valores. Embora isso seja fácil o suficiente em uma única folha, e se você quiser resumir células que aparecem em várias planilhas?
Mostraremos algumas maneiras de adicionar células nas folhas no Excel. Você pode somar os valores que aparecem na mesma célula em suas planilhas ou células diferentes.
Índice
Comece indo para a folha onde deseja a soma para os outros e selecione uma célula para entrar na fórmula.
Você então usará a função da soma e sua fórmula. A sintaxe é = sum ('primeiro: Última'!célula) onde você insere o primeiro nome da folha, o último nome da folha e a referência da célula.
Observe as citações únicas em torno dos nomes das folhas antes do ponto de exclamação. Em algumas versões do Excel, você poderá eliminar as citações se os nomes das suas planilhas não tiverem espaços ou caracteres especiais.
Digite a fórmula manualmente
Usando o exemplo de vendas de produtos por trimestre acima, temos quatro folhas no intervalo, Q1, Q2, Q3 e Q4. Entraríamos no primeiro trimestre para o primeiro nome da folha e Q4 para o último nome da folha. Isso seleciona essas duas folhas junto com os lençóis entre eles.
Aqui está a fórmula da soma:
= SUM ('Q1: Q4'!E6)
Pressione Enter ou retornar para aplicar a fórmula.
Como você pode ver, temos a soma do valor na célula E6 das folhas Q1, Q2, Q3 e Q4.
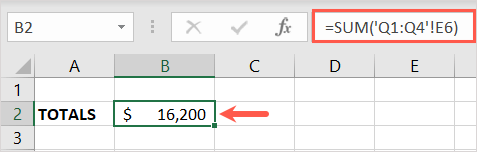
Digite a fórmula com seu mouse ou trackpad
Outra maneira de entrar na fórmula é selecionar as folhas e a célula usando seu mouse ou trackpad.
- Vá para a folha e a célula onde deseja a fórmula e enter = soma (mas não pressione Enter ou retornar.
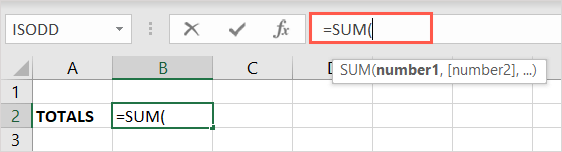
- Em seguida, selecione a primeira folha, segure sua tecla Shift e selecione a última folha. Você deve ver todas as folhas do primeiro ao último destacado na linha da guia.
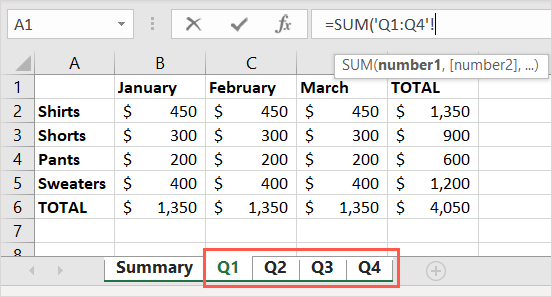
- Em seguida, selecione a célula que você deseja resumir na folha que você está visualizando, não importa qual das folhas é e pressione Enter ou Return. No nosso exemplo, selecionamos a célula E6.
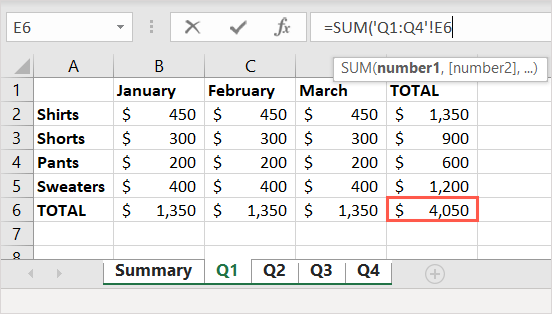
Você deve ter seu total em sua folha de resumo. Se você olhar para a barra de fórmula, poderá ver a fórmula lá também.
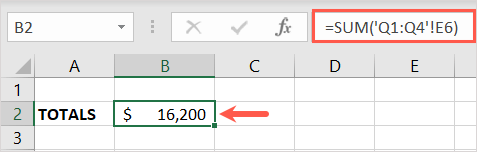
Soma referências celulares diferentes
Talvez as células que você deseja adicionar de várias folhas não estejam na mesma célula em cada folha. Por exemplo, você pode querer a célula B6 da primeira folha, C6 do segundo e D6 de uma planilha diferente.

Vá para a folha onde deseja a soma e selecione uma célula para entrar na fórmula.
Para isso, você entrará na fórmula para a função da soma, ou uma variação dela, usando os nomes das folhas e as referências de células de cada. A sintaxe para isso é: = Sum ('Sheet1'!Cell1+'Sheet2'!Cell2+'Sheet3'!Cell3…).
Observe o uso de citações únicas em torno dos nomes das planilhas. Novamente, você poderá eliminar essas citações em determinadas versões do Excel.
Digite a fórmula manualmente
Usando as mesmas folhas do nosso exemplo inicial acima, somaremos a folha Q1 Cell B6, Folha Q2 Célula C6 e Folha Q3 Célula D6.
Você usaria a seguinte fórmula:
= SUM ('Q1'!B6+'Q2'!C6+'Q3'!D6)
Pressione Enter ou retornar para aplicar a fórmula.
Agora você pode ver, temos a soma dos valores nessas folhas e células.
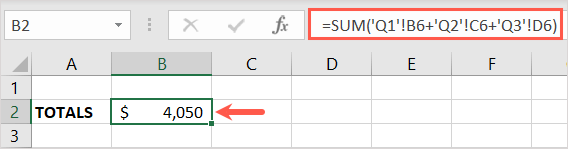
Digite a fórmula com seu mouse ou trackpad
Você também pode usar o mouse ou o trackpad para selecionar as folhas e as células para preencher uma variação da fórmula da soma, em vez de digitá -lo manualmente.
- Vá para a folha e a célula onde deseja a fórmula e digite um sinal igual (=), mas não pressione Enter ou retornar.
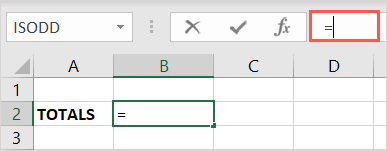
- Selecione a primeira folha e a célula. Você verá a célula destacada nos pontos e o nome da folha e a referência de células adicionados à fórmula na barra de fórmula no topo.
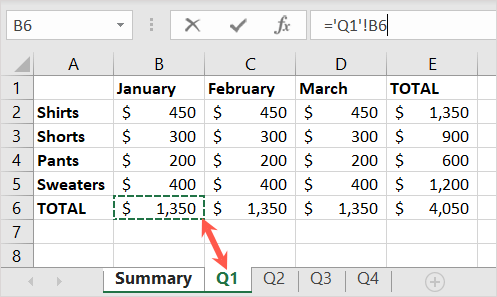
- Vá para a barra de fórmula e digite um sinal de mais (+) no final. Não pressione nenhuma chave.
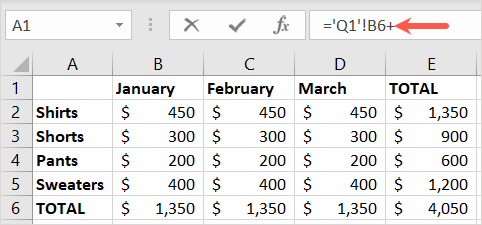
- Selecione a segunda folha e célula. Novamente, você verá esta célula destacada e a referência de folha e célula adicionada à fórmula.
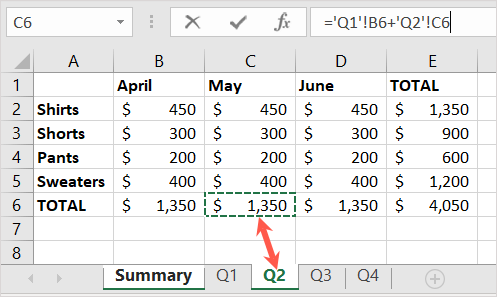
- Retorne à barra de fórmula e digite um sinal de mais no final. Não pressione nenhuma chave.
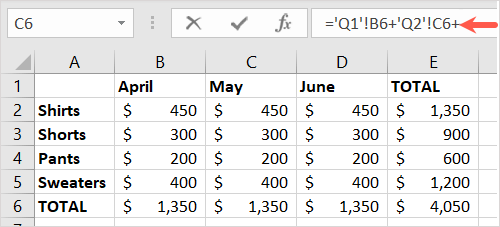
- Selecione a terceira folha e célula para destacar a célula e coloque a folha e a referência de células na fórmula, assim como as anteriores.
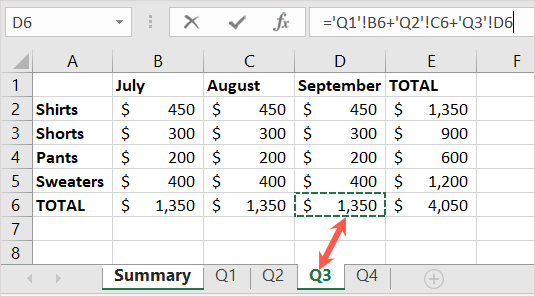
- Continue o mesmo processo para todas as folhas e células que você deseja resumir. Quando terminar, use Enter ou retornar para aplicar a fórmula.
Você deve ser devolvido à célula de fórmula em sua folha de resumo. Você verá o resultado da fórmula e pode ver a fórmula final na barra de fórmula.
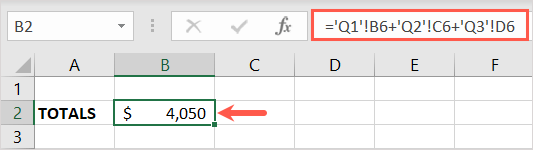
Agora que você sabe como resumir células entre folhas no Excel, por que não dar uma olhada em como usar outras funções como contagens, sumifs e médias no Excel.

