Como baixar e salvar imagens em seu Chromebook

- 1851
- 5
- Howard Fritsch
Download de arquivos para o armazenamento local e externo do seu Chromebook é fácil. Este tutorial mostrará como baixar e salvar imagens da Internet, documentos ou aplicativos de armazenamento em nuvem no seu Chromebook.
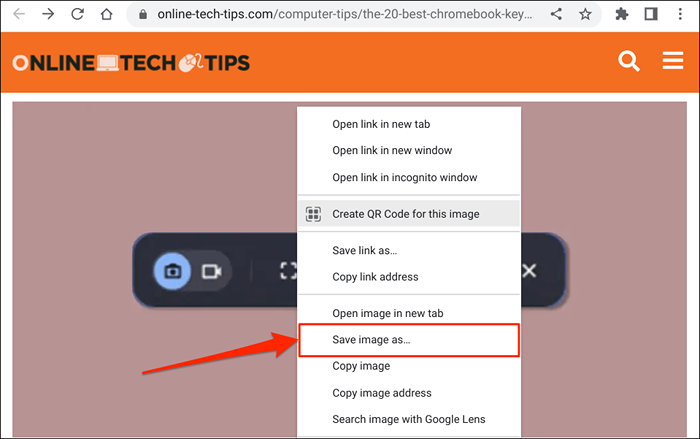
- Chromeos salva imagens na pasta "Downloads" por padrão. Altere o nome do arquivo de imagem e a pasta de destino na janela "Salvar como", se desejar.
Você pode salvar a imagem em sua unidade do Google ou dispositivos de armazenamento externo (unidades USB, cartões SD, etc.).
- Selecione o botão Salvar ou pressione Enter no teclado para baixar e salve a imagem na pasta de destino.
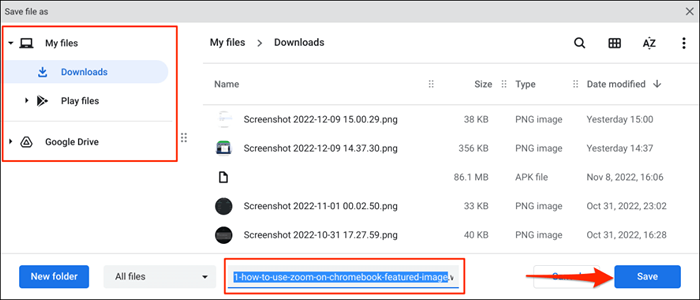
Você deve ver um pop-up "Download completo" na área de status do seu Chromebook, canto-direto da tela. Selecione Mostrar na pasta para visualizar a imagem no aplicativo de arquivos.
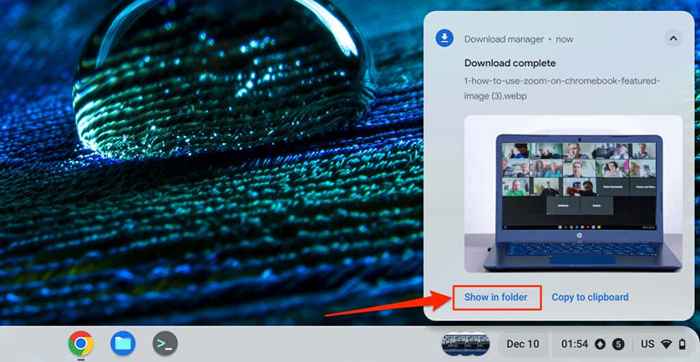
Copie ou salve imagens para o ChromeBook Clipboard
Outra maneira de baixar e salvar imagens das páginas da web é copiá -las para o teclado do seu Chromebook. Você pode colar e usar a imagem copiada no seu bloco de notas, editor de fotos, aplicativos de processamento de texto, etc.
Toque e segure ou clique com o botão direito do mouse na imagem que você deseja salvar/baixar e selecione Copiar imagem.
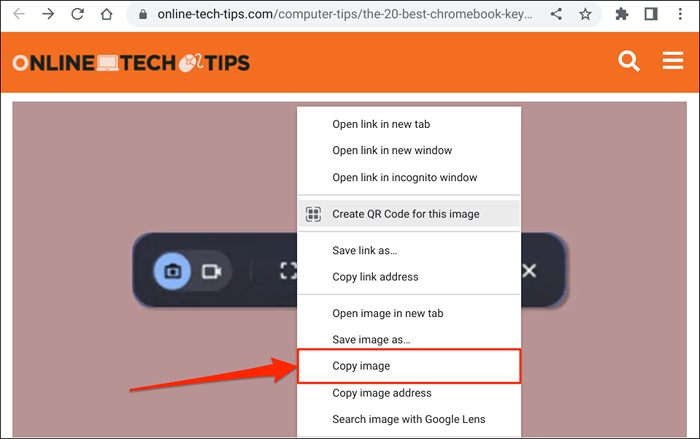
Em seguida, abra o aplicativo ou documento onde deseja salvar ou usar a imagem. Clique com o botão direito do mouse na posição em que você deseja inserir a imagem e selecione Colar.
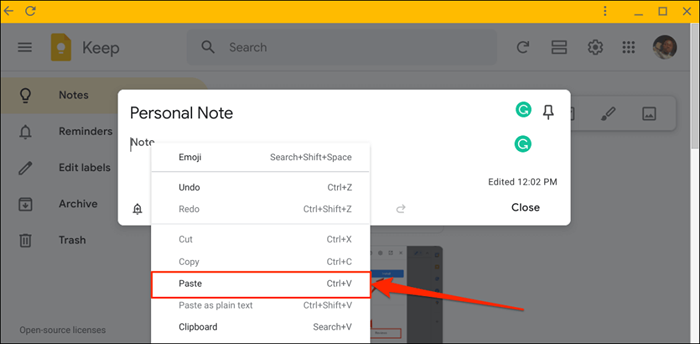
Você também pode inserir a imagem copiada em seu (s) documento (s) da área de transferência do Chromeos. Coloque seu cursor onde deseja inserir a imagem e pressione Pesquisa + V para abrir a área de transferência do seu Chromebook. Selecione ou toque na imagem copiada na área de transferência para inseri -la no documento ou aplicativo.
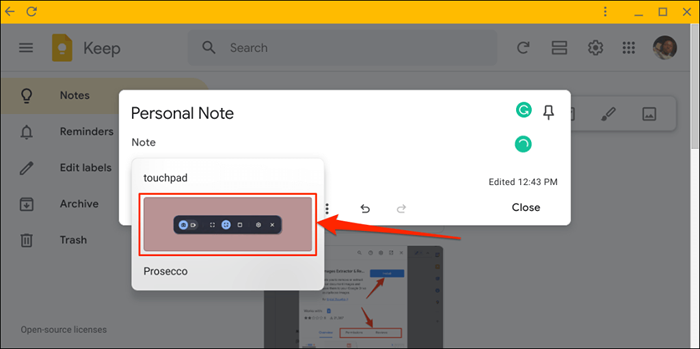
Salvar fotos do Google Fotos
Siga as etapas abaixo para baixar imagens do seu backup do Google Photos para o seu Chromebook.
- Abra o aplicativo Fotos e selecione a imagem que você deseja baixar.
- Selecione Informações ou o ícone do menu de três pontos no canto superior direito.
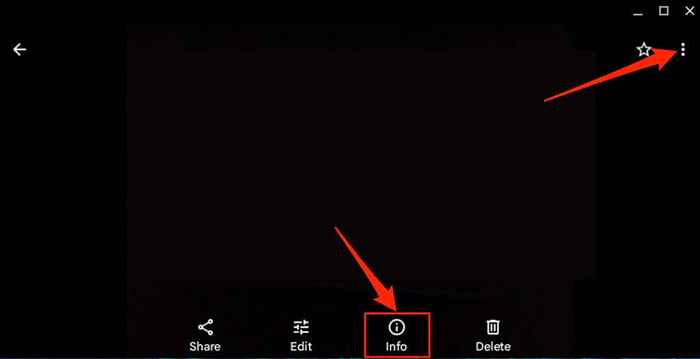
- Selecione Download.
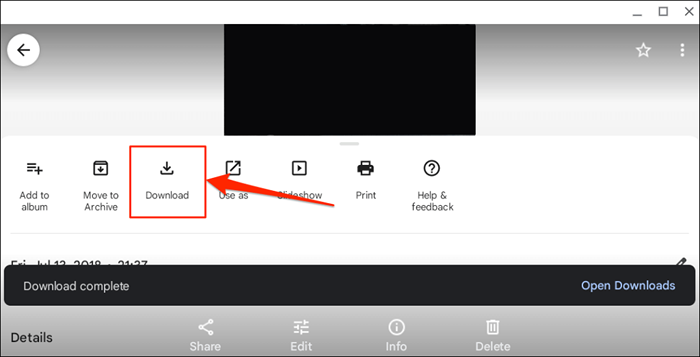
O aplicativo de fotos salva sua imagem ou foto na pasta "Downloads" no aplicativo de arquivos.
Salvar imagens capturando capturas de tela
As capturas de tela são uma maneira de extrair e salvar imagens de documentos (PDF, documentos do Word, etc.) e páginas da web. Você pode usar a ferramenta de "captura de tela" do Chromeos ou ferramentas de retirada de terceiros para tirar capturas de tela no seu Chromebook.
Abra a página da web ou o documento que contém a imagem que você deseja salvar e siga as etapas abaixo.
- Pressione o Ctrl + Shift + Mostrar as teclas da janela para abrir a ferramenta de captura de tela.
Como alternativa, selecione a data/hora no canto inferior da tela e selecione Captura de tela na bandeja do sistema.
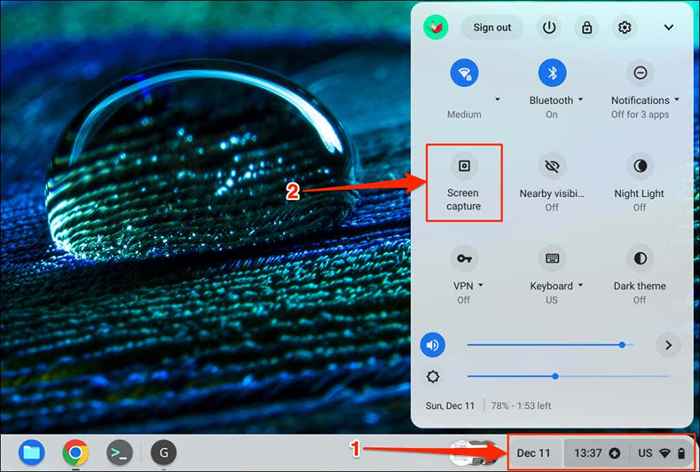
- Selecione ou toque no ícone de captura de tela pega parcial e use o ícone da mira para mapear a imagem.
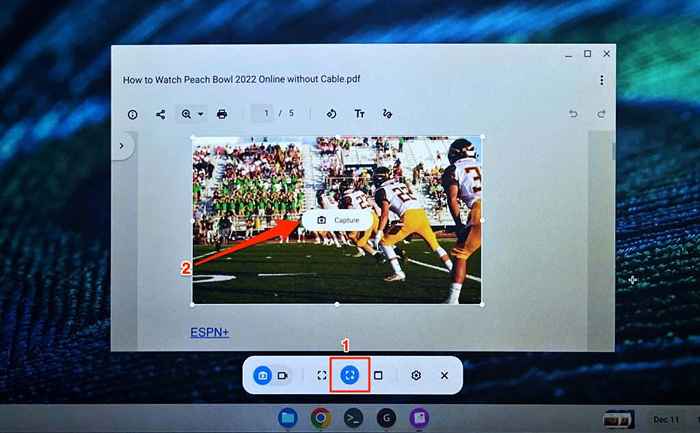
- Por fim, selecione ou toque em Capture para capturar a imagem da imagem e salve -a na pasta de downloads do seu Chromebook.
Você pode salvar a captura de tela/imagem em uma pasta diferente se quiser. Selecione o ícone da engrenagem na ferramenta Reting, selecione Pasta e escolha sua pasta preferida.
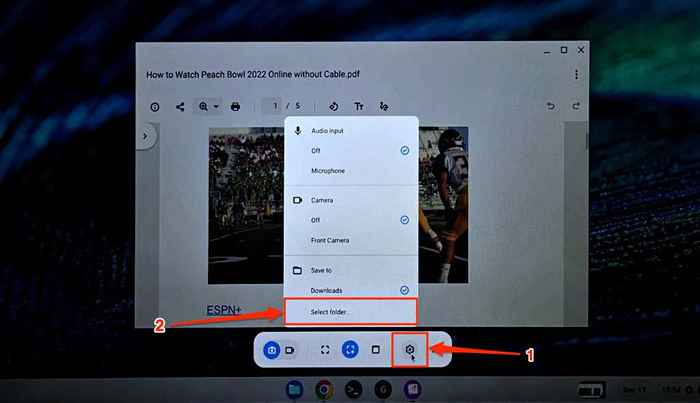
Você também pode usar a ferramenta para gravar a tela do seu Chromebook. Consulte nosso tutorial sobre capturar capturas de tela no Chromebooks para obter mais informações sobre o uso da ferramenta de reconformação do Chromeos.
Observe que o Chromeos salva capturas de tela como imagens PNG. Alguns sites também têm imagens em formatos webp. Se você precisar das imagens salvas/baixadas em outros formatos, use ferramentas on-line ou extensões de navegador Chrome para convertê-las em seu formato preferido-jpeg, tiff, gif, etc.

