Como transmitir vídeo do VLC
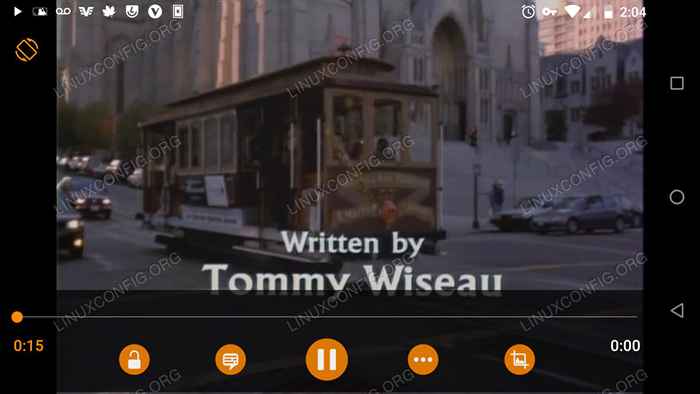
- 582
- 120
- Howard Fritsch
A maioria dos usuários do Linux está pelo menos familiarizada com o VLC, e uma boa parte deles o instalou. O que muitos não sabem é que o VLC pode lidar com muito mais do que apenas jogar seus vídeos. Além de suas muitas outras opções, o VLC pode transmitir facilmente um vídeo sobre sua rede.
Neste tutorial, você aprenderá:
- Como configurar um fluxo de VLC
- Como se conectar a um fluxo de VLC
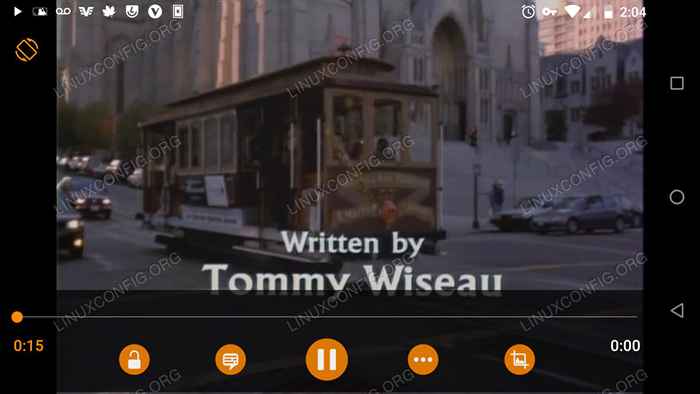 Fluxo de VLC.
Fluxo de VLC. Requisitos de software e convenções usadas
| Categoria | Requisitos, convenções ou versão de software usada |
|---|---|
| Sistema | Isso funcionará em qualquer distro com VLC. |
| Programas | Vlc |
| Outro | Acesso privilegiado ao seu sistema Linux como raiz ou através do sudo comando. |
| Convenções | # - requer que os comandos Linux sejam executados com privilégios root diretamente como usuário root ou por uso de sudo comando$ - Requer que os comandos do Linux sejam executados como um usuário não privilegiado regular |
Configure um fluxo VLC
Depois de instalar o VLC no seu sistema, o streaming não é algo particularmente difícil no VLC. É realmente uma maneira normal de o programa pode lidar com um arquivo. Não há configuração especial necessária. Então, abra o VLC no seu PC Linux.
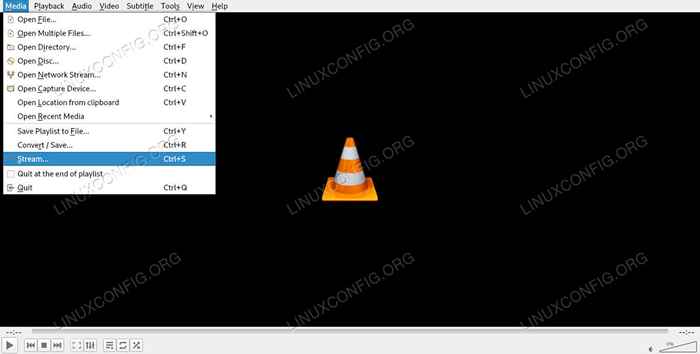 Escolha Stream no menu VLC.
Escolha Stream no menu VLC. Com o VLC aberto, selecione meios de comunicação Do menu superior. O VLC abrirá uma nova lista de opções, escolha Forte a partir dessa lista.
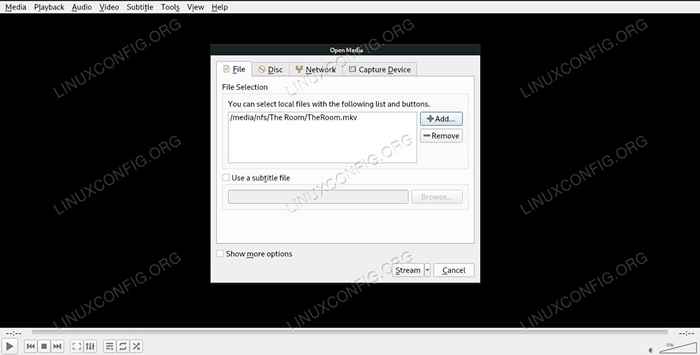 Escolha o vídeo no VLC.
Escolha o vídeo no VLC. VLC abrirá uma nova janela para você configurar seu fluxo. A primeira coisa que você precisa é um fluxo de vídeo. Imprensa Adicionar para o lado direito da seção superior. Navegue até o vídeo que você deseja transmitir. Depois de ter, pressione Fluxo no fundo da janela.
A próxima tela vai dar uma breve explicação do que você está transmitindo e listar seu arquivo. Imprensa Próximo.
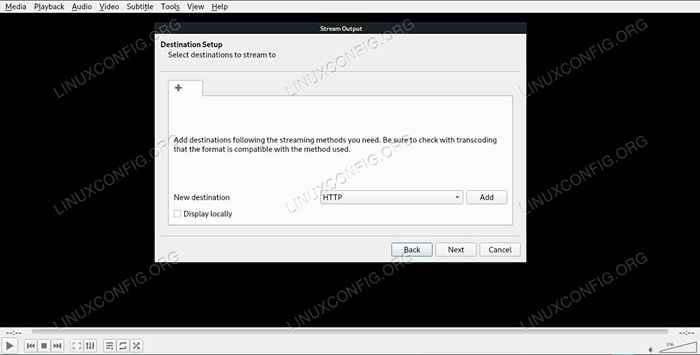 Escolha o destino do fluxo no VLC.
Escolha o destino do fluxo no VLC. Em seguida, você poderá escolher sua saída de fluxo. Use o menu suspenso para escolher o tipo de fluxo de saída. Http é provavelmente o mais fácil de trabalhar. Imprensa Adicionar.
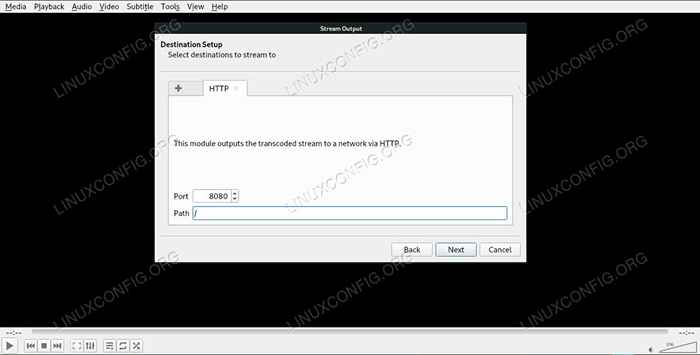 Configurações de fluxo no VLC.
Configurações de fluxo no VLC. Sob o seu novo Http guia, escolha a porta em que deseja transmitir e se você deseja um endereço específico para o seu fluxo. Você pode deixar os padrões com segurança na maioria das situações.
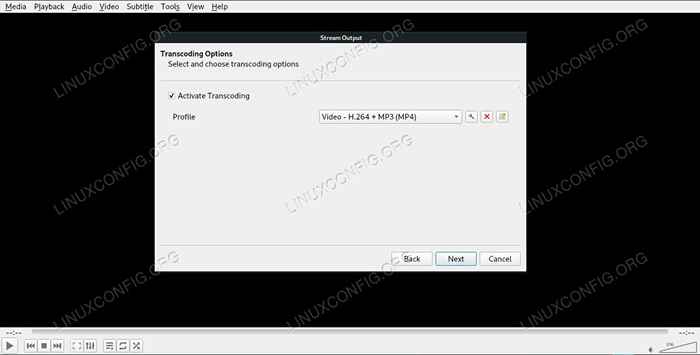 Transcode fluxo no VLC.
Transcode fluxo no VLC. Em seguida, escolha o transcode para o seu fluxo. Provavelmente é melhor transcodificar e escolher um formato que seja amigável à web. Você pode pegar o fluxo na web e no VLC ou em outro jogador que suporta HTTP.
Você receberá uma última tela onde pode revisar os argumentos da linha de comando usados para construir seu fluxo. Você não precisará fazer nada aqui. Apenas pressione Fluxo.
Conecte -se a um fluxo VLC
Não há uma maneira certa de se conectar ao seu fluxo. Como é, está disponível em sua rede no IP do seu computador na porta aberta que você especificou. Deve parecer algo assim:
192.168.1.110: 8080/
. Caso você esteja usando firewall como o Firewalld Certifique -se de que a porta esteja aberta para receber um tráfego de entrada.
Abra o VLC, digamos no seu dispositivo Android, e abra o menu e escolha Fluxo. Nos desktops, é meios de comunicação e Fluxo de rede aberto… .
Então, basta entrar no endereço do seu fluxo. Você precisará incluir http No começo, então precisará parecer:
http: // 192.168.1.110: 8080/
VLC carregará seu fluxo e começará a jogar.
Conclusão
Isso é tudo o que há para isso. Você parou seu fluxo a qualquer momento no computador, transmitindo -o pressionando o botão de parada.
Tutoriais do Linux relacionados:
- Coisas para instalar no Ubuntu 20.04
- Uma introdução à automação, ferramentas e técnicas do Linux
- Melhor software de edição de vídeo no Linux
- Como baixar vídeos on -line da linha de comando Linux…
- Coisas para fazer depois de instalar o Ubuntu 20.04 fossa focal linux
- Melhor player de vídeo para Linux
- Mastering Bash Script Loops
- Mint 20: Melhor que o Ubuntu e o Microsoft Windows?
- Arquivos de configuração do Linux: os 30 primeiros mais importantes
- Download do Linux

