Como impedir que as equipes da Microsoft abrem automaticamente
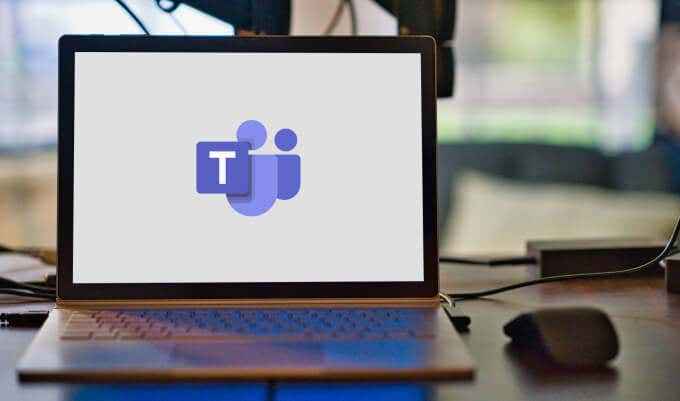
- 1473
- 358
- Robert Wunsch DVM
As equipes da Microsoft estão nas grandes ligas do software de colaboração e comunicação, principalmente para equipes remotas. A ferramenta tem um monte de recursos e funcionalidades incríveis usados por mais de 100 milhões de pessoas diariamente. Por outro lado, há um aspecto irritante do aplicativo que é igualmente temido por milhões de usuários: as equipes da Microsoft se lançam automaticamente sempre que você inicia seu computador.
O recurso de partida automática possui casos e benefícios de uso válidos, especialmente para pessoas que usam o aplicativo em um computador de trabalho dedicado. Se você preferir não ter equipes da Microsoft aparecendo no seu computador pessoal (Windows ou Mac), mostraremos como impedir que as equipes da Microsoft abrem abaixo.
Índice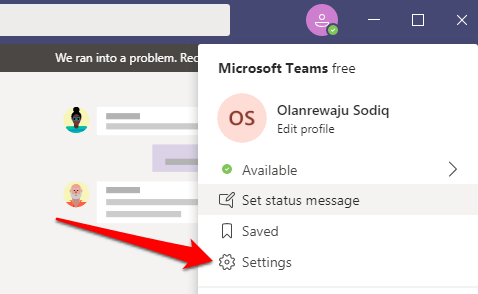
No Em geral seção, desmarque o Aplicativo de partida automática opção.
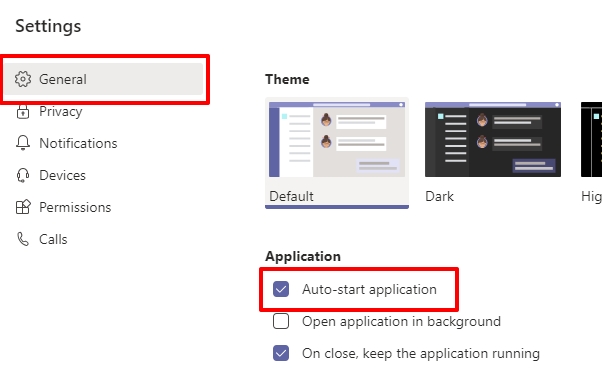
Dica extra: Também recomendamos desmarcar a opção que lê Em fechamento, mantenha o aplicativo em execução. Isso impedirá que as equipes da Microsoft consumam energia e memória da CPU quando você não estiver usando o aplicativo. Isso salvará a duração da bateria do seu PC também.
2. Das configurações de inicialização do Windows App
O Windows possui uma seção no menu Configurações dedicado ao gerenciamento de aplicativos de inicialização. Abra as configurações do Windows e navegue para Aplicativos > Comece. Percorra os aplicativos na seção de aplicativos de inicialização e desative Equipes da Microsoft.
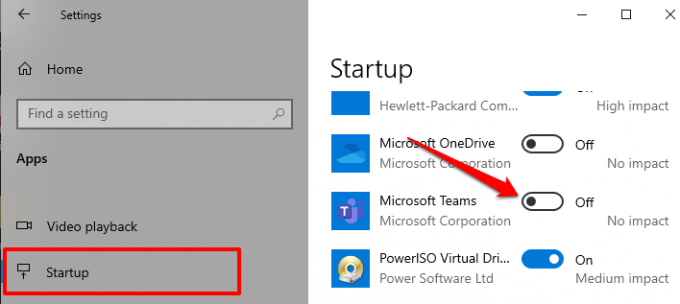
3. Do gerente de tarefas
Além de fornecer informações de desempenho (de programas, processos e serviços), o Windows Task Manager também possui uma seção de inicialização em que você pode gerenciar aplicativos executados na inicialização. Inicie o gerenciador de tarefas (Control + Shift + ESC) e vá para o Comece aba. Selecione Equipes da Microsoft Da lista e clique Desativar No canto inferior direito da janela Gerenciador de tarefas.
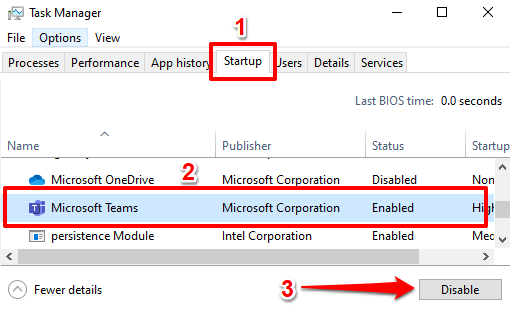
4. Na barra de tarefas
Os métodos acima definitivamente impedirão que as equipes da Microsoft se abram automaticamente, mas esse é outro método legal que vale a pena saber. Equipes da Microsoft em close de força e reabrir o aplicativo. Quando o aplicativo se preparar para começar, clique com o botão direito do mouse no Logotipo de equipes na bandeja do sistema.
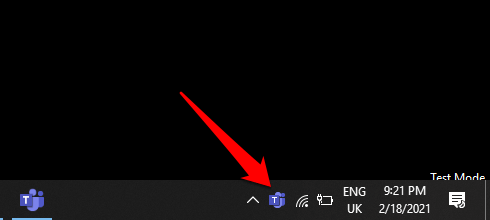
Passe o seu cursor em Configurações e escolha Não inicie equipes de partida automática.
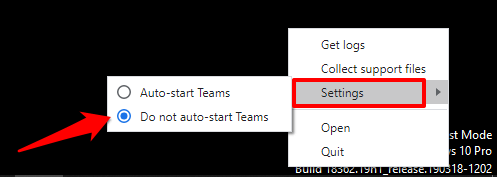
Observação: Se você não encontrar o ícone de equipes na bandeja do sistema, verifique o clique da área de transbordamento do ícone de seta para revelar ícones ocultos. Clique com o botão direito do mouse no ícone das equipes e siga as etapas acima para desativar a funcionalidade de partida automática do aplicativo.
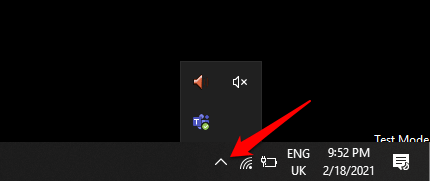
5. Do editor de registro
O Windows cria um arquivo de registro para programas de inicialização no seu computador. Você pode impedir que um aplicativo seja aberto automaticamente, excluindo seu arquivo de inicialização no registro do Windows. Siga as etapas abaixo para excluir o arquivo de inicialização das equipes da Microsoft.
Observação: Antes de prosseguir, recomendamos que você faça backup do registro do Windows. Se você excluir um arquivo por acidente, poderá recuperá -lo facilmente restaurando o registro do backup que você fez.
1. Inicie a caixa de execução do Windows (chave do Windows + R), digite regedit na caixa de diálogo e clique OK.
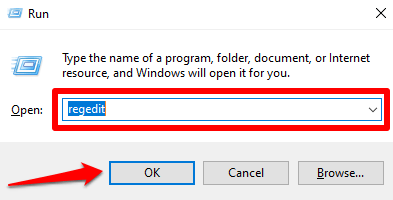
2. Digite ou cole o diretório abaixo na barra de endereços do editor de registro e pressione Digitar.
Hkey_current_user \ software \ microsoft \ windows \ currentVersion \ run
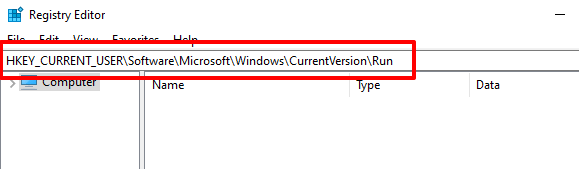
3. Clique com o botão direito do mouse no arquivo de inicialização das equipes (com.esquilo.Equipes.Equipes) e clique Excluir.
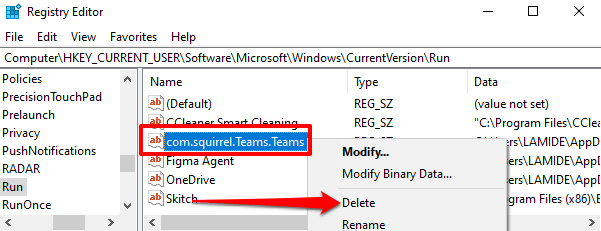
Desative o Microsoft Teams Start automaticamente no Mac
Assim como o Windows, também existem várias maneiras de impedir que as equipes da Microsoft se abram automaticamente no macOS (MacBook ou IMAC).
1. Das preferências do sistema
Isso implica a remoção de equipes da Microsoft da lista de aplicativos que se abrem automaticamente quando você efetua login. Vá para Preferências do Sistema > Usuários e grupos e selecione o nome da sua conta no Usuário atual seção.
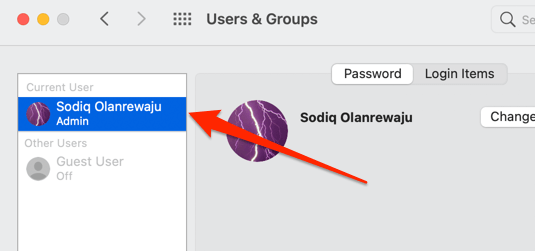
Vou ao Itens de login guia, selecione Equipes da Microsoft da lista e clique no Ícone menos (-).
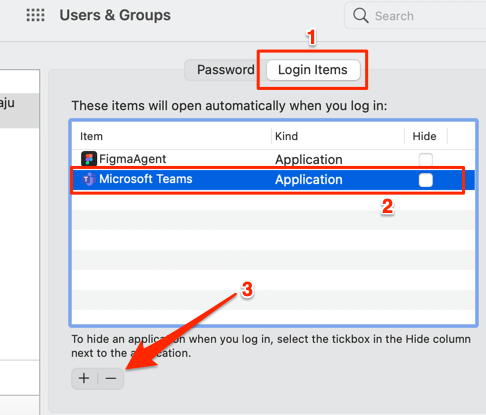
Isso removerá as equipes dos aplicativos permitidos para iniciar automaticamente quando você faz login no seu Mac.
2. Das configurações no aplicativo da Microsoft Teams
Além de desativar o início automático da Microsoft Teams no nível do sistema MacOS, também é importante desligar o início automático do aplicativo. Caso contrário, as equipes da Microsoft podem reativar o recurso de partida automática e retornar à lista de itens de login após algum tempo.
Abra as equipes da Microsoft, clique no Ícone do perfil no canto superior direito e selecione Configurações.
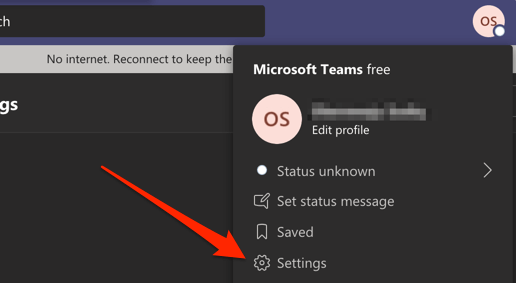
No Em geral Seção, desmarque Aplicativo de partida automática.
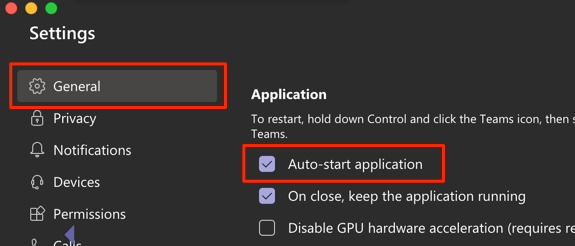
Como mencionado anteriormente (na seção do Windows), você também deve desmarcar o Em fechamento, mantenha o aplicativo em execução opção. Deixá -lo ativado fará com que as equipes da Microsoft consumam energia, memória e bateria da CPU em segundo plano, mesmo quando o aplicativo não estiver em uso.
As equipes da Microsoft ainda estão abrindo automaticamente? Dicas para solução de problemas para tentar
Se os métodos listados acima forem abortados, solucione as equipes da Microsoft e seu computador usando as dicas abaixo e tente novamente.
1. Atualize as equipes da Microsoft
As equipes da Microsoft podem funcionar mal se a versão instalada no seu PC estiver desatualizada ou cheia de bugs de software. Atualize o aplicativo e tente desativar o recurso de partida automática novamente. Lançar equipes, clique no Ícone do perfil, e selecione Verifique se há atualizações.
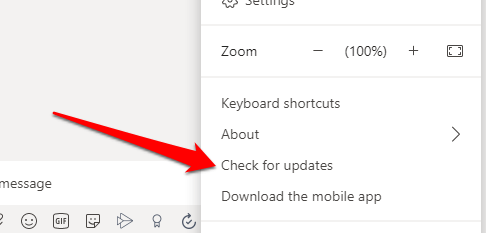
Se houver uma atualização disponível, as equipes da Microsoft farão o download em segundo plano. Você será solicitado a atualizar o aplicativo para instalar a atualização.
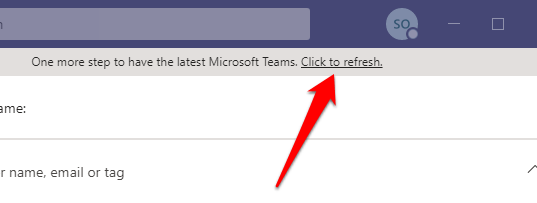
2. Reinstale as equipes
Se o Teams estiver atualizado, mas continuar abrindo automaticamente, apesar de desligar a Restauração automática, desinstalar o aplicativo, reiniciar seu PC e baixar uma nova cópia do Centro de Download Official da Microsoft Teams.
3. Atualize seu computador
Bugs no sistema operacional do seu PC podem afetar o comportamento e o desempenho de um aplicativo. Portanto, sempre verifique se o seu computador está atualizado. Vá para Configurações > Atualização e segurança > atualização do Windows Para atualizar um dispositivo Windows ou Preferências do Sistema > Atualização de software Para atualizar um Mac.
Coloque um fim à ameaça de partida automática das equipes da Microsoft
As equipes não são o único aplicativo da Microsoft que inicia automaticamente por padrão; Internet Explorer e Edge também abrem automaticamente quando você inicializa seu computador. Por que a Microsoft faz isso não é importante. O que importa é que os usuários tenham a liberdade de desativar o recurso. Deixe -nos saber qual dos métodos fez o truque para você.
- « Por que o tablet de fogo da Amazon é ótimo para crianças
- Ubuntu vs Windows 10, que é melhor para você? »

