Como parar o Microsoft Edge abrindo automaticamente no Windows 10/11
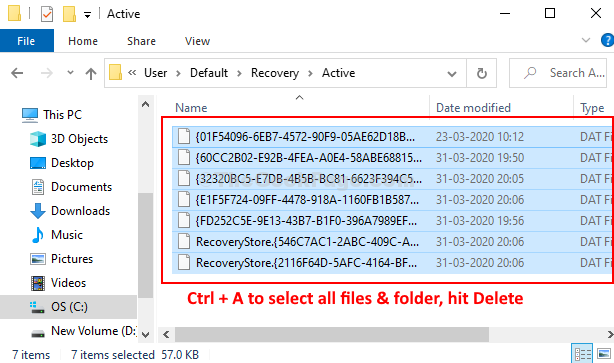
- 2153
- 417
- Enrique Gutkowski PhD
Se o seu PC estiver em execução no Windows 10, o Microsoft Edge será um navegador embutido com o sistema operacional. Edge substituiu o Internet Explorer. Então, quando você inicia seu PC do Windows 10, porque o Edge é o navegador padrão agora para o sistema operacional, ele começa automaticamente com a inicialização do Windows 10.
Embora muitos usuários possam se sentir confortáveis com isso se preferirem usar o Edge como seu navegador padrão, pode ser irritante para muitos quando a borda começar a abrir automaticamente . Porque muitos outros usuários ainda preferem usar outros navegadores ou simplesmente podem querer usá -lo conforme sua conveniência e não imediatamente. Além disso, a inicialização automática de aplicativos também residem os recursos do sistema.
Felizmente, há uma saída que pode ajudá -lo a impedir que o Microsoft Edge seja aberto automaticamente no Windows 10. Vamos ver como.
Índice
- Solução 1: Desativar termine automaticamente a configuração do meu dispositivo
- Solução 2 - Desativar tarefas de borda no agendador de tarefas
- Solução 2 - Desativar Boost de inicialização de borda
- Solução 3 - Pare de se atualizar a Microsoft Edge
- Solução 4 - Verifique a pasta de inicialização do shell
- Solução 5 - Reinstale os aplicativos da loja MS
- Solução 6: esvazie a pasta ativa na unidade C
- Solução 7 - Desative as imagens do Windows Spotlight na tela de bloqueio
Solução 1: Desativar termine automaticamente a configuração do meu dispositivo
1. Imprensa Chave do Windows + i juntos para abrir configurações painel.
2. Clique em Contas.
3. Clique em Entre as opções Do menu esquerdo.
4. Agora, no lado direito, role para baixo e encontre Use minha informação de entrada para terminar automaticamente a configuração do meu dispositivo após uma atualização ou reinicialização
Desligue esta opção.

5. Agora, pressione Ctrl + Shift + ESC Teclas juntas do seu teclado para abrir Gerenciador de tarefas.
6. Vá para comece Aba.
7. Clique com o botão direito do mouse na Microsoft Edge e escolha desativar Se eles estiverem habilitados.
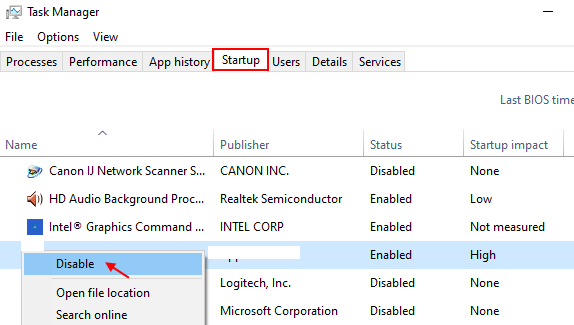
Solução 2 - Desativar tarefas de borda no agendador de tarefas
1 - Pesquise Agendador de tarefas Na caixa de pesquisa da barra de tarefas do PC do Windows e clique nele
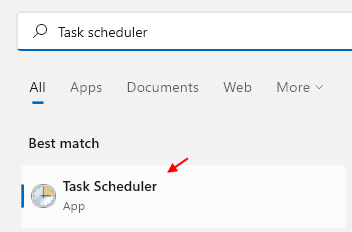
2 - Clique com o botão direito em MicrosofttedgeUpDateTaskMachineCore e escolha desabilitado.
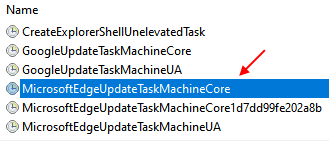
Agora, da mesma forma, desative todas as tarefas relacionadas ao microsoftge
Solução 2 - Desativar Boost de inicialização de borda
1 -Open Borda Navegador.
2 - Clique em três pontos horizontais Localizado ao redor do canto superior direito da tela de borda.
3 - Agora, clique em Configurações.
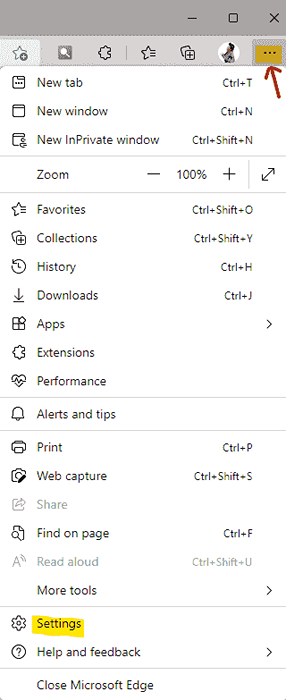
4 - Agora, clique em Sistema e desempenho Do menu esquerdo.
5 - No lado direito, basta desligar Boost Startup.

Solução 3 - Pare de se atualizar a Microsoft Edge
1 - Pesquise cmd Na caixa de pesquisa
2 -agora, clique com o botão direito no ícone do prompt de comando e clique em executar como administrador.
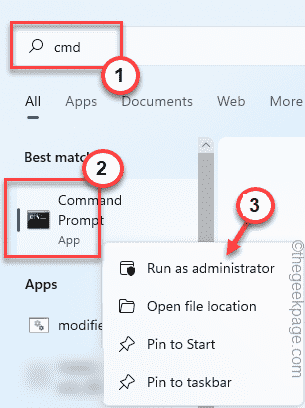
3 -agora, execute o comando dado abaixo um por um.
SC Config "EdgeUpdate" start = desativado
SC Config "EdgeUpdatem" start = desativado
Feche a janela CMD e reinicie seu computador
Solução 4 - Verifique a pasta de inicialização do shell
1 - Pressione Tecla Windows e chave R Juntos imediatamente do teclado para abrir a caixa de comando de execução instantaneamente.
2 -Type Shell: startup nele e clique OK.
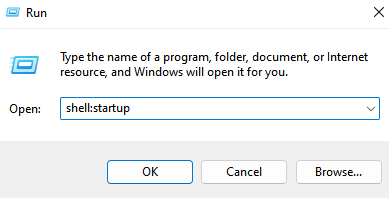
3 - Agora, verifique se há borda localizada na pasta. Se estiver presente lá, exclua -o.
Solução 5 - Reinstale os aplicativos da loja MS
1. Procurar Powershell Na caixa de pesquisa do Windows 10.
2. Clique com o botão direito do mouse no resultado da pesquisa e escolha executar como administrador.
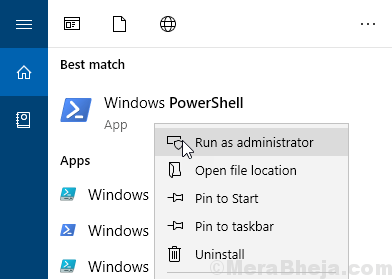
3. Agora, copie e cole o código fornecido abaixo e pressione a tecla Enter e deixe o código ser executado totalmente.
Get -AppxPackage -Allers -name Microsoft.Microsofttedge | Foreach add -AppxPackage -DisableDeselvOnmentMode -Register "$ ($ _.Installlocation) \ appxmanifest.xml "-verbose
4. Após a conclusão, feche a janela do PowerShell e tente novamente
Solução 6: esvazie a pasta ativa na unidade C
Antes de prosseguir, verifique se os arquivos ocultos estão definidos para serem visíveis. Para isso, Abra o File Explorer, clique em Exibir e selecione itens ocultos.
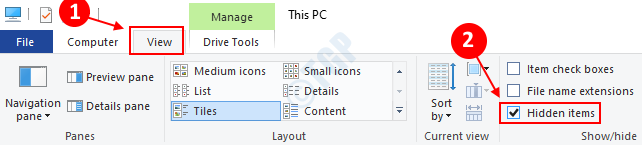
Passo 1: Abra o arquivo explorador
Passo 2: Agora copie e cole o caminho abaixo na barra de endereço.
C: \ Users \%Nome de usuário%\ AppData \ Local \ Pacotes \ Microsoft.Microsoftedge_8wekyb3d8bbwe \ ac \ microsoftge \ user \ default \ recuperado \ ativo
Etapa 3: Uma vez que você estiver lá . Agora, no Recuperação Pasta, pressione Ctrl + a Teclas juntas no teclado para selecionar todos os arquivos e pastas. aperte o Excluir botão n seu teclado para excluir todos eles.
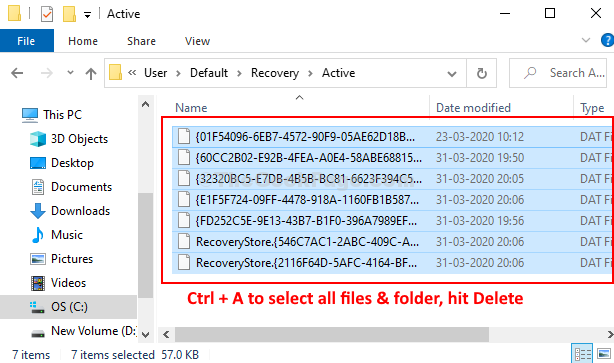
É isso. Você terminou. Agora, basta reiniciar seu PC e a borda do Microsoft não será mais aberta automaticamente com a startup do Windows 10.
Se todas essas coisas não ajudarem, abra o agendador de tarefas e verifique se há algo lá associado ao agendador de tarefas.
Solução 7 - Desative as imagens do Windows Spotlight na tela de bloqueio
1 - Pesquise Configurações da tela de bloqueio Na Pesquisa da Barra de Tarefa do Windows e clique nas configurações da tela de bloqueio do resultado da pesquisa.
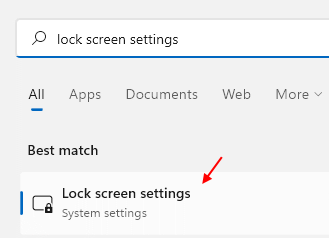
2 -agora, certifique -se de Windows Spotlight não está lá em suspensão.

- « FIX- O arquivo do PowerPoint não está abrindo no Windows 10/11
- Como cortar o vídeo facilmente usando o VLC Media Player no Windows 10/11 »

