FIX- O arquivo do PowerPoint não está abrindo no Windows 10/11
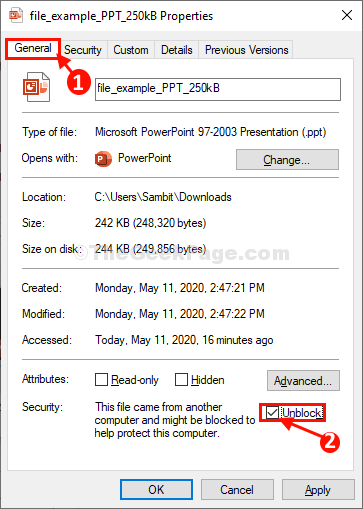
- 2596
- 632
- Arnold Murray
Caso você não puder abrir um arquivo do PowerPoint que recebeu como um anexo de um email, isso está acontecendo devido a problemas de segurança com o próprio arquivo do PowerPoint. 'Desbloquear' O arquivo ppt resolverá esse problema no seu computador.
Índice
- Fix-1 Descloco o arquivo ppt
- Corrigir 2 - Reparar o Microsoft Office
- Fix-3 Desative as configurações de exibição protegidas no PowerPoint-
- Corrigir 4 - Abra o PowerPoint no modo de segurança
Fix-1 Descloco o arquivo ppt
1. Vá para a localização do arquivo ppt.
2. Clique com o botão direito do mouse no arquivo ppt e depois clique em "Propriedades““.
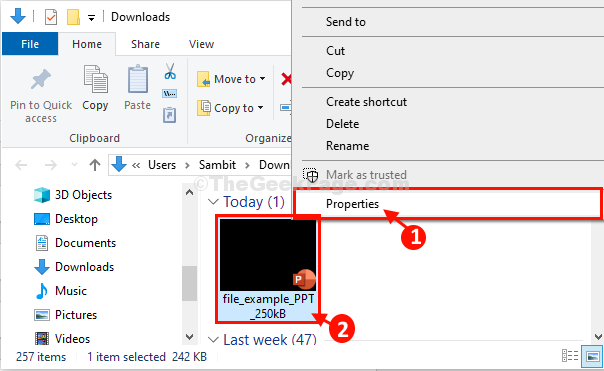
3. Agora, clique no “Em geral" aba.
4. Uma vez que você estiver no Em geral aba, verificar a opção "Desbloquear““. Isso vai desbloquear este arquivo ppt.
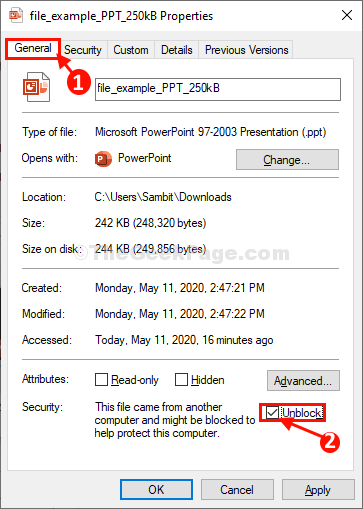
5. Depois de desbloquear o arquivo ppt, clique em "Aplicar”E depois clique em“OK““.
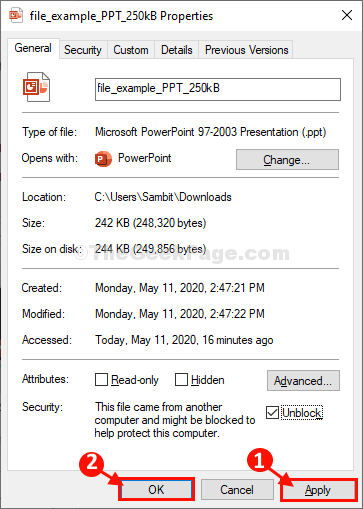
Agora, tente abrir o arquivo novamente em seu computador.
Corrigir 2 - Reparar o Microsoft Office
Feche todos os aplicativos do MS Office (Word, PowerPoint etc.)
1 - Pressione Tecla Windows e R Torne -se do teclado para abrir CORRER caixa de comando
Tipo Appwiz.cpl nele e clique OK
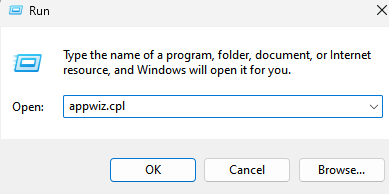
2. Agora, selecione Microsoft Office da lista.
3. Clique em mudar.
4. Selecione reparo rápido.
5.Clique em reparar e deixe o reparo ser concluído.
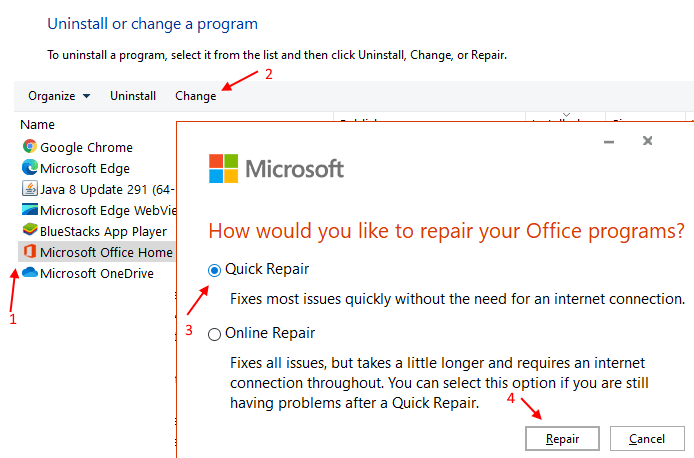
Depois que o reparo for concluído, tente abrir o PowerPoint novamente.
Fix-3 Desative as configurações de exibição protegidas no PowerPoint-
Você pode desativar as configurações de visualização protegida de Opções do PowerPoint.
1. Clique no Procurar caixa e depois digite “Power Point““.
2. Agora, clique em “Power Point”Para abri -lo no seu computador.
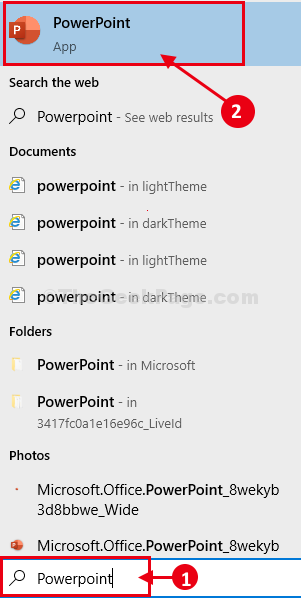
4. Quando um Power Point abre, na barra de menu, clique em “Arquivo”E clique em“Opções““.
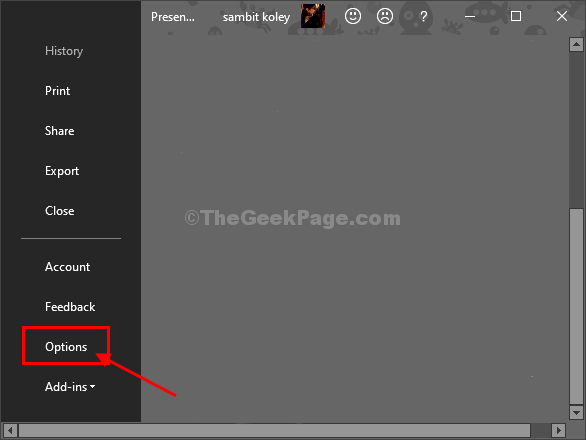
5. Na próxima etapa, clique em “Centro de confiança" para modificar Centro de confiança configurações.
6. Depois disso, clique no Configurações do centro de confiança… " no lado direito.
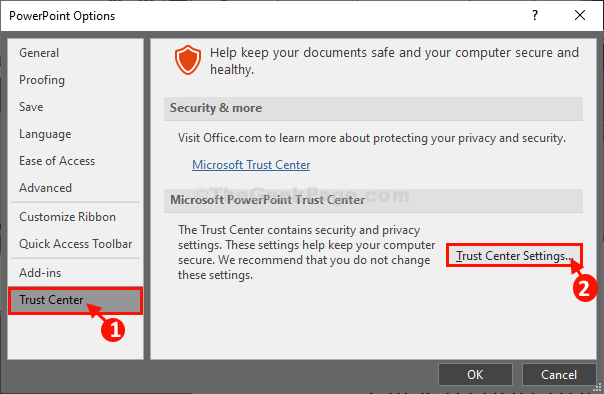
7. Agora, você precisa clicar em “Visualização protegida““.
9. Agora, na seção de visão protegida, desmarque todas as opções.
- Ativar visualização protegida para arquivos originários da internet
- Ativar visualização protegida para arquivos localizados em locais potencialmente inseguros
- Ativar visualização protegida para anexos do Outlook
10. Finalmente, clique em “OK”Para salvar as mudanças.
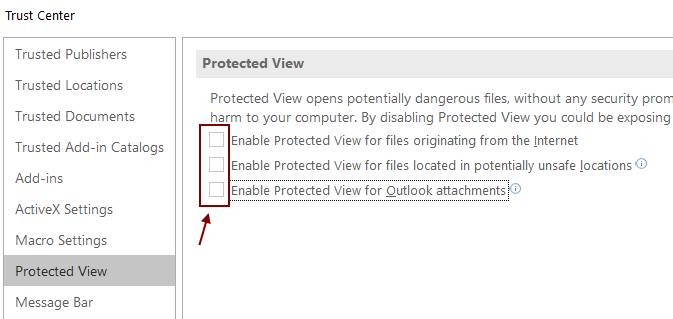
11. Clique em "OK”Para salvar todas essas mudanças.

Fechar Power Point janela. Agora, tente abrir o arquivo ppt problemático novamente. Vai abrir sem nenhum problema.
Seu problema será resolvido.
Corrigir 4 - Abra o PowerPoint no modo de segurança
1. Imprensa Chave do Windows + R Juntos para abrir a corrida.
2. Escrever Powerpnt /seguro nele e clique OK Para abrir o PowerPoint no modo de segurança.
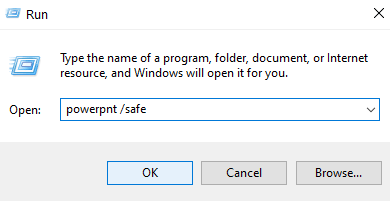
Hope PowerPint Nenhum problema de abertura foi resolvido por esses métodos. Caso contrário, comente abaixo.
- « Corrigido- Problema de vazamento de memória no Windows 10
- Como parar o Microsoft Edge abrindo automaticamente no Windows 10/11 »

