Como iniciar o Windows 11 no modo de segurança

- 1084
- 159
- Enrique Gutkowski PhD
A inicialização no modo de segurança pode ajudá -lo a identificar a fonte de um problema no seu computador Windows. Se um componente problemático de PC funcionar sem problemas no modo de segurança, isso implica que drivers de dispositivo ruim, aplicativos de terceiros, configurações incorretas do sistema, malware ou problemas relacionados à rede são a causa raiz do problema.
O Windows tem três opções diferentes de modo de segurança. Este tutorial mostrará como iniciar seu PC Windows 11 no modo de segurança e como suas opções diferem.
Índice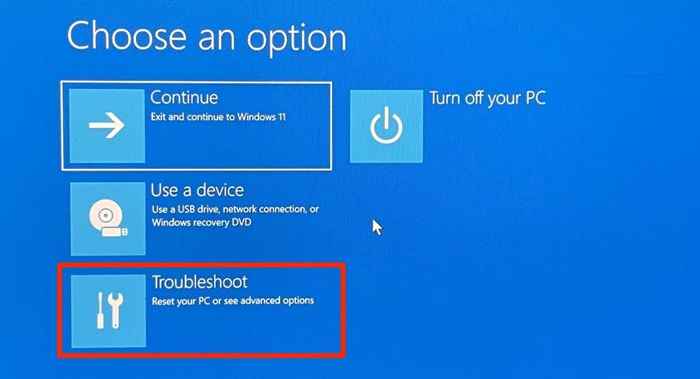
- Selecione Opções avançadas.
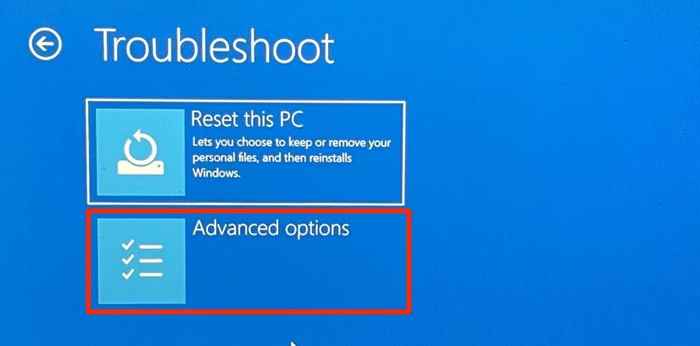
- Selecione Configurações de inicialização.
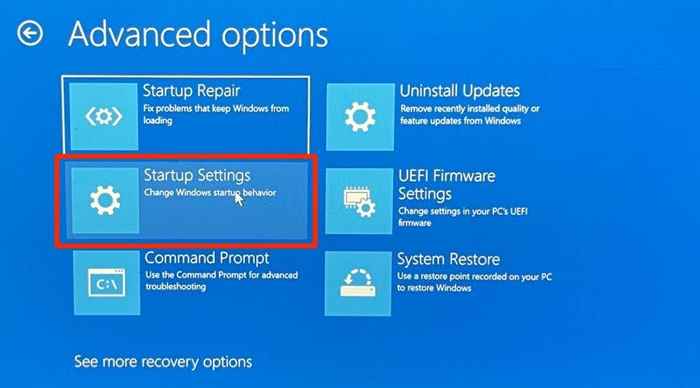
- Selecione Reiniciar Para carregar as opções de configurações de inicialização.
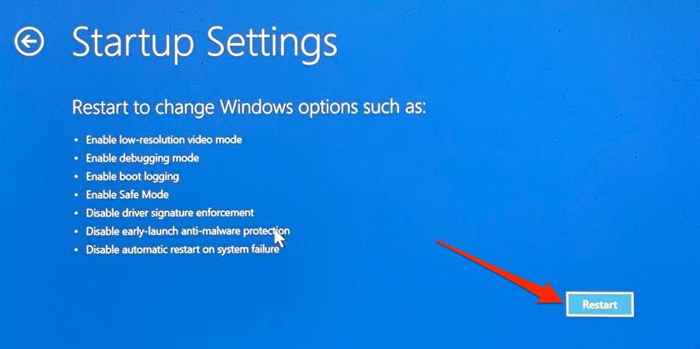
- Pressione o número correspondente ao lado da opção de modo de segurança que você deseja inicializar.
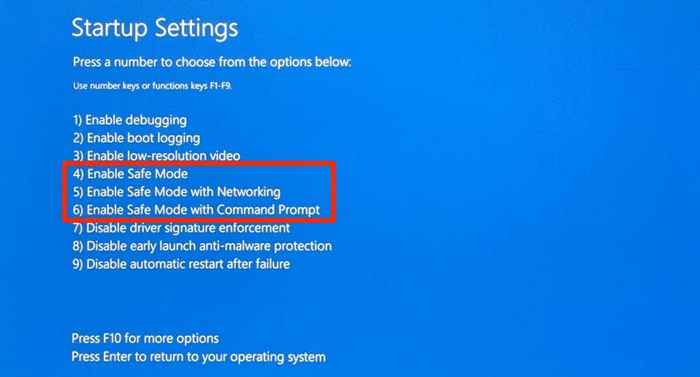
- Imprensa 4 ou F4 no seu teclado para inicializar no modo de segurança regular. Esta opção de modo de segurança tira todos os aplicativos e programas de terceiros. Uma inscrição de "modo de segurança" aparecerá nos quatro cantos da tela do seu PC. O Windows carregará apenas drivers básicos e poucas opções no menu de configurações. Consequentemente, você não poderá usar a Internet ou fazer certas alterações nas configurações do seu PC.
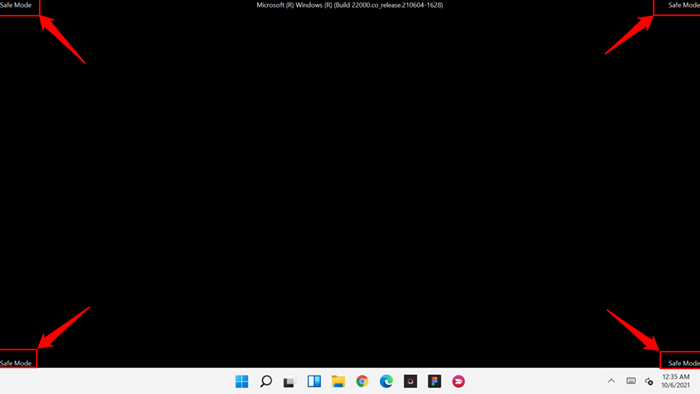
- Imprensa 5 ou F5 Para “ativar o modo de segurança com a rede.”Esta opção carregará os drivers de rede do seu PC, dando acesso à Internet enquanto no modo de segurança. Você deve selecionar apenas esta opção se o problema que sua solução de problemas estiver relacionado à rede ou exigir acesso à Internet.
- Imprensa 6 ou F6 Para ativar o “modo de segurança com prompt de comando.”Ao contrário das outras duas opções, esta opção carrega um terminal de prompt de comando na tela. Use esta opção para solucionar problemas avançados, onde você pode precisar executar comandos CMD.

Se você não pode entrar no ambiente de recuperação do Windows e seu computador continuar a inicializar em uma tela em branco, considere iniciar o Windows 11 de uma unidade USB inicializável. Você pode criar uma unidade USB inicializável em outro PC do Windows 11 usando a ferramenta de criação de mídia da Microsoft ou baixando o Windows 11 Disk Image (ISO). Leia nosso tutorial sobre como criar uma unidade de recuperação USB inicializável do Windows para aprender mais.
2. Insira o modo de segurança nas configurações do Windows
Como as versões mais antigas do Windows, você também pode inserir o modo de segurança no Windows 11 no aplicativo de configurações.
- Abra o aplicativo de configurações (pressione Tecla Windows + EU), selecione Sistema na barra lateral e selecione Recuperação.
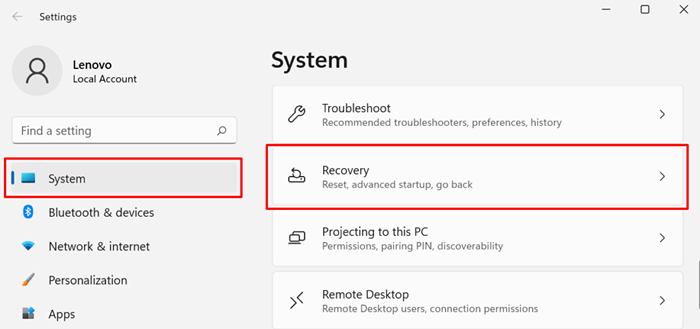
- Role até a seção "Opções de recuperação" e selecione Reinicie agora ao lado de “startup avançado.”
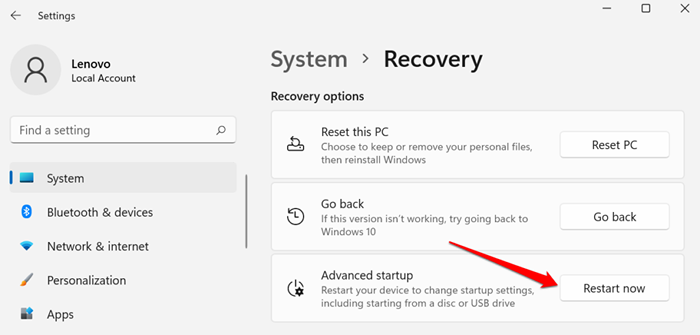
- Selecione Reinicie agora no prompt de confirmação para continuar.
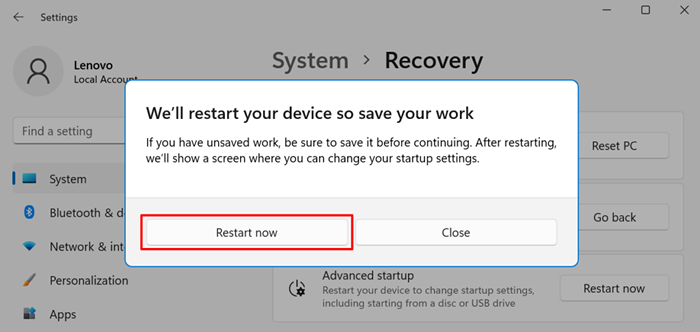
Isso inicializará seu PC no ambiente de recuperação. Vá para Solucionar problemas > Opções avançadas > Configurações de inicialização > Reiniciar e pressione também 4, 5, ou 6 No teclado para ativar sua opção de modo de segurança preferida.
3. Inicie o Windows 11 no modo de segurança no menu Iniciar
Usando o menu Iniciar é provavelmente a maneira mais fácil de inicializar o Windows 11 no modo de segurança. Ao manter a tecla Shift enquanto reinicia o seu PC, o Windows inicializará no menu de inicialização avançado, onde você pode inserir o modo de segurança.
- aperte o Tecla Windows e selecione o Ícone de potência.
- Pressione e segure o Tecla Shift no seu teclado e selecione Reiniciar.
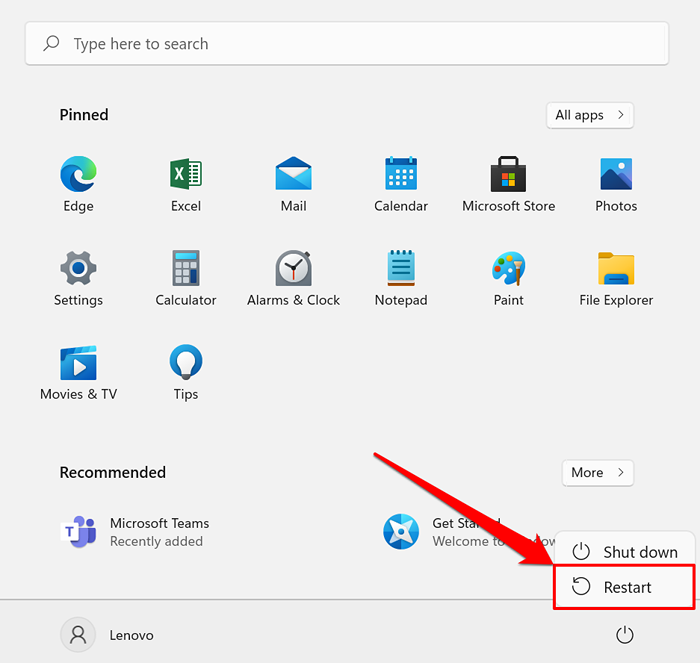
Isso vai carregar a página de inicialização avançada. Então, como descrito no método acima, vá para Solucionar problemas > Opções avançadas > Configurações de inicialização > Reiniciar e selecione seu tipo de modo de segurança preferido.
4. Inicie o Windows 11 no modo de segurança usando o MSCONFIG
MSCONFIG significa Configuração do Sistema Microsoft. É uma ferramenta Windows embutida que permite acessar as configurações do sistema que você pode não encontrar no aplicativo de configurações ou no painel de controle.
- aperte o Tecla Windows no teclado ou selecione o Ícone de pesquisa na barra de tarefas.
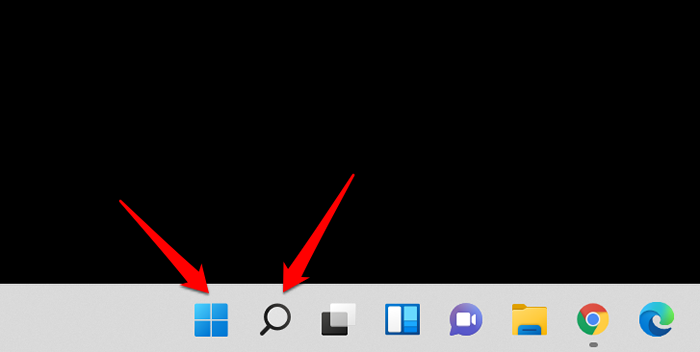
- Tipo MSCONFIG (AKA System Configuration) na caixa de pesquisa e selecione Executar como administrador No painel de resultado.
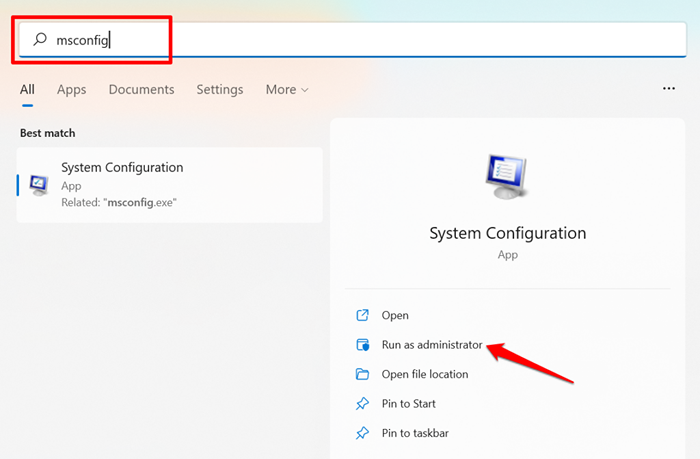
- Vá para o Bota guia e verifique Botagem segura Na seção "Opções de inicialização".
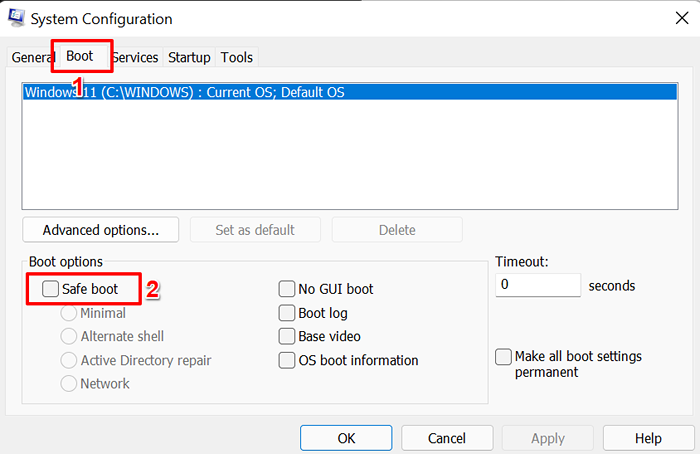
- Selecione sua opção de modo de segurança preferida: Mínimo, Concha alternativa, Reparo do Active Directory, ou Rede.
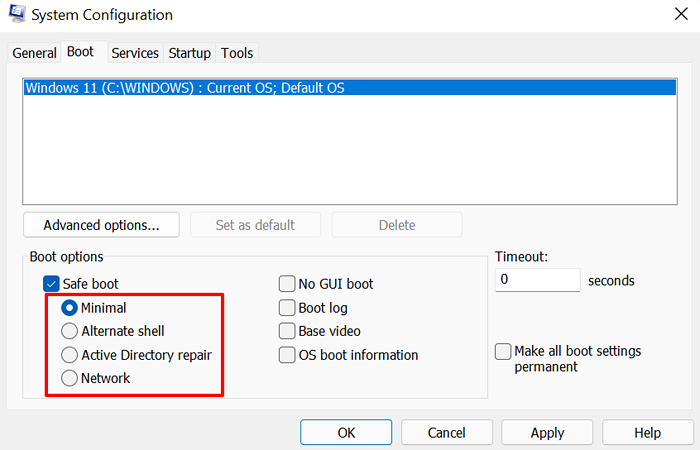
- A opção "mínima" carregará drivers e configurações básicas no modo de segurança. No entanto, você não poderá acessar a Internet, usar aplicativos de terceiros e modificar determinadas configurações do sistema.
- “Shell alternativo” inicializará apenas o terminal do prompt de comando no modo de segurança.
- “Reparo do Active Directory” é comumente usado pelos administradores de rede em ambientes corporativos para reparar ou restaurar um banco de dados do Active Directory.
- A opção "Rede" carregará os drivers de rede no modo de segurança.
- Selecione Aplicar e depois selecione OK para prosseguir.
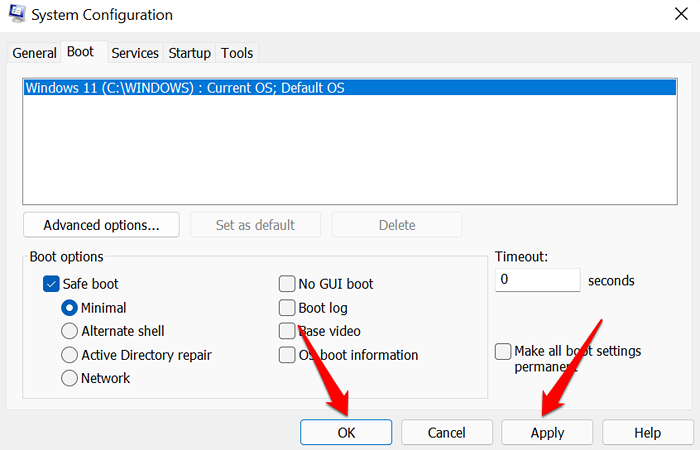
- Selecione Reiniciar no prompt para inicializar no modo de segurança. Caso contrário, selecione Saia sem reiniciar Para reiniciar seu PC mais tarde, especialmente se você tiver documentos não salvos em outros aplicativos.
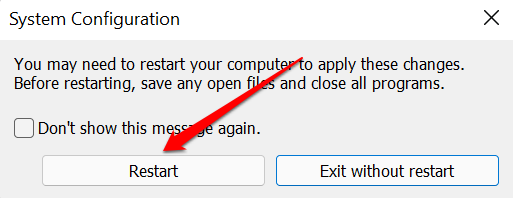
Observação: Seu PC sempre inicializará no modo de segurança cada vez que você reinicia seu PC.
As etapas a seguir desabilitarão o modo de segurança e inicializarão seu PC normalmente:
Retorne à janela "Configuração do sistema" (clique Começar, tipo MSCONFIG), desmarque Botagem segura, Selecione OK, e reinicie seu PC para desativar.
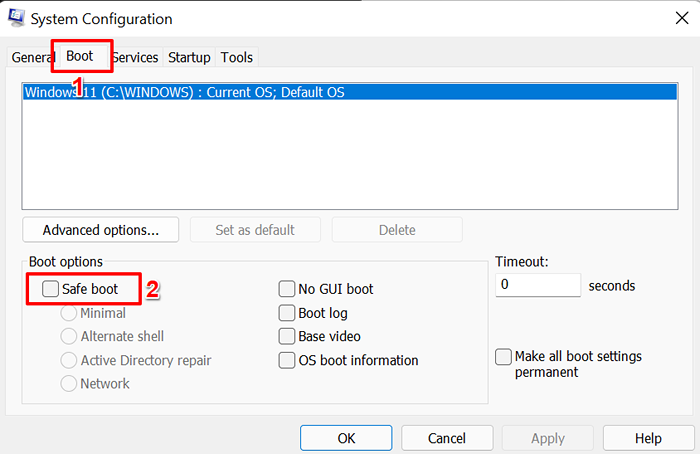
5. Ativar modo de segurança do prompt de comando
Outra maneira de inicializar o Windows 11 no modo de segurança é via prompt de comando.
- aperte o Tecla Windows, tipo prompt de comando na barra de pesquisa e selecione Executar como administrador.
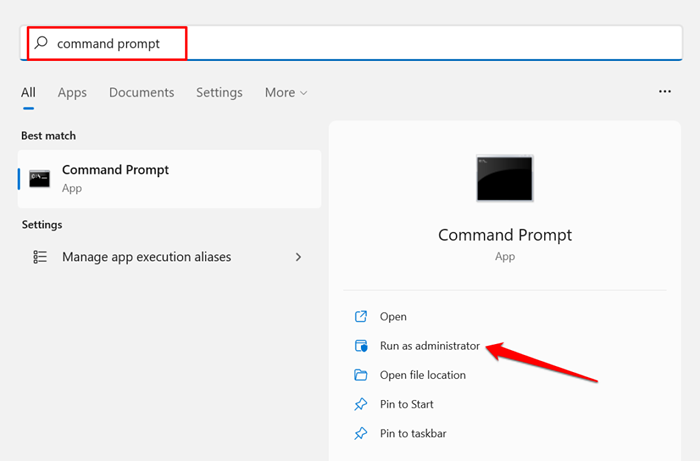
- Tipo ou pasta desligar.exe /r /o no terminal do prompt de comando do console e pressione Digitar.
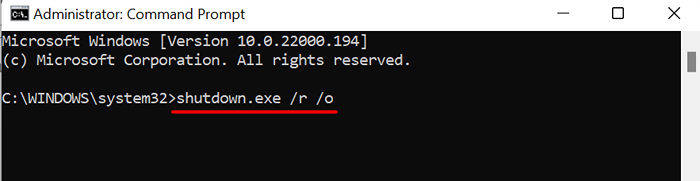
- Você receberá uma notificação de que as janelas serão encerradas em menos de um minuto. Selecione Fechar e aguarde o seu PC na página de recuperação do Windows.
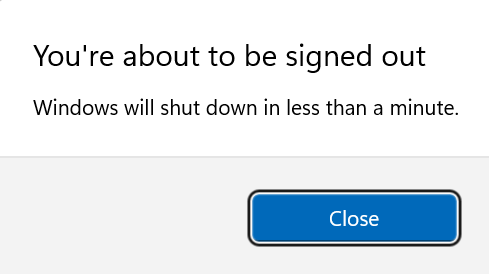
- Na página de inicialização, vá para Solucionar problemas > Opções avançadas > Configurações de inicialização > Reiniciar e pressione a tecla correspondente ao lado da opção de modo de segurança preferida.
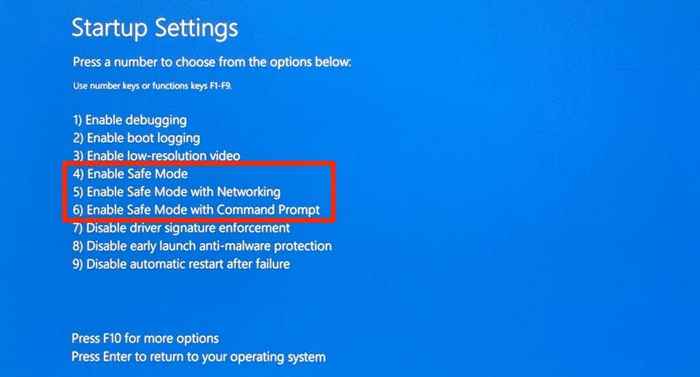
6. Digite o modo de segurança na tela de login
Também é possível entrar no modo de segurança sem ter que fazer login no Windows. Selecione os Ícone de potência No canto inferior esquerdo da tela de entrada, pressione e segure o Mudança chave e selecione Reiniciar.
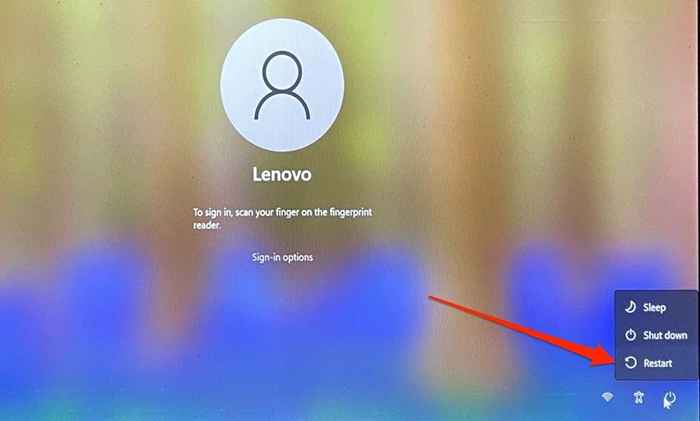
Seu PC carregará o ambiente de recuperação do Windows. Como mencionado nas seções acima, vá para Solucionar problemas > Opções avançadas > Configurações de inicialização > Reiniciar e selecione a opção de modo de segurança.
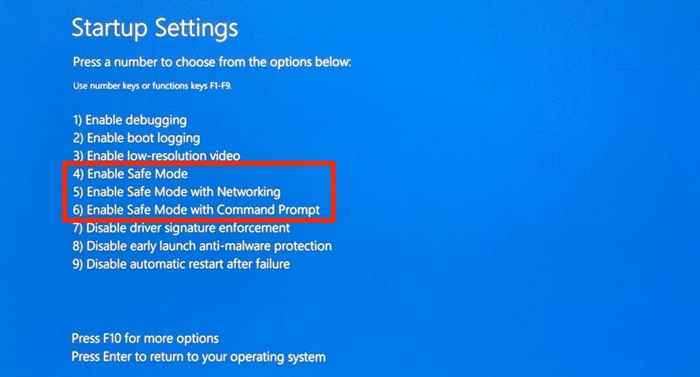
Há mais no modo de segurança
Além de diagnosticar o desempenho e problemas relacionados à inicialização, a entrada no modo de segurança pode ajudar a diagnosticar infecções por malware e outros erros do sistema.
- « Como corrigir a classe Explorer não erro registrado no Windows 10
- Como descobrir qual versão do DirectX você instalou »

