Como iniciar o Microsoft Edge no modo de tela inteira
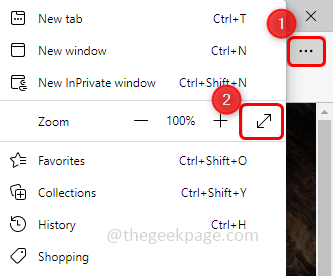
- 3131
- 855
- Mrs. Willie Beahan
Se você está pensando em como abrir o Microsoft Edge no modo de tela cheia aqui estão as diferentes maneiras de fazer isso. Isso pode ser feito usando as configurações do navegador ou ajustando as propriedades do navegador etc. Neste artigo, vamos ver como iniciar o navegador Microsoft Edge no modo de tela cheia no Windows 10.
Índice
- Método 1: Inicie o modo de tela inteira usando configurações do navegador
- Método 2: Inicie o Microsoft Edge em tela cheia usando o prompt de execução
- Método 3: Inicie a Microsoft Edge em tela cheia com quiosque
Método 1: Inicie o modo de tela inteira usando configurações do navegador
Etapa 1: Abra o navegador Microsoft Edge
Etapa 2: clique no três pontos no canto superior direito do navegador
Etapa 3: da lista apareceu clique no seta dupla Marque ao lado da opção de zoom. Isso ativará o modo de tela cheia
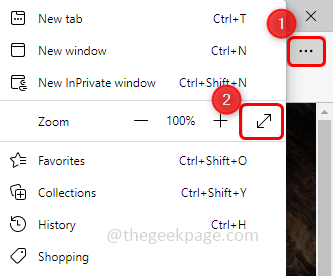
Etapa 4: se você quiser saída Do modo de tela cheia e depois pressione F11 do seu teclado.
Método 2: Inicie o Microsoft Edge em tela cheia usando o prompt de execução
Etapa 1: Abra o prompt de execução usando Windows + r teclas juntas
Passo 2: cópia de o seguinte comando e colar no prompt de execução
MSEDED.EXE --kiosk ThegeekPage.COM --EDDE-KIOSK-TYPE = tela cheia
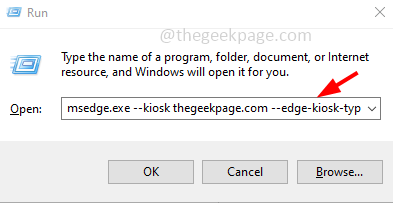
Etapa 3: depois bata digitar. Isso abrirá o site no modo de tela inteira.
Método 3: Inicie a Microsoft Edge em tela cheia com quiosque
Passo 1: Clique com o botão direito do mouse no Microsoft Borda atalho
Etapa 2: Na lista apareceu, clique em propriedades
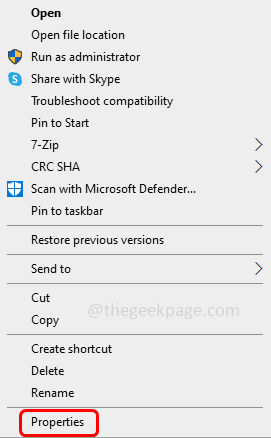
Etapa 3: vá para o atalho guia e sob o alvo campo, acrescentar o Url do site que você deseja abrir no navegador.
Por exemplo: --quiosque thegeekpage.COM --EDDE-KIOSK-TYPE = tela cheia
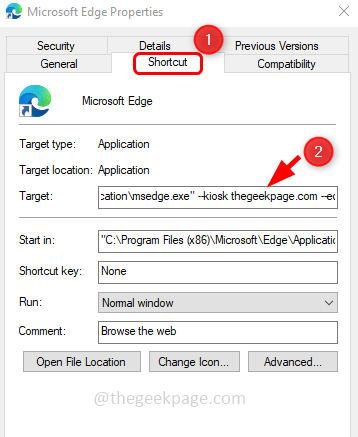
Observação: Substitua ogeekPage.com o URL do site que você deseja abrir.
Etapa 4: para economizar alterações, clique em OK
Etapa 5: Agora, quando você clica duas vezes no ícone de atalho do Microsoft Edge, ele será aberto no modo de tela inteira por padrão. Para sair disso, pressione Ctrl + Alt + Excluir
É isso! Espero que este artigo seja útil. Obrigado!!
- « Como corrigir o sistema de processo não está respondendo erros no Android
- Como definir notificações de LED personalizadas para o WhatsApp »

