Como começar, parar ou reiniciar o spooler de impressão no Windows 10/11
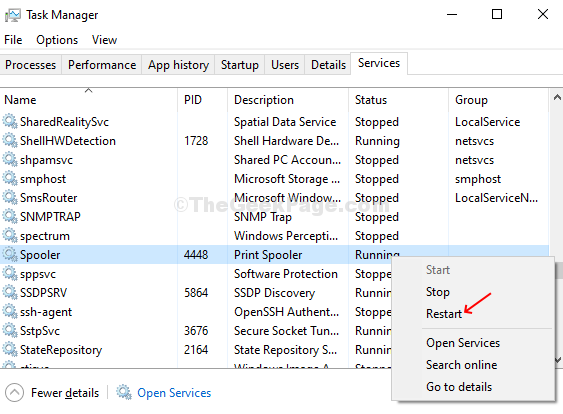
- 4454
- 198
- Mrs. Willie Beahan
Print Spooler é um serviço no Windows 10 que mantém os trabalhos de impressão rolando enquanto gerencia as interações com sua impressora. Isso pode parar de funcionar às vezes, mesmo depois de tentar reiniciar sua impressora ou seu sistema.
No entanto, pode haver problemas com a própria impressora ou qualquer problema de conexão. Mas, uma vez que você sabe que não é nenhum desses problemas, deve ser um problema com o spooler de impressão no Windows 10. Isso leva a questões como seu documento ficando preso na fila enquanto o trabalho de impressão está ligado. O pior é que, se você tentar cancelar o trabalho, ficará preso para sempre.
Aqui estão duas maneiras fáceis pelas quais você pode começar, parar ou reiniciar o spooler de impressão no Windows 10.
Método 1: Como iniciar, parar ou reiniciar o spooler de impressão no Windows 10 usando serviços
Passo 1: Clique no janelas ícones, tipo Serviços no caixa de pesquisa, e clique no resultado.
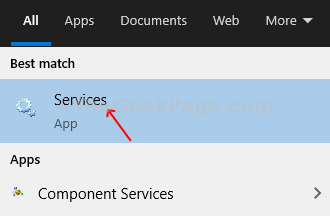
Passo 2: No Serviços janela, vá para o lado direito do painel, role para baixo e encontre Print Spooler da lista. Ao clicar sozinho, no painel do lado esquerdo, você encontrará a descrição.
O Print Spooler não está aparecendo em Correndo status atualmente. Você pode clicar com o botão direito do mouse Print Spooler e Começar O serviço do menu de contexto do clique com o botão direito do mouse ou você pode clicar em Iniciar o serviço no painel lateral esquerdo acima da descrição.
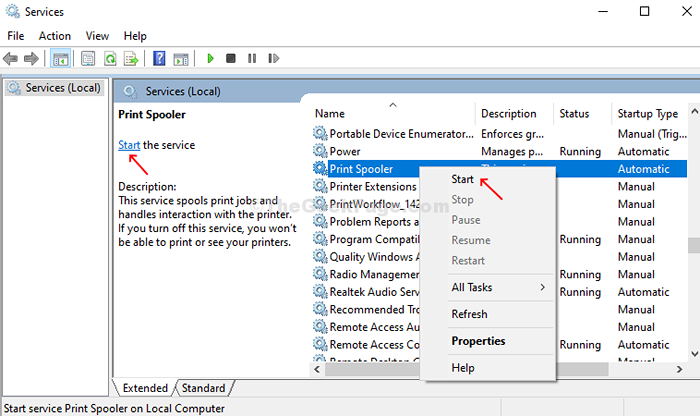
Etapa 3: Ou clique duas vezes no Print Spooler opção para Começar o serviço. Debaixo de Em geral guia, vá para o Status do serviço opção e clique no Começar botão para iniciar o Print Spooler. Imprensa OK Para salvar as mudanças.
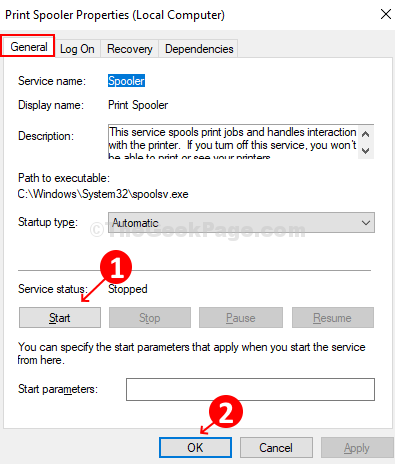
Passo 4: Para reiniciar o serviço, clique em Reinicie o serviço no lado esquerdo do painel., ou clique com o botão direito do mouse no Print Spooler opção da lista à direita e clique em Reiniciar Do menu de contexto.
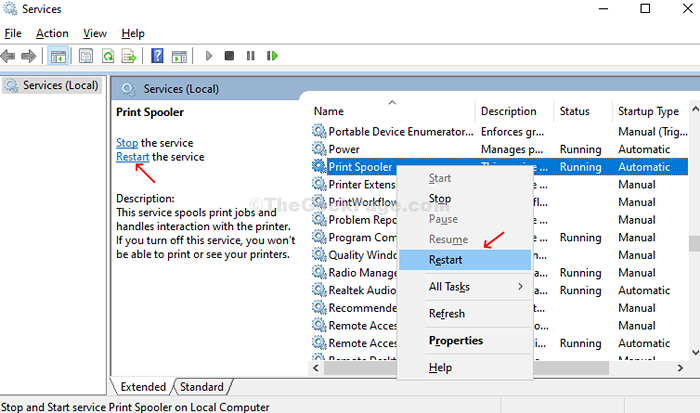
Etapa 5: Se o serviço estiver em execução, você pode parar o serviço clicando no Parar botão no lado esquerdo do painel, ou simplesmente clique com o botão direito do mouse no Print Spooler opção e selecione Parar Do menu de contexto.
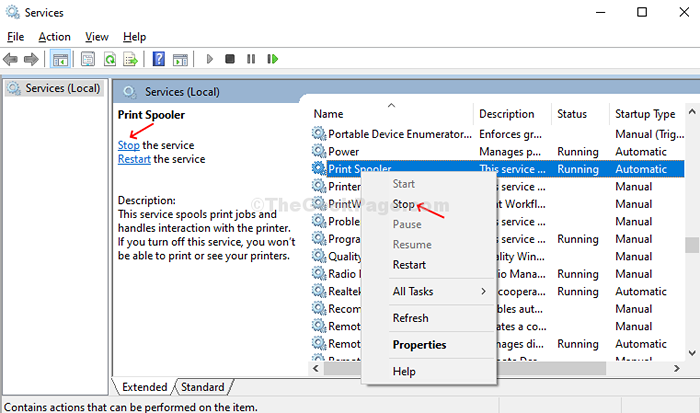
Etapa 6: Você também pode clicar duas vezes no Print Spooler opção e sob o Em geral guia, clique no Parar botão para parar o serviço.
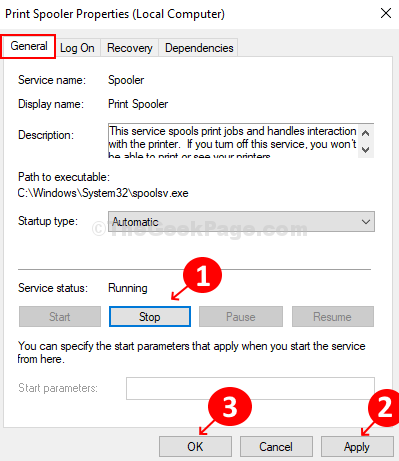
Então, é assim que você pode Começar o serviço. Verifique a impressora, ele deve estar funcionando bem agora. E você também pode seguir as etapas para Parar ou Reiniciar o serviço.
Método 2: Como iniciar, parar ou reiniciar o spooler de impressão no Windows 10 usando o gerenciador de tarefas
Passo 1: Clique com o botão direito do mouse no Barra de tarefas e clique em Gerenciador de tarefas Do menu.
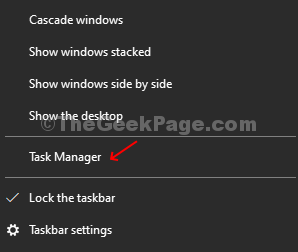
Passo 2: No Gerenciador de tarefas Janela, clique no Serviços guia e role para baixo para procurar Spooler. Verifique seu status se é Correndo ou não. Isto mostra Parou aqui.
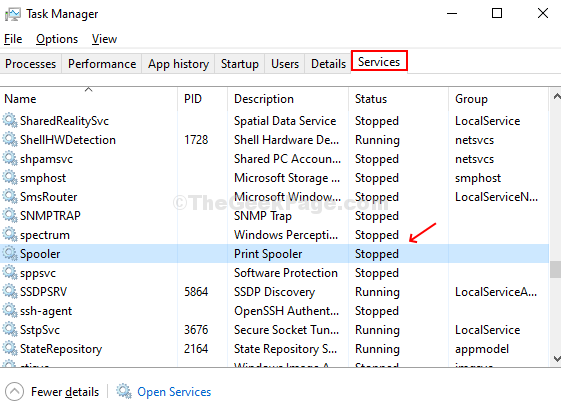
Etapa 3: Clique com o botão direito do mouse Spooler e clique em Começar.
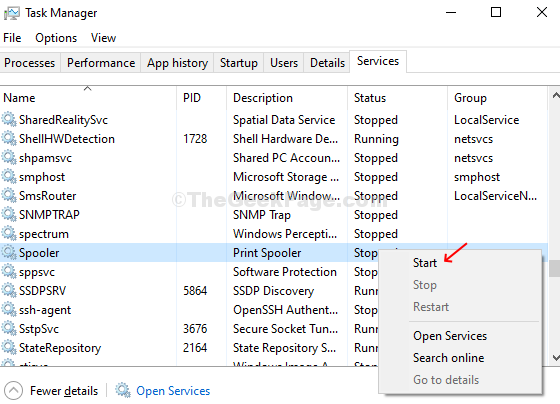
Passo 4: Agora quando mostra Correndo status, clique com o botão direito do mouse novamente e clique em Reiniciar Para reiniciar o Print Spooler serviço.
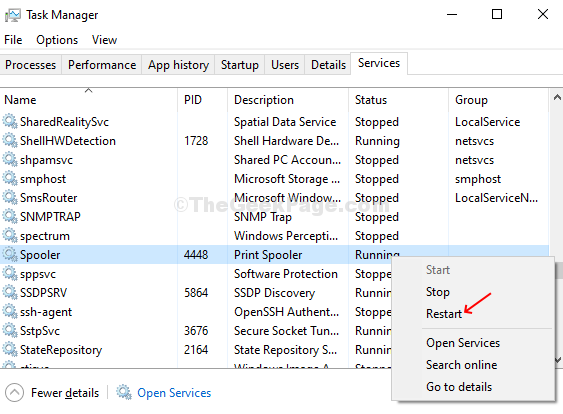
Sua impressora deve estar funcionando perfeitamente bem agora.
Etapa 5: Para parar o serviço, clique com o botão direito do mouse Spooler e clique em Parar Para parar o serviço.
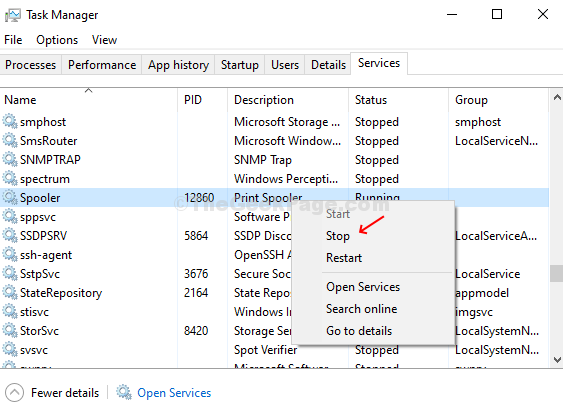
É sobre isso! É assim que você pode Começar, Parar, ou Reiniciar o Print Spooler serviço usando Gerenciador de tarefas.
- « Como fazer por padrão Pasta Texto não formatado no Microsoft Word
- Os recursos insuficientes do sistema existem para preencher o erro de serviço solicitado no Windows 10/11 FIX »

