Como dividir a tela Vim horizontal e verticalmente em Linux
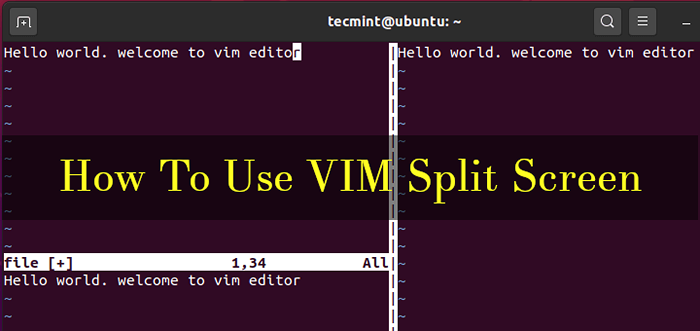
- 1979
- 384
- Robert Wunsch DVM
Editor de texto Vim, abreviação de Vi melhorou, é um dos editores de texto Linux mais poderosos e populares que desfrutam de imenso patrocínio da comunidade de código aberto. É uma melhoria do VI Editor e usa uma combinação de teclas de teclado regulares para fornecer vasta funcionalidade.
Vim fornece sintaxe colorida entre outras funcionalidades básicas, como inserção e exclusão de texto, copiando e colando texto e salvando alterações feitas em um arquivo. A lista do que você pode fazer é bastante longa e a curva de aprendizado é íngreme.
Neste guia, nos esforçamos para mostrar várias maneiras pelas quais você pode dividir o editor Vim em diferentes espaços de trabalho na linha de comando Linux.
Instalando o VIM no Linux
Antes de prosseguir, verifique se Vim está instalado em seu sistema. Além disso, este guia destina -se a usuários que executam um sistema com uma tela gráfica para observar o efeito dividido do editor do VIM no terminal.
Para instalar o VIM, execute os seguintes comandos:
$ sudo apt install vim [on Debian, Ubuntu & Mint] $ sudo yum install vim [on RHEL, CENTOS & FEDORA] $ sudo pacman -sy vim [em Arch & Manjaro] $ sudo zypper install vim [no openSuse]
Executando o vim comando sem nenhum argumento exibe informações básicas sobre o Vim Editor, incluindo a versão e comandos básicos, como obter ajuda e sair do editor de texto, como mostrado abaixo.
$ vim
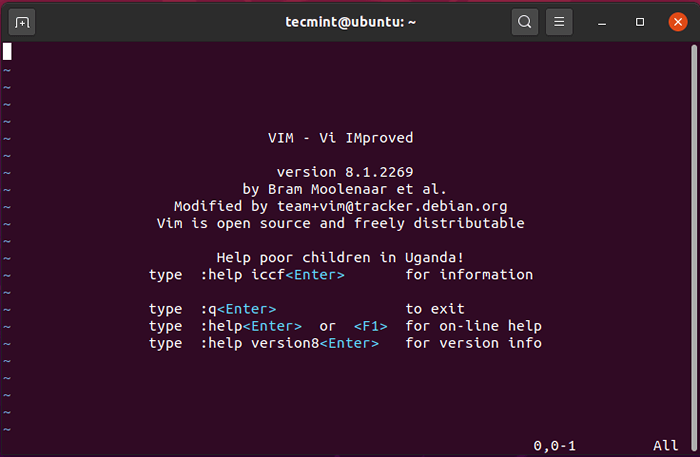 Iniciar o editor Vim
Iniciar o editor Vim Dividindo a tela VIM verticalmente
Suponha que você tenha aberto um arquivo em Vim editor e você quer dividi -lo verticalmente. Para alcançar isto:
- Insira o modo de comando pressionando o ESC botão.
- Pressione a combinação do teclado
Ctrl + W, seguido pela carta'V'.
Você receberá uma tela dividida mostrada abaixo.
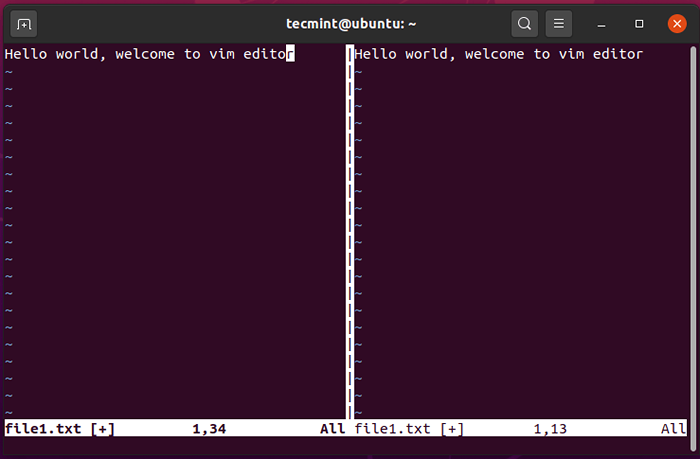 Dividindo a tela VIM verticalmente
Dividindo a tela VIM verticalmente Para navegar para o painel direito, pressione Ctrl + W, seguido pela carta 'eu'.
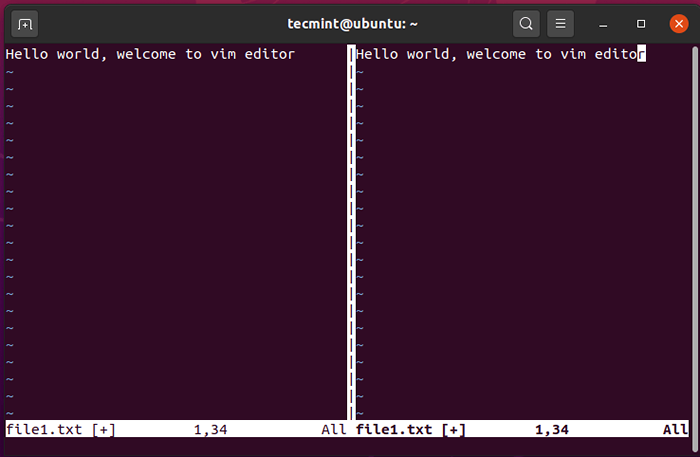 Navegue nas telas Vim
Navegue nas telas Vim Para voltar para o painel esquerdo, use a combinação Ctrl + W, seguido pela carta 'h'.
Dividindo a tela Vim horizontalmente
Para dividir a tela Vim horizontalmente ou abrir um novo espaço de trabalho na parte inferior da seleção ativa, pressione Ctrl + W, seguido pela carta 'S'. No exemplo abaixo, a seção esquerda foi dividida em dois espaços de trabalho.
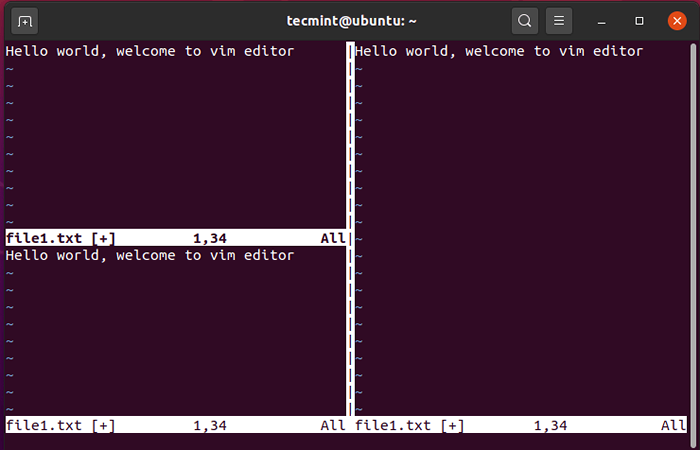 Dividindo a tela Vim horizontalmente
Dividindo a tela Vim horizontalmente Para navegar até a seção inferior acertada Ctrl + W, seguido pela carta 'J'.
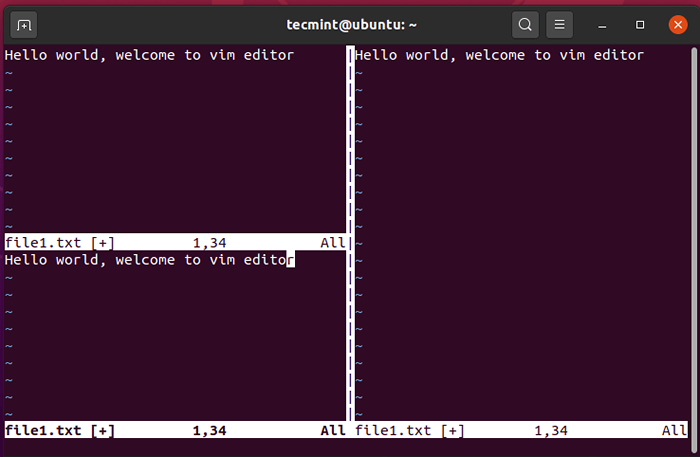 Navegue para a tela VIM inferior
Navegue para a tela VIM inferior Para voltar para a seção superior, pressione Ctrl + W, seguido pela carta 'k'.
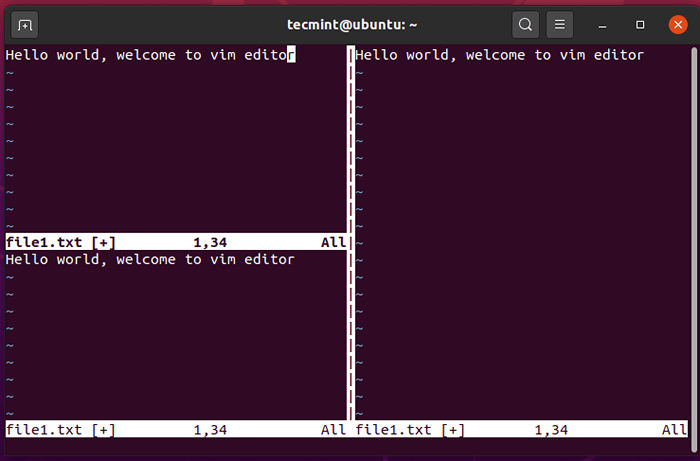 Navegue até a tela superior do VIM
Navegue até a tela superior do VIM Aumentar a largura do espaço de trabalho atual do VIM
Para aumentar a largura da sua seleção atual no editor do VIM, pressione Ctrl + W, e logo seguido pelo Shift + '>' combinação.
No exemplo abaixo, aumentei a largura do painel esquerdo.
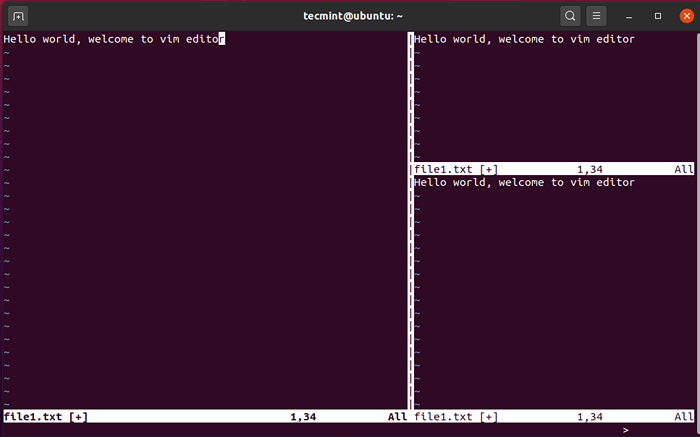 Aumentar a largura do espaço de trabalho Vim
Aumentar a largura do espaço de trabalho Vim Para reduzir a largura da sua seleção atual do VIM, pressione Ctrl + W, e então Shift + '<' combinação.
Na captura de tela abaixo, você pode ver claramente que a seção esquerda reduziu em largura.
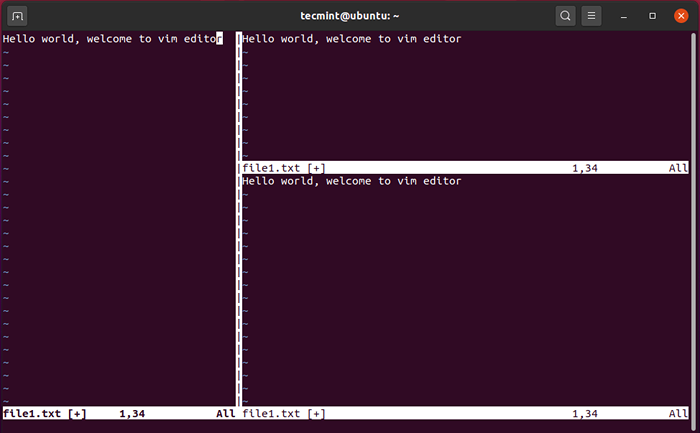 Reduza a largura do espaço de trabalho do VIM
Reduza a largura do espaço de trabalho do VIM Aumentar a altura do espaço de trabalho de corrente Vim
Para aumentar a altura do seu espaço de trabalho atual, use a prensa combinada Ctrl + W, seguido pela Shift + ' +' combinação. A ilustração abaixo mostra
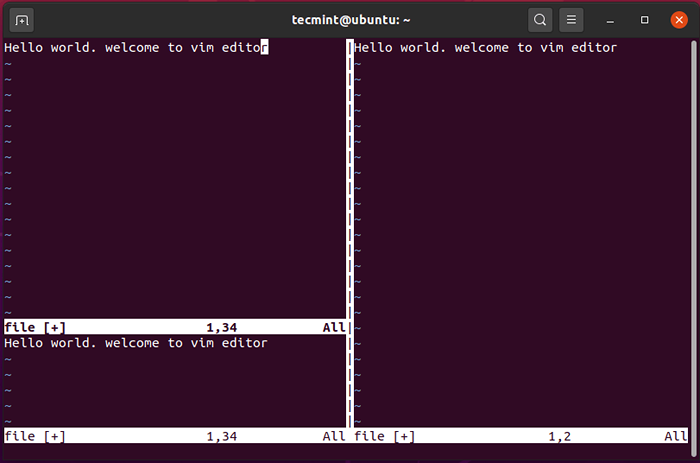 Aumentar a altura do espaço de trabalho Vim
Aumentar a altura do espaço de trabalho Vim Para diminuir a altura do espaço de trabalho, pressione Ctrl + W, seguido pelo - (Sinal de menos.
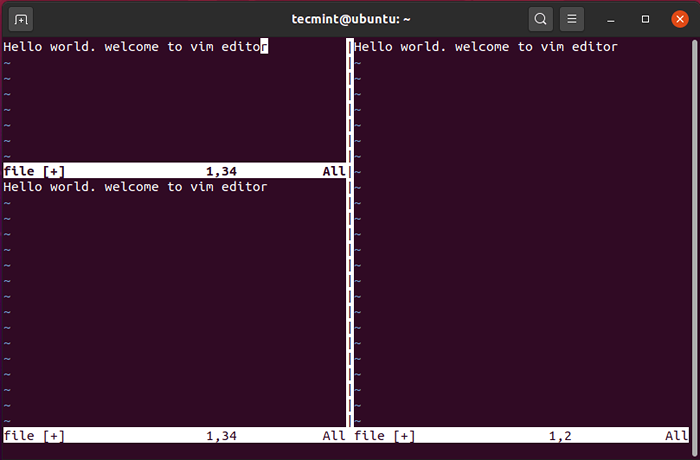 Diminuir a altura do espaço de trabalho Vim
Diminuir a altura do espaço de trabalho Vim Para garantir a altura dos espaços de trabalho superior e inferior Ctrl + W, seguido pelo = (igual) sinal.
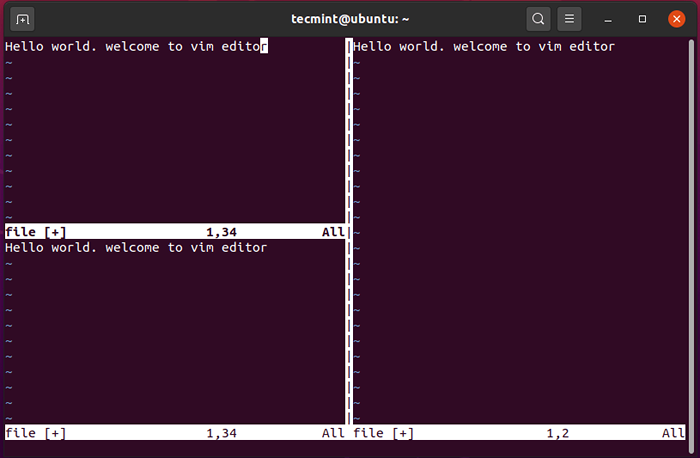 Conjunto de tamanhos iguais do espaço de trabalho Vim
Conjunto de tamanhos iguais do espaço de trabalho Vim E é assim que você pode dividir a tela VIM em vários espaços.
- « Aprenda a diferença entre o fornecimento e a bola no Bash
- Melhores práticas para implantar o Hadoop Server no CentOS/Rhel 7 - Parte 1 »

