Como dividir a tela no Windows 11
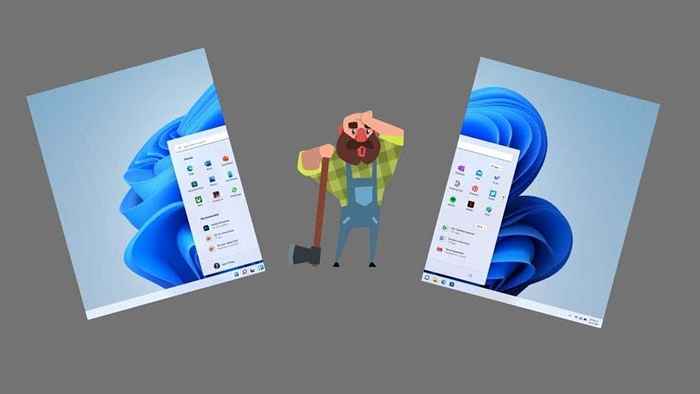
- 2779
- 398
- Mrs. Willie Beahan
O Windows 11 se baseia nas excelentes funções multitarefa do Windows 10 com muitas maneiras diferentes de dividir sua tela para desfrutar da produtividade máxima. Se você é um usuário experiente do Windows 10, muito disso parecerá familiar. No entanto, é útil aprender sobre as muitas mudanças pequenas e grandes no gerenciamento de janelas no Windows 11. Neste artigo, você aprenderá a usar a tela dividida no Windows 11.
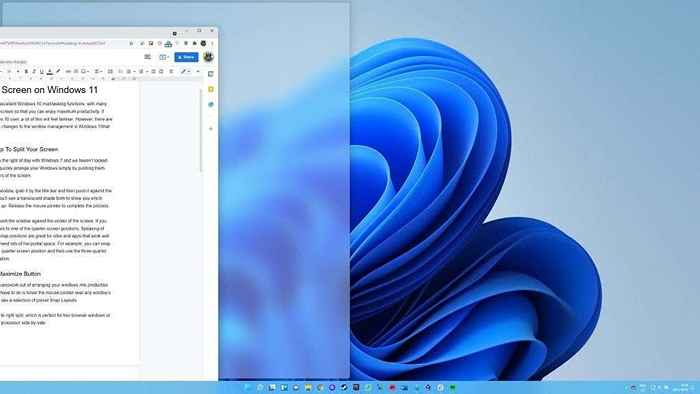
Se você deseja maximizar uma janela, Pegue-o pela barra de título e depois empurre-o contra o centro superior da tela. Você verá um formulário de sombra translúcida para mostrar qual espaço a janela ocupará. Libere o botão do mouse Para completar o processo.
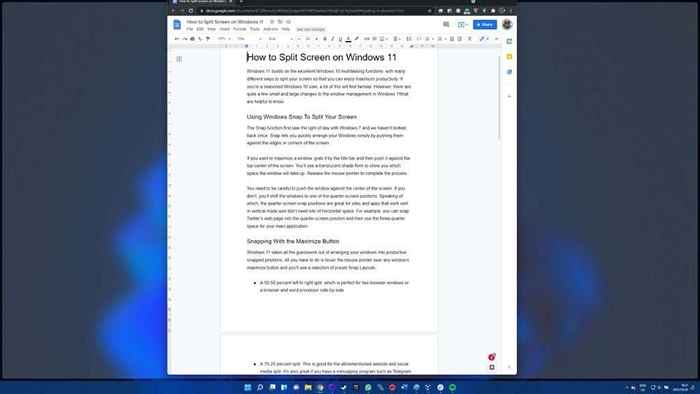
Empurre cuidadosamente a janela no centro da tela. Caso contrário, você mudará as janelas para uma das posições de uma terço da tela.
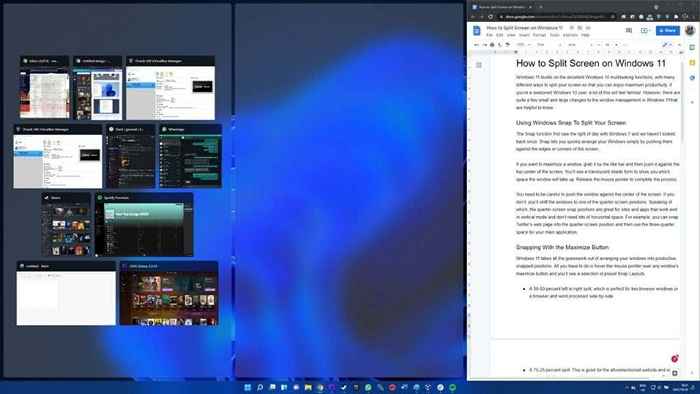
As posições de um terço da tela são ótimas para sites e aplicativos que funcionam bem no modo vertical e não precisam de muito espaço horizontal. Por exemplo, você pode anotar a página da web do Twitter na posição de tela de um terço e usar o espaço de dois terços do seu aplicativo principal.
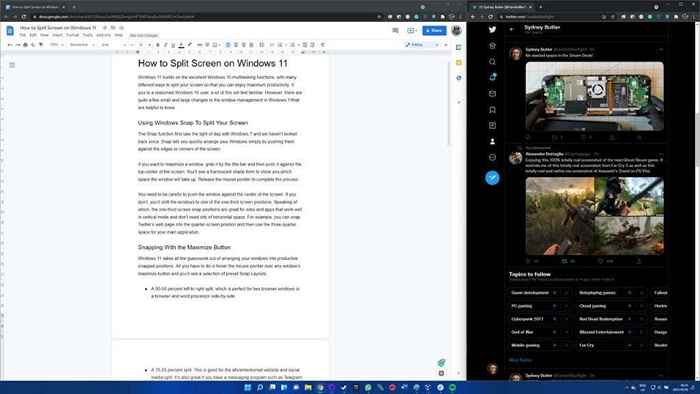
Estalando com o botão de maximizar
O Windows 11 tira toda a adivinhação de organizar suas janelas em posições produtivas snapidas. Tudo o que tem a fazer é Passe o ponteiro do mouse sobre o botão de maximizar de qualquer janela, E você verá uma seleção de layouts predefinidos:
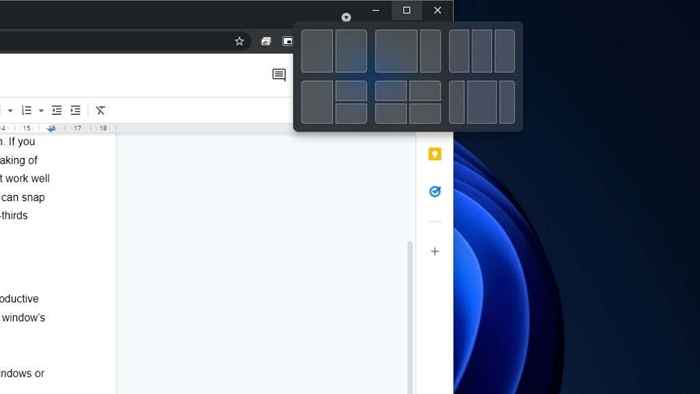
- Uma divisão de 50 a 50 % para a direita, que é perfeita para duas janelas do navegador ou um navegador e processador de texto lado a lado.
- Uma divisão de 75-25 %, que é adequada para o site acima e divisão de mídia social. Também é ótimo se você tiver um programa de mensagens como telegrama ou whatsapp que você precisa assistir enquanto trabalha.
- Uma divisão 33/33/33, que seria útil para gerenciamento de mídia social ou entrada de dados entre várias planilhas.
- 50% restringir. Talvez você queira assistir um pouco da Netflix, trabalhar em seu projeto e ficar de olho em seus bate -papos?
- Dividido em quatro quadrantes; Os comerciantes de criptografia provavelmente usam isso, investidores do mercado de ações e o arquiteto da matriz.
- Uma divisão 25/50/25. Não temos certeza do que é esse, mas alguém lá fora o usará.
Você pode misturar e combinar facilmente os diferentes elementos clicando em qual porcentagem dividir em cada janela. Basta destacar qualquer um dos exemplos de divisão de janela separados e selecione -os.
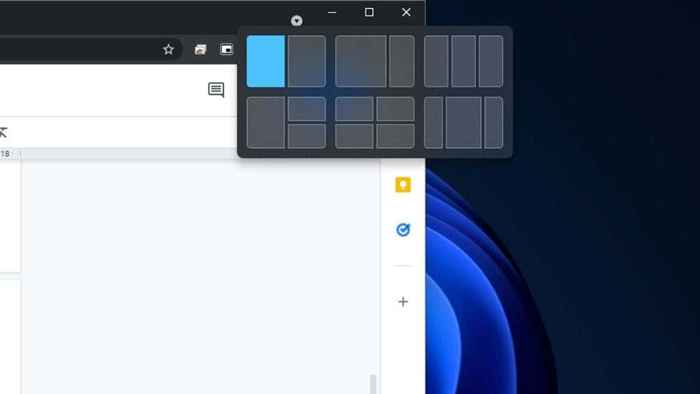
Trazendo de volta aero shake
Aero Shake é um recurso Snap Windows que não está ligado por padrão no Windows 11. Ele funciona para dividir a tela no Windows 11, minimizando todas as janelas além da que você está movendo atualmente na barra de título. Basta "agitar" as janelas para a esquerda e para a direita para fazer com que todo o resto minimize.
É um truque interessante, mas alguns usuários acharam muito fácil acionar acidentalmente aero shake, o que levou a um pouco de aborrecimento leve. Se você é um fã, ligando -o no Windows 11 é fácil:
- Abra o Menu Iniciar.
- Tipo Configurações de encaixe e selecione a opção quando aparecer.
- Alterne o Shake de Windows da barra de título opção alternar para ativar.
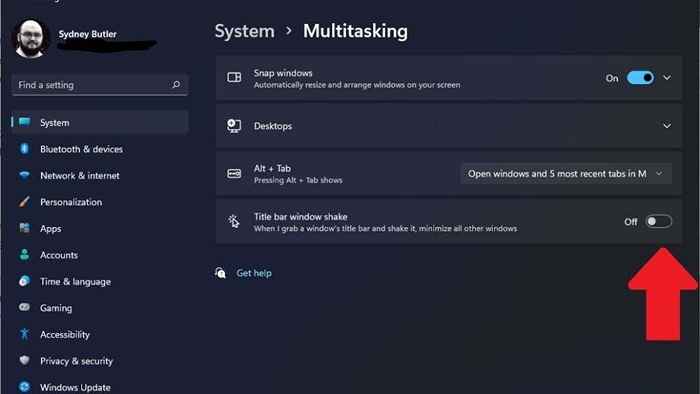
Uma desvantagem é que você não pode simplesmente trazer todas as janelas minimizadas de volta com um shake adicional. Você pode obter um efeito semelhante ao Aero Shake usando o atalho Win + d. Isso minimizará todas as janelas para a barra de tarefas e você pode clicar na janela que deseja usar. Embora isso tenha uma etapa adicional para atingir o mesmo resultado, é muito menos provável que você pressione Win + D do que o gatilho Aero Shake.
Usando grupos estalados
Usar o recurso Snap para dividir sua tela no Windows 11 é intuitivo, mas há um recurso adicional que pode torná -lo ainda melhor para sua produtividade.
Grupos do Windows 11 tocaram janelas com seus amigos. Portanto, se você, por exemplo, tirou dois conjuntos de janelas em arranjos 50/50, você pode alternar entre eles como grupos vinculados em vez de clicar em cada vídeo individualmente. Isso facilita a mudança entre diferentes arranjos.
Por exemplo, se você configurou o arranjo de quatro quadrantes para monitorar quatro indicadores de mercado diferentes, poderá alternar entre isso e um grupo de aplicativos de produtividade 50/50 com um único clique.
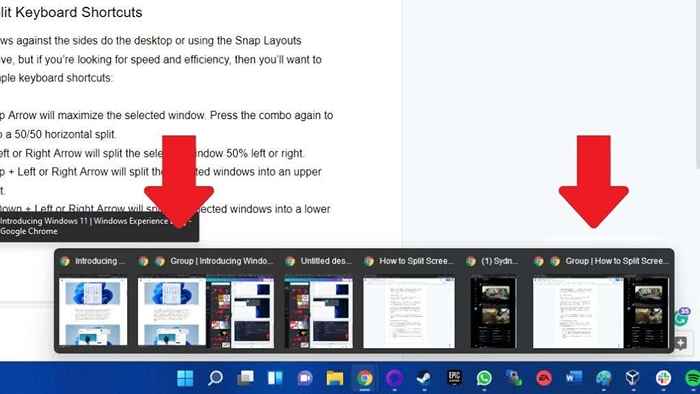
Tudo o que você precisa fazer é pairar sobre o ícone da barra de tarefas de qualquer janela que faça parte de um determinado grupo e depois clique na representação do grupo à direita da janela individual.
Atalhos de teclado divididos na janela
Se você está procurando velocidade e eficiência ao dividir a tela no Windows 11, você deve aprender os seguintes atalhos do teclado:
- Win + Up Arrow maximizará a janela selecionada. Pressione o combo novamente para mudar para uma divisão horizontal de 50/50.
- Win + Arqueiro esquerdo ou direito dividirá a janela selecionada 50% esquerda ou direita.
- Ganhe + Up + Arqueiro esquerdo ou direito dividirá as janelas selecionadas em um quadrante superior.
- Win + Down + Arrow esquerdo ou direito dividirá as janelas selecionadas em um quadrante inferior.
- Win + Down Arrow minimizará a janela selecionada.
Esses atalhos podem levar um pouco a se acostumar, e algumas combinações ou comportamentos de pressão repetidos parecem um pouco inintivos, mas brincar com os diferentes combos será útil.
Movendo janelas através de desktops virtuais
O Windows 11 suporta desktops virtuais, o que pode ser outra maneira de "dividir" sua tela em diferentes configurações.
Para criar desktops adicionais, passe o ponteiro do mouse deste ícone na barra de tarefas.
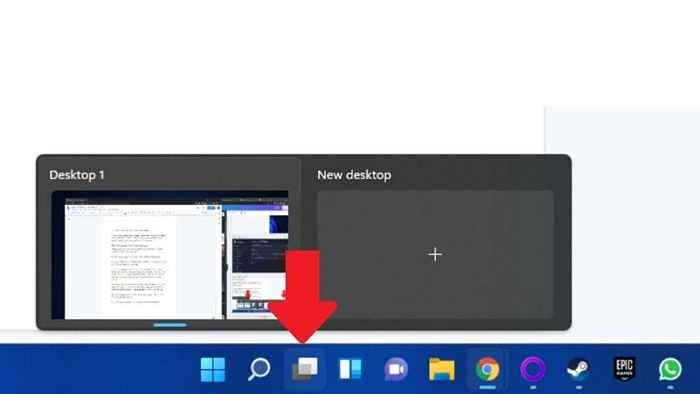
Próximo, Selecione o símbolo mais. Para fechar um desktop, SElete o botão X no canto superior direito de sua visualização.
Para mudar para qualquer desktop, Passe o mouse sobre o ícone e depois selecione -o. Você pode ter layouts de SNAP diferentes com aplicativos diferentes em cada área de trabalho, o que é menos confuso do que alternar entre grupos de snap. Se você fechar um desktop com aplicativos abertos, essas janelas de aplicativos simplesmente passarão para o próximo desktop.
Para atribuir manualmente o Windows a um desktop específico:
- Selecione o ícone de desktops na barra de tarefas, que mostrará todas as janelas abertas em um determinado desktop.
- Passe o mouse sobre o desktop com a janela que você deseja mover para outro desktop.
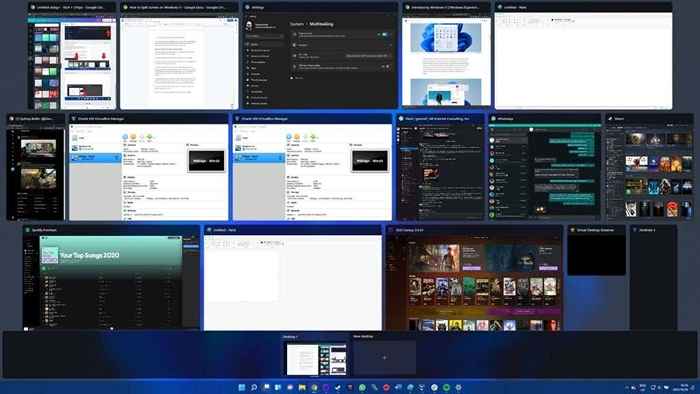
Clique com o botão direito do mouse naquela janela e selecione Mover para > Desktop x, onde x é o número de desktop de sua escolha.
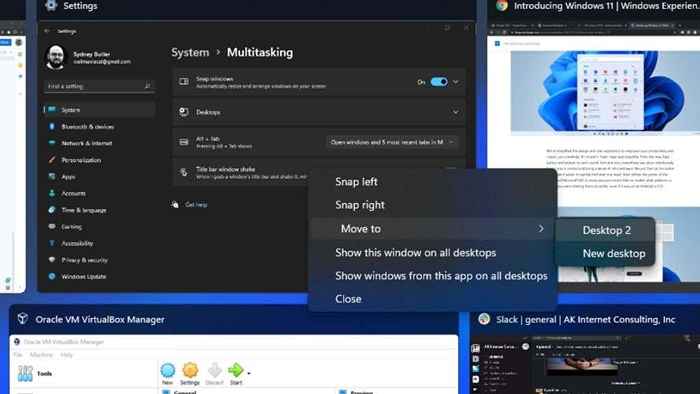
Agora você está pronto para dividir a tela para a esquerda, direita e central como quiser!
- « Fix Adblock não está trabalhando no Crunchyroll
- O que é um bastão de arcade USB e por que eles são incríveis »

