Como acelerar a internet lenta no Windows 11
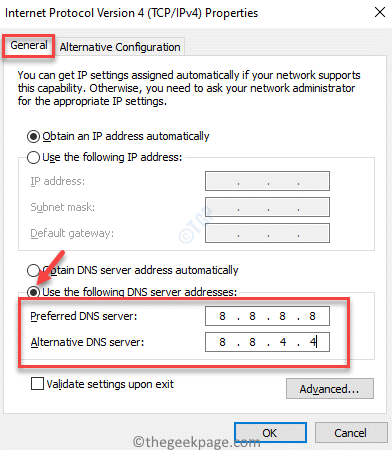
- 4278
- 581
- Mr. Mitchell Hansen
Seja para o trabalho ou para uso pessoal, a Internet é uma linha de vida atualmente, portanto, quando a velocidade da Internet diminui, você fica desamparado. No entanto, a conexão com a Internet nem sempre é a razão por trás da rede lenta. Na maioria dos casos, pode haver um problema nas configurações, determinados aplicativos ou devido a alguns processos em segundo plano que podem levar ao lento problema de velocidade da Internet.
Embora a solução imediata possa ser atualizar o plano da Internet, mudar o plano pode não ser capaz de corrigir o problema. Chegamos a algumas soluções que podem ajudá -lo a aumentar a velocidade da Internet, de verdade. Vamos ver como:
Índice
- Método 1: Alterar o endereço do servidor DNS
- Método 2: Desativar o recurso de ajuste automático usando o prompt de comando
- Método 3: Desativar Permitir downloads de outros PCs
- Método 4: Ajuste as configurações de largura de banda da Internet
- Método 5: Alterar permissões de aplicativos em segundo plano
- Método 6: Desativar o serviço de atualização do Windows
- Método 7: Livre -se do OneNote usando PowerShell
- Método 8: Atualize seus drivers Wi -Fi
- Método 9: Desativar grande envio
- Método 10: Programas de fundo fechados consumindo muitos dados
- Método 11: Desligue as conexões medidas
- Método 12: Desativar o Windows Defender Firewall
Método 1: Alterar o endereço do servidor DNS
Passo 1: aperte o Win + r Teclas juntas no seu teclado para iniciar o Comando de execução janela.
Passo 2: No Comando de execução barra de pesquisa, tipo NCPA.cpl e acertar Digitar Para abrir o Conexões de rede janela.

Etapa 3: Agora, vá para sua conexão ativa na Internet, clique com o botão direito do mouse e selecione Propriedades.

Passo 4: Em seguida, no Propriedades janela, sob o Networking guia, vá para Esta conexão usa os seguintes itens campo.
Aqui, selecione Internet Protocol Versão 4 (TCP/IPv4) da lista.
Agora, clique no Propriedades botão abaixo.
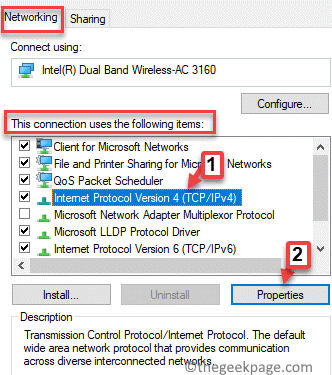
Etapa 5: No Protocolo da Internet Versão 4 (TCP/IPv4) Janela, selecione o botão de rádio ao lado de Use os seguintes endereços do servidor DNS opção.
Agora, digite os endereços abaixo no Preferido e Servidor DNS alternativo campos, respectivamente:
Servidor DNS preferido: 8. 8. 8. 8 servidor DNS alternativo: 8. 8. 4. 4
Agora, pressione OK Para salvar as mudanças e saída.
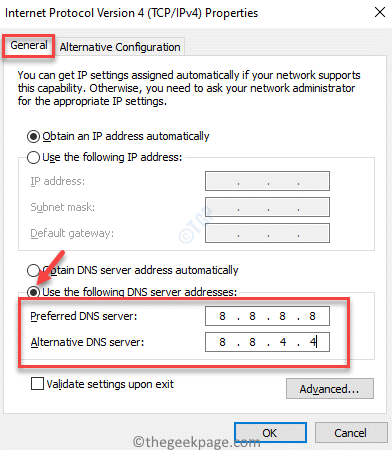
Agora você pode verificar sua conexão com a Internet e a velocidade deve ser mais rápida agora.
Método 2: Desativar o recurso de ajuste automático usando o prompt de comando
Passo 1: Clique com o botão direito do mouse no Começar menu e selecione Correr abrir Comando de execução.

Passo 2: No Comando de execução campo de pesquisa, tipo cmd e pressione o Ctrl + Shift + Enter teclas de atalho no seu teclado para lançar o elevado Prompt de comando.
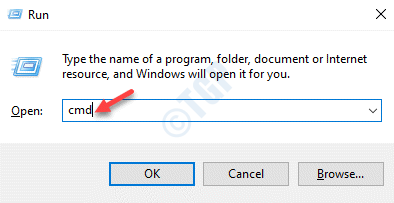
Etapa 3: Agora, execute o comando abaixo e atinge Digitar:
netsh int tcp definido global autotuninglevel = desativado
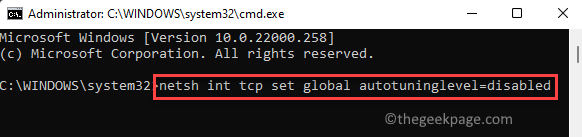
Isso irá desativar o Afinação automática Recurso no seu sistema Windows e a Internet deve acelerar.
Método 3: Desativar Permitir downloads de outros PCs
Passo 1: Clique com o botão direito do mouse Começar e selecione Configurações Para abrir o Configurações janela.

Passo 2: No Configurações janela, vá para o lado esquerdo do painel e clique em Sistema.
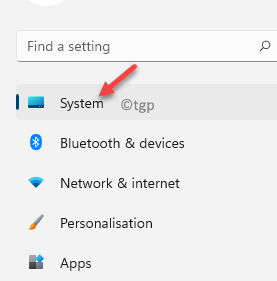
Etapa 3: Agora, vá para o lado direito da janela e clique no atualização do Windows link no canto superior direito.
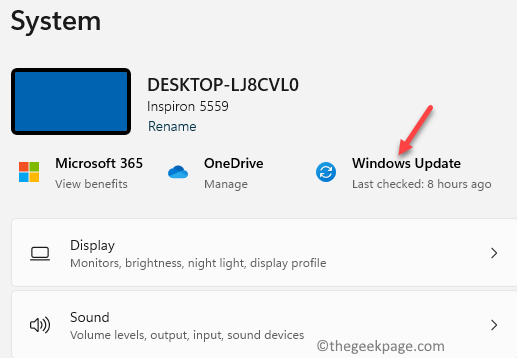
Passo 4: Na próxima janela, no lado direito, clique em Opções avançadas.
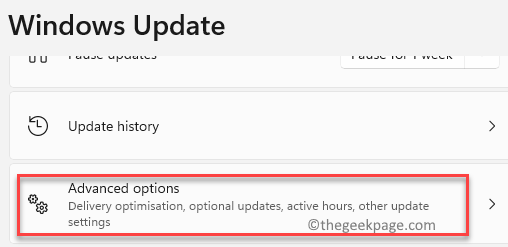
Etapa 5: Em seguida, no Opções avançadas tela, role para baixo e sob o Opções adicionais Seção, clique em Otimização de entrega.
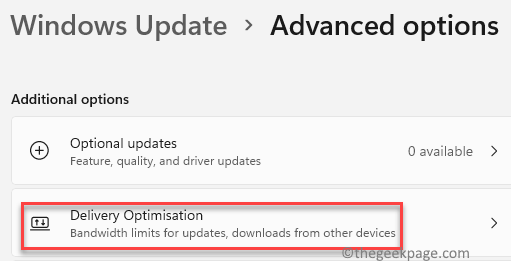
Etapa 6: Agora, no Otimização de entrega tela, desligue o Permitir downloads de outros PCs opção.
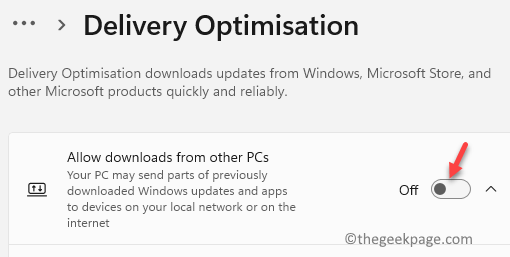
Agora, saia do Configurações aplicativo e verifique se a velocidade da sua internet aumentou.
Método 4: Ajuste as configurações de largura de banda da Internet
Passo 1: aperte o Win + i teclas de atalho no teclado para abrir o Configurações aplicativo.
Passo 2: No Configurações janela, no lado esquerdo do painel, clique em Sistema.
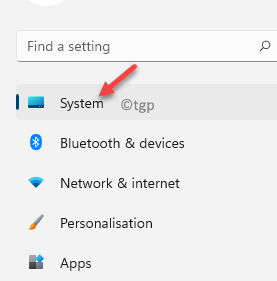
Etapa 3: Agora, navegue para o lado direito e selecione atualização do Windows opção no lado superior direito.
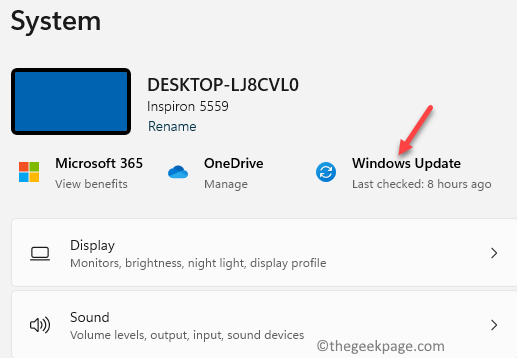
Passo 4: Agora, no lado direito do painel, clique em Opções avançadas.
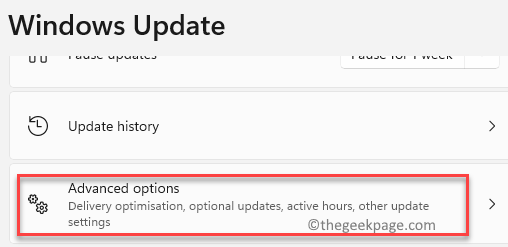
Etapa 5: Em seguida, na janela de opções avançadas, role para baixo e sob o Opções adicionais Seção, clique em Otimização de entrega.
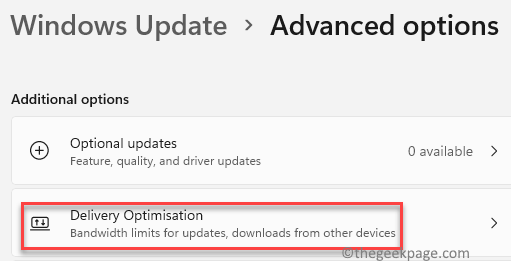
Etapa 6: Na próxima janela, role para baixo e clique em Opções avançadas.
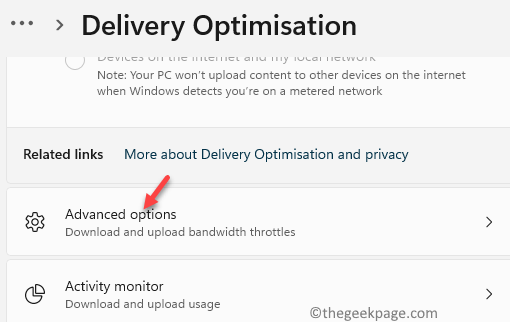
Etapa 7: No Opções avançadas página, vá para o Download Configurações seção.
Etapa 8: Você pode ajustar a porcentagem de largura de banda usada por selecionar o botão de rádio ao lado de - Porcentagem de largura de banda medida (medido em relação à fonte de atualização).
Agora, verifique as duas caixas ao lado de Limite a quantidade de largura de banda ser usada para baixar atualizações em segundo plano e Limite a quantidade de largura de banda ser usada para baixar atualizações em primeiro plano.
Agora, mova os controles deslizantes para ajustar o limite em termos de porcentagem para o mínimo.
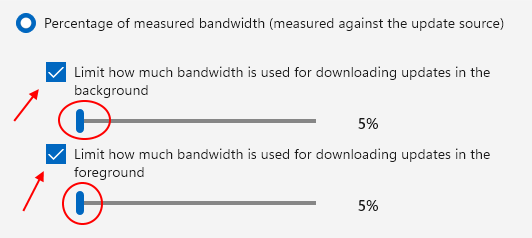
Etapa 9: Em seguida, você pode ajustar o limite de upload selecionando o Carregar configurações seção.
Aqui, verifique as duas caixas ao lado de Limite a quantidade de largura de banda ser usada para fazer upload de atualizações para outros PCs na internet e Limite de upload mensal.
Agora, mova os controles deslizantes para ambas as opções para definir o limite de upload percentual e o limite mensal de upload para o mínimo.

Uma vez feito, saia do Configurações aplicativo e agora sua velocidade da Internet deveria ter aumentado.
Método 5: Alterar permissões de aplicativos em segundo plano
Passo 1: aperte o Win + i chaves simultaneamente no seu teclado para abrir o Configurações aplicativo.
Passo 2: No Configurações aplicativo, clique em Aplicativos à esquerda.
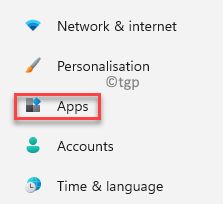
Etapa 3: Agora, vá para o lado direito do painel e clique em Aplicativos e recursos.
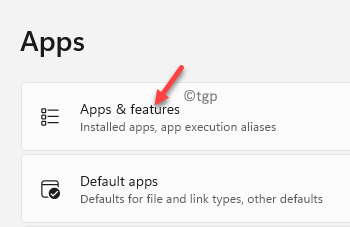
Passo 4: No Aplicativos e recursos tela, role para baixo e sob o Lista de aplicativos Vá para o aplicativo/aplicativos um por um e clique nos três pontos verticais ao lado.
Clique em Opções avançadas.
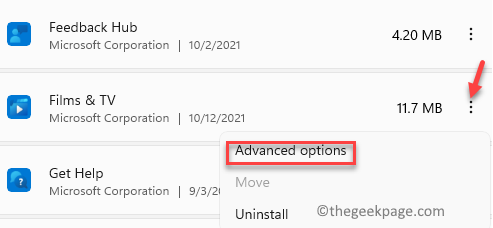
Etapa 5: Na próxima janela, no lado direito, role para baixo e vá para o Permissões de aplicativos de segundo plano seção.
Aqui, sob o Deixe este aplicativo executar em segundo plano Campo, clique no menu suspenso e selecione Nunca.
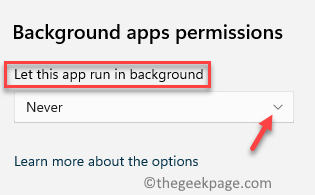
*Observação - Você pode fazer isso para todos os aplicativos que você não deseja executar em segundo plano.
Agora, saia do aplicativo Configurações, reinicie seu PC e agora verifique se isso acelera a Internet lenta no seu PC Windows 11.
Método 6: Desativar o serviço de atualização do Windows
Passo 1: Vá para Começar, Clique com o botão direito do mouse e selecione Correr Do menu.

Passo 2: No Comando de execução janela que abre, digite Serviços.MSc na barra de busca e atinge Digitar Para abrir o Gerente de Serviço janela.
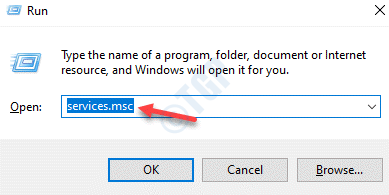
Etapa 3: No Serviços janela, navegue para o lado direito e sob o Nomes coluna e procurar atualização do Windows serviço.
Clique duas vezes para abrir seu Propriedades caixa de diálogo.
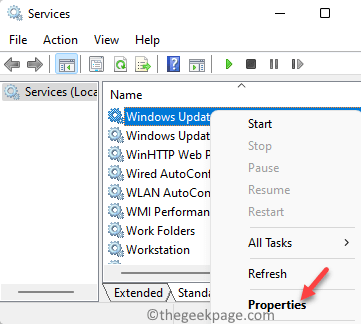
Passo 4: No Propriedades do Windows Update caixa de diálogo, sob o Em geral guia, vá para o Tipo de inicialização campo e selecione Desabilitado do suspenso ao lado dele.
Pressione Aplicar e depois OK Para salvar as mudanças e saída.
Agora, a velocidade da Internet deve aumentar e você poderá trabalhar normalmente.
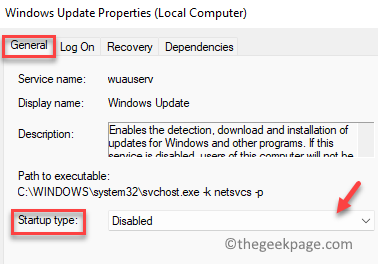
*Observação - Depois de fazer o trabalho, reinicie o serviço de atualização do Windows novamente. Basta seguir as etapas 1 a 3 e depois na janela Propriedades, na guia Geral, vá para o tipo de inicialização e defina -a para automática (início atrasado). Pressione Aplicar e depois OK para que as alterações sejam aplicadas.
Método 7: Livre -se do OneNote usando PowerShell
Passo 1: aperte o Win + r Teclas juntas no seu teclado para abrir Comando de execução.
Passo 2: No campo de pesquisa, digite Powershell e pressione Ctrl + Shift + Enter teclas de atalho no seu teclado para abrir Windows PowerShell no modo de administrador.
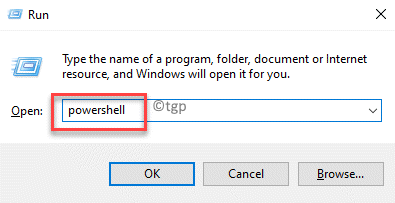
Etapa 3: No elevado Powershell janela, execute o comando abaixo e pressione Digitar Para desinstalá -lo do seu PC:
Get-AppxPackage * ONENOTE * | Remover-AppxPackage
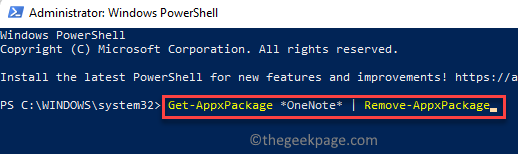
Uma vez feito, o aplicativo OneNote é completamente removido do sistema. Agora, a internet no seu PC deve acelerar.
Método 8: Atualize seus drivers Wi -Fi
Passo 1: Vá para Começar menu, clique com o botão direito e selecione Gerenciador de Dispositivos.
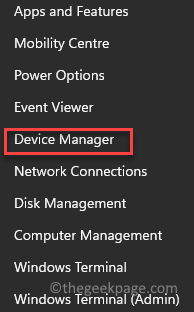
Passo 2: No Gerenciador de Dispositivos janela que se abre, navegue para Adaptadores de rede e clique para expandir a seção.
Aqui, clique com o botão direito do mouse no driver/ driver WiFi da rede e selecione Driver de atualização.
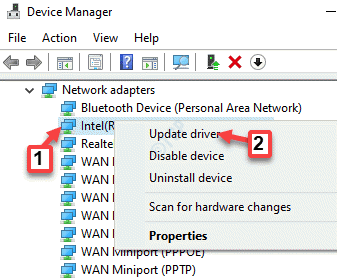
Etapa 3: No Atualizar drivers Janela, clique no Pesquise automaticamente a opção de drivers.
O Windows agora procurará qualquer atualização mais recente disponível e, se disponível.
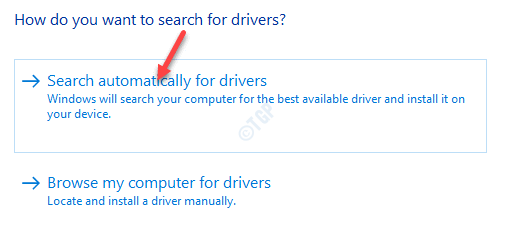
Agora, feche o Gerenciador de Dispositivos Janela e reinicie seu PC. A velocidade da Internet do seu sistema deve ter aumentado.
Método 9: Desativar grande envio
Passo 1: aperte o Win + r Teclas juntas no seu teclado para abrir o Comando de execução caixa.
Passo 2: Na barra de pesquisa, digite devmgmt.MSc e pressione OK Para abrir o Gerenciador de Dispositivos janela.
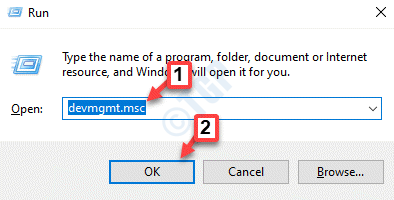
Etapa 3: No Gerenciador de Dispositivos Janela, clique em Adaptadores de rede Para expandir a seção.
Agora, clique com o botão direito do mouse em seu Adaptador Wi -Fi e selecione Propriedades.
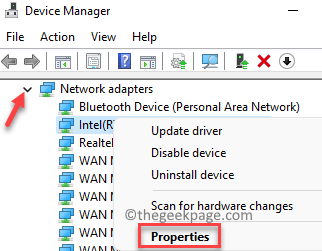
Passo 4: No Propriedades Wi -Fi caixa de diálogo, selecione o Avançado aba.
Agora, vá para o Propriedade campo e selecione o Grande envio de descarga v2 (ipv4) opção da lista.
Em seguida, vá para o Valor campo e defina -o para Desabilitado.
Imprensa OK Para salvar as mudanças e saída.
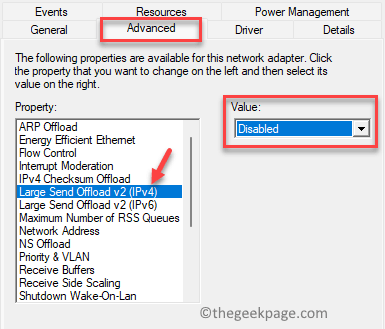
Agora, saia da janela Gerenciador de dispositivos e verifique se sua internet está funcionando com uma velocidade aumentada.
Método 10: Programas de fundo fechados consumindo muitos dados
Passo 1: Clique com o botão direito do mouse Começar e selecione Gerenciador de tarefas.

Passo 2: No Gerenciador de tarefas janela, sob o Processos guia, vá para o Processos de fundo seção.
Agora, clique com o botão direito do mouse nos aplicativos que você não deseja executar em segundo plano e selecione Finalizar tarefa.
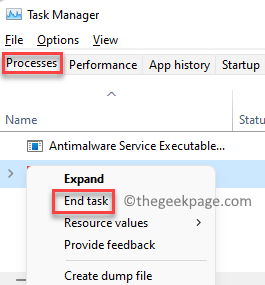
Depois que os aplicativos em segundo plano estão fechados, a velocidade da Internet deve aumentar.
Método 11: Desligue as conexões medidas
Passo 1: Clique com o botão direito do mouse Começar e selecione Configurações Do menu de contexto.

Passo 2: No Configurações aplicativo que abre, clique no Rede e Internet opção à esquerda.
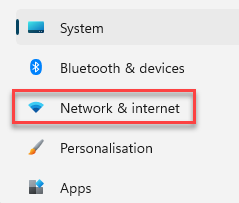
Etapa 3: Agora, vá para o lado direito do painel e clique em Wi-fi.
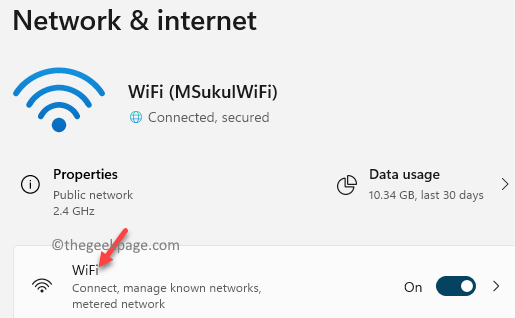
Passo 4: Na próxima tela, clique em seu Propriedades Wi -Fi.
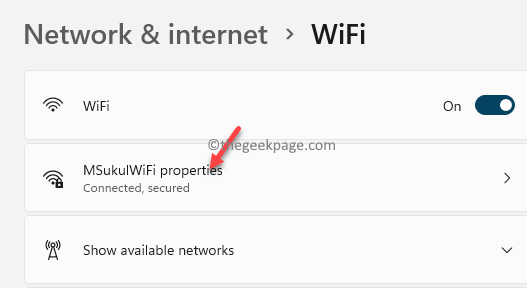
Etapa 5: Em seguida, no Propriedades Wi -Fi tela, role um pouco para baixo e desligue o Conexão limitada opção.
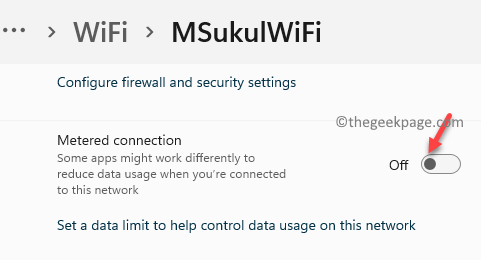
Agora que a conexão medida está desativada, a velocidade da Internet deve aumentar.
Método 12: Desativar o Windows Defender Firewall
Passo 1: aperte o Win + r teclas de atalho no seu teclado para abrir Comando de execução.
Passo 2: No Comando de execução campo de pesquisa, tipo firewall.cpl e acertar Digitar Para abrir o Windows Defender Firewall janela no Painel de controle.
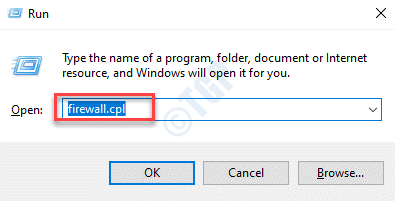
Etapa 3: No Windows Defender Firewall tela, clique em Ative ou desative o firewall do Windows Defender.
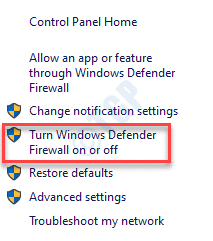
Passo 4: Agora vai levar você para o Personalize configurações janela.
Agora, vá para o Configurações de rede privada seção e selecione Desligue o Windows Defender Firewall.
Repita a etapa acima para o Configurações de rede pública.
Imprensa OK Para salvar as mudanças e saída.
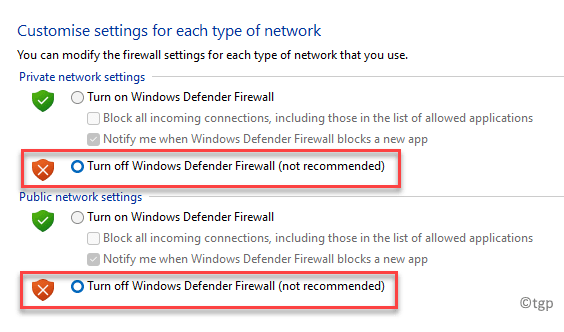
Agora que você desativou com sucesso o Windows Defender Firewall, você deve descobrir que a velocidade da Internet no seu PC aumentou.
*Observação - Depois de terminar, verifique o firewall do Windows Defender de volta para continuar protegendo seu PC.
Além disso, você pode executar uma varredura de vírus usando um software antivírus de terceiros confiáveis e verificar se algum malware está diminuindo a velocidade da Internet. Como alternativa, você pode usar uma VPN confiável para verificar se aumenta a velocidade da Internet ou simplesmente trocar seu navegador para outro e às vezes isso pode ajudar a aumentar a velocidade da Internet.
Você também pode tentar o Power Cycling seu roteador Wi -Fi, desligando -o por algum tempo e depois ligando -o. Se isso não ajudar.
- « Como alterar o tema do teclado virtual no seu PC Windows 11
- Corrija o uso de alta memória nas equipes da Microsoft no Windows 11/10 »

