Como classificar dados por cor usando filtro em folhas do Google
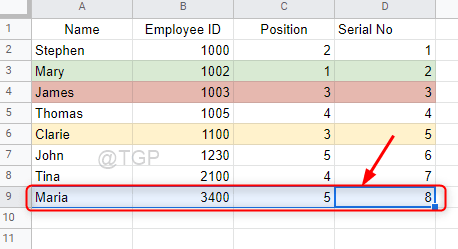
- 3941
- 458
- Mrs. Christopher Okuneva
O Google Sheets é uma das maneiras mais fáceis de criar uma planilha on -line, que oferece uma ampla gama de opções para manipular dados. As folhas do Google permitem que você não apenas classifique seus dados em ordem alfabética de A-Z em ordem ascendente ou descendente, mas também classifique os dados com base na cor de preenchimento ou na cor do texto também. Isso fornece a você para organizar sua folha de dados sem esforço e facilita seu trabalho. Neste artigo, mostraremos como classificar seus dados com base na cor usando o filtro no Google Sheets.
Índice
- Como classificar os dados preenchendo cores no Google Sheets
- Como classificar dados por cor de texto em folhas do Google
- Como redefinir a planilha do Google após classificar por cor
Como classificar os dados preenchendo cores no Google Sheets
Passo 1: Abra a folha salva do Google em sua unidade.
Passo 2: Depois de abrir a planilha, você deve selecionar uma linha que precise preencher a cor como mostrado abaixo.
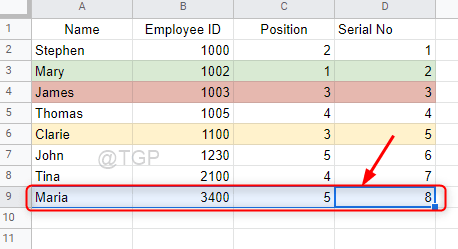
etapa 3: Depois de selecionar a linha, clique em Preencha a cor Ícone abaixo da barra de menus.
Em seguida, clique em uma cor que você gosta de preencher na linha, conforme dado abaixo.
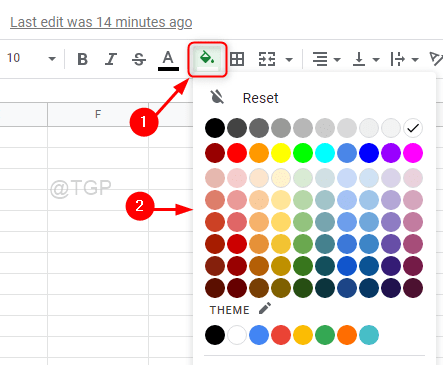
Passo 4: Crie um filtro.
Primeiro de tudo, selecione uma cabeça de coluna específica ou você pode selecionar toda a folha de dados pressionando Ctrl + a Juntos do seu teclado.
Em seguida, clique em Dados> Crie um filtro.
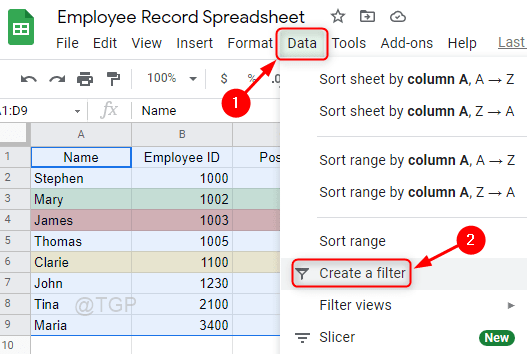
Etapa 5: Agora que você tem linhas de dados com cores diferentes, você pode classificar os dados usando a cor de preenchimento.
Para fazer isso, clique no Ícone de filtro no cabeçalho da coluna que você deseja classificar.
Então, vá para Classificar por cor> preenchimento de cor> amarelo claro 3 (por exemplo)
Observação:- Você pode selecionar qualquer cor com que desejar classificá -la.
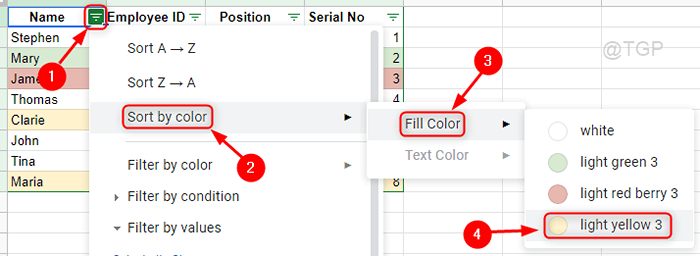
Etapa 6: Você pode ver que toda a folha de dados é classificada pela cor de acordo.
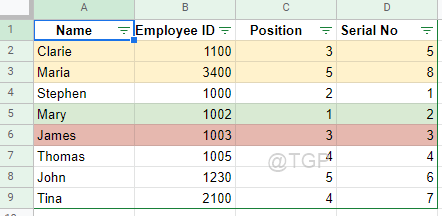
Como classificar dados por cor de texto em folhas do Google
Passo 1: Abra a folha salva do Google em sua unidade.
Passo 2: Selecione a linha inteira cuja cor de texto você deseja alterar.
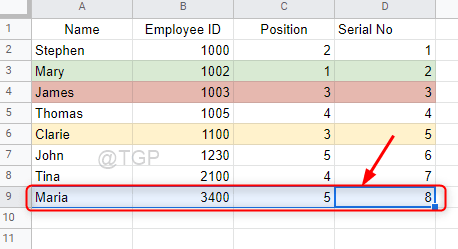
etapa 3: Depois de selecionar a linha, clique no ícone da cor do texto na barra.
Selecione qualquer cor que você quiser.
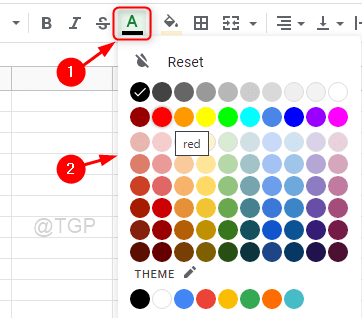
Passo 4: Agora você pode notar que a cor do texto da linha selecionada foi alterada.
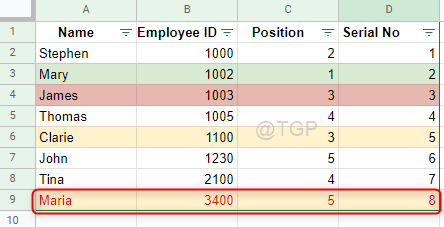
Etapa 5: Em seguida, clique no Ícone de filtro Em qualquer coluna de cabeçalho.
Navegar por Classificar por cor> Cor da cor> vermelho. (por exemplo)
Observação:- Escolha qualquer cor de texto que desejar das cores dadas aos textos.
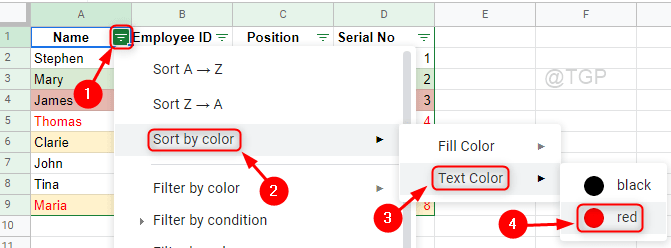
Etapa 6: Ao clicar na cor do texto, sua folha de dados será classificada como mostrado abaixo.
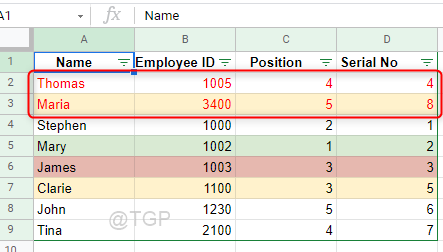
Como redefinir a planilha do Google após classificar por cor
Às vezes, depois de classificar a folha de dados, você pode precisar dos dados na ordem que foi inserida inicialmente. Mas apenas clicando no botão de desfazer ou ctrl +z do seu teclado pode fazer o truque se a classificação foi feita alguns minutos atrás. Depois que o arquivo é fechado e reaberto, você não pode obter a planilha inicial do Google por botão de desfazer. Então, vamos guiá -lo com a solução sobre como recuperá -la passo a passo.
Passo 1: Adicione uma coluna com nome “Número de série”E insira os números um por um em ordem crescente, como mostrado abaixo.
Observação:- É sempre uma boa prática adicionar uma coluna com número de série para cada linha ao inserir os dados na folha desde o início.
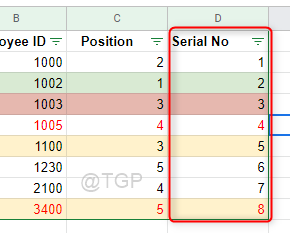
Passo 2: Para obter as entradas de dados iniciais no pedido, clique em Número de série Ícone do filtro da coluna.
Então clique Classificar A → Z Na lista suspensa, como mostrado abaixo.
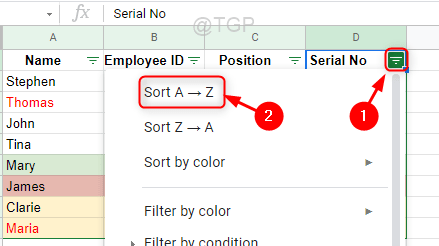
etapa 3: Depois de clicar no Classificar A → Z, você pode ver a folha de dados antes de ser classificada.
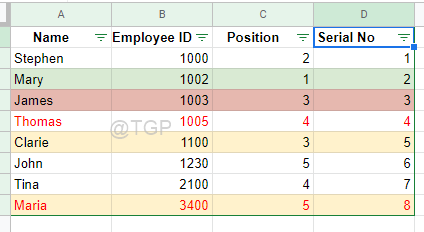
É assim que você pode classificar a folha de dados por preenchimento de cor, cor de texto e também recuperar a folha de dados original após a classificação.
Espero que este artigo tenha sido útil e informativo.
Por favor, deixe -nos comentários abaixo se for necessário esclarecimento necessário.
Obrigado pela leitura.
- « [FIX] FFMPEG Library Falta Problema em Audacity
- Corrija o fechamento do Outlook em emitir automaticamente no Windows 11/10 »

