Corrija o fechamento do Outlook em emitir automaticamente no Windows 11/10
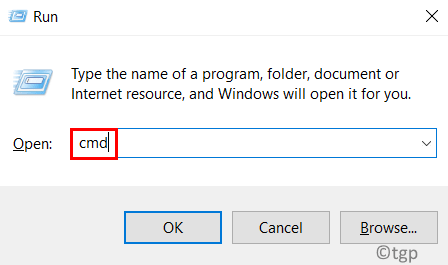
- 4089
- 728
- Spencer Emard
Recentemente, muitos usuários relataram que, quando abrem o Outlook, ele fecha imediatamente. Esse fechamento automático do Outlook pode ser devido a arquivos corrompidos do sistema ou do Outlook, problemas de compatibilidade ou muitos complementos que podem fazer com que as perspectivas travem. Comece a ler este artigo para corrigir esta perspectiva de fechamento automaticamente problema.
Índice
- Fix 1 - Atualização para uma versão de trabalho do Outlook
- Corrigir 2 - Iniciar o Outlook no modo de segurança
- Corrigir 3 - Reparar o arquivo de dados PST PST com ferramenta de reparo de caixa de entrada
- Corrigir 4 - Reparar o Microsoft Office
- Corrigir 5 - Desativar a aceleração do hardware no Outlook
- Fix 6 - Desative todos os anúncios do Outlook
- FIX 7 - Use o Microsoft Support and Recovery Assistant
Fix 1 - Atualização para uma versão de trabalho do Outlook
1. Imprensa Windows + r abrir Correr diálogo.
2. Tipo cmd e pressione Ctrl + Shift + Enter abrir Prompt de comando com privilégios de administrador.
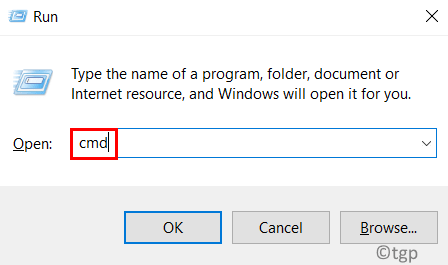
3. Copie e cole o comando dado abaixo no prompt de comando e pressione Enter.
"C: \ Arquivos de Programas \ Common Files \ Microsoft Shared \ Clicktorun \ OfficeC2RClient.EXE " /Update UserTateToversion = 16.0.12827.20470

4. Você verá uma janela indicando que as atualizações do escritório estão sendo baixadas.
5. Depois que as atualizações forem instaladas, o Outlook será revertido para uma versão de trabalho anterior.
6. Reinicie seu PC. Inicie o Outlook e verifique se o problema de travamento foi resolvido.
Corrigir 2 - Iniciar o Outlook no modo de segurança
1. Clique com o botão direito do mouse no janelas ícone e selecione Correr.
2. Tipo C: \ Arquivos de Programas \ Microsoft Office \ Root \ Office16 \ Outlook.exe /seguro e acertar Digitar. A localização deste arquivo em seu sistema pode ser diferente com base na versão do Outlook.
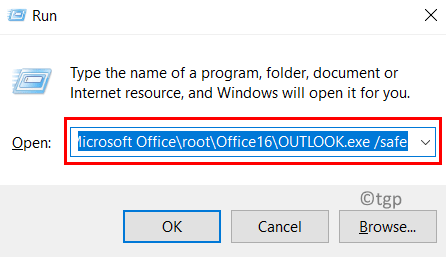
3. Agora, se o Outlook abrir no modo de segurança sem travar, pode haver outros problemas.
Corrigir 3 - Reparar o arquivo de dados PST PST com ferramenta de reparo de caixa de entrada
Às vezes há chances de que você Pastas pessoais do Outlook (.PST) O arquivo é corrupto e precisa de reparo. Este arquivo está preocupado em manter seus e -mails atualizados e exibir e -mails quando você estiver trabalhando offline. Siga as etapas abaixo para reparar seu .Arquivo PST usando Ferramenta de reparo da caixa de entrada embutida da Microsoft (ScanPST.exe).
1. Primeiro você precisa encontrar o localização do seu .arquivo PST.
- Abra o Outlook in modo de segurança usando Consertar 2.
- Vou ao Arquivo cardápio.

- Clique em Configurações de Conta à direita.
- Selecione Configurações de Conta… no menu suspenso.
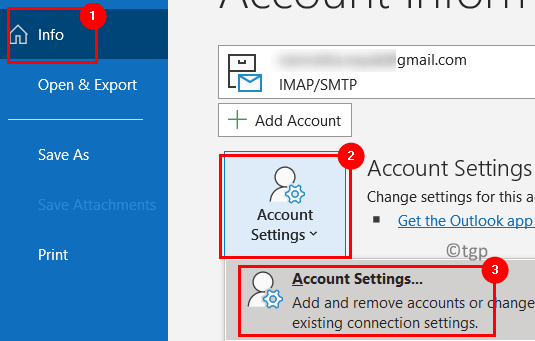
- No Arquivos de dados guia, você pode ver a localização do arquivo de dados.
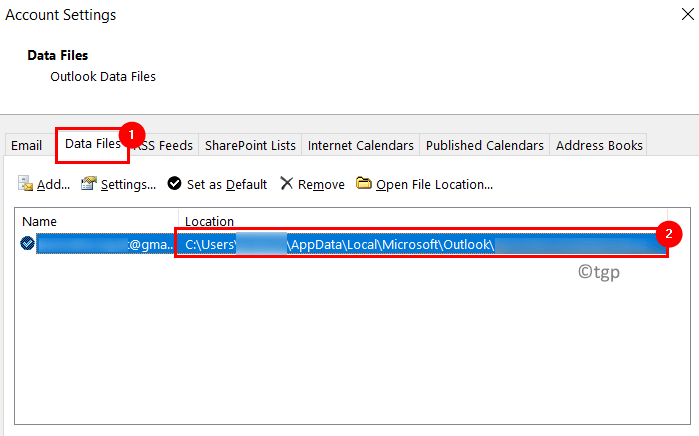
- Anote o local do arquivo de dados associado à conta de email.
2. Abrir File Explorer (Windows + E).
3. Navegue até o local seguinte com base na versão do Outlook:
- Outlook 2019: C: \ Arquivos de Programas (x86) \ Microsoft Office \ Root \ Office16
- Outlook 2016: C: \ Arquivos de Programas (x86) \ Microsoft Office \ Root \ Office16
- Outlook 2013: C: \ Arquivos de Programas (x86) \ Microsoft Office \ Office15
- Outlook 2010: C: \ Arquivos de Programas (x86) \ Microsoft Office \ Office14
- Outlook 2007: C: \ Arquivos de Programas (x86) \ Microsoft Office \ Office12
4. Duplo click sobre Scanpst.EXE Arquivo para abrir. Se você não conseguir encontrar este arquivo, faça uma pesquisa usando o Windows Search ou baixe a ferramenta de reparo da caixa de entrada no site da Microsoft.
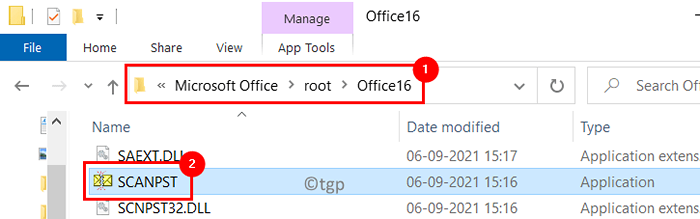
5. Cole a localização do arquivo de dados observado em Passo 1 Na caixa de texto abaixo Digite o nome do arquivo que deseja digitalizar.
6. Clique em Começar.
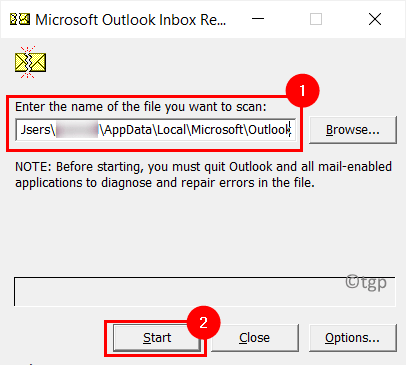
7. Se houver algum erro, haverá uma opção para Reparar eles.
OBSERVAÇÃO: Você pode alterar o nome padrão ou o local do arquivo de backup antes de executar um reparo.
8. Depois que o reparo é concluído, relança o Outlook para ver se ainda está travando quando você o abre.
Corrigir 4 - Reparar o Microsoft Office
1. Abrir Run (Windows + R) e tipo Appwiz.cpl abrir Programas e recursos.
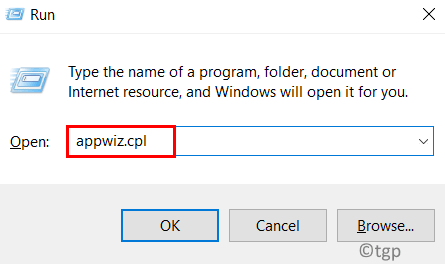
2. Na lista de programas, role para baixo e procure Microsoft Office ou Microsoft 365 com base na versão que está sendo usada por você.
3. Clique com o botão direito do mouse nele e clique no Mudar opção.
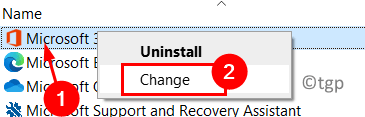
4. Selecione o botão de rádio ao lado Reparo rápido no Como você gostaria de reparar seus programas de escritório diálogo.
5. Em seguida, clique no Reparar botão.
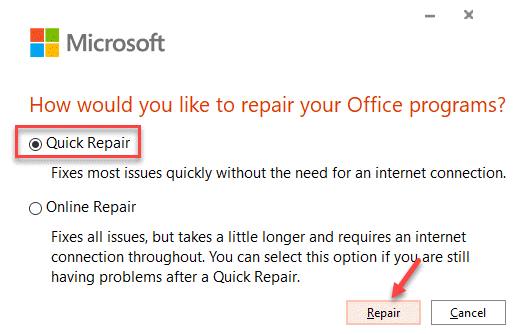
6. Clique em Reparar na confirmação. Aguarde até que o reparo rápido corrige o problema com o Outlook.
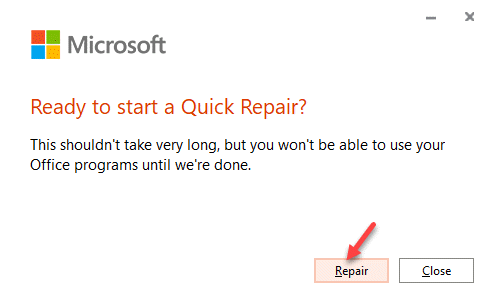
7. Se o reparo rápido não resolver seu problema, selecione Reparo online em Passo 4 e depois clique em Reparar.
Depois que o reparo estiver pronto, verifique se o problema de fechamento automático do Outlook está corrigido.
Corrigir 5 - Desativar a aceleração do hardware no Outlook
1. Abrir Outlook no modo de segurança usando Correção 2 acima.
2. Clique no Arquivo cardápio.

3. Selecione Opções no fundo do lado esquerdo.
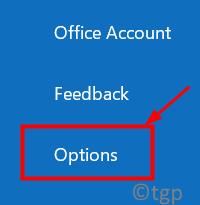
4. No Opções do Outlook janela, vá para o Avançado aba.
5. Role para baixo até o Mostrar grupo e verificar a caixa ao lado de Desativar a aceleração de gráficos de hardware.
6. Clique em OK.
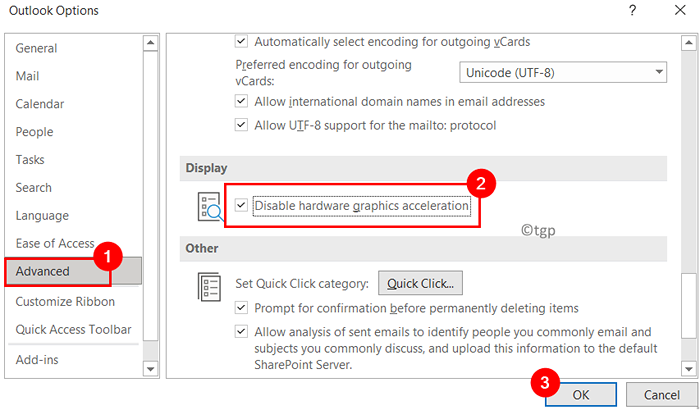
7. Relançar Outlook e verifique se o problema ainda existe.
Fix 6 - Desative todos os anúncios do Outlook
1. Primeiro aberto Outlook no modo de segurança usando Consertar 2.
2. Selecione os Arquivo cardápio.

3. Clique em Opções no fundo.
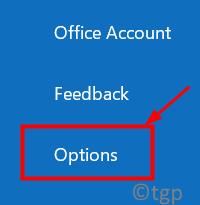
4. Selecione os Suplementos guia à esquerda no Opções do Outlook janela.
5. Clique no Ir botão à direita ao lado de Gerenciar: complementos com.
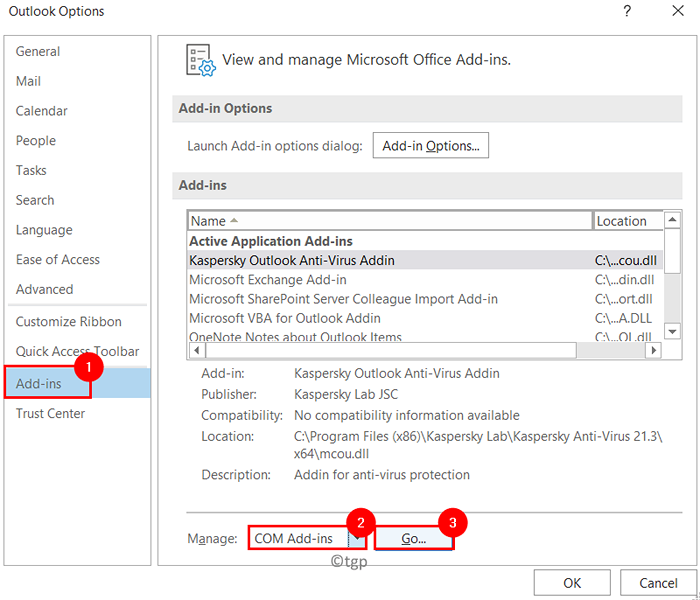
6. Desmarque todos os complementos presentes e clique em OK.
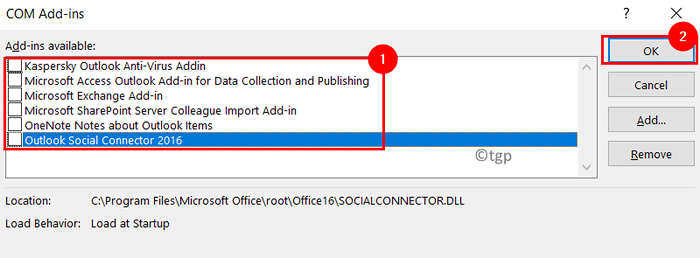
7. Relançar Perspectivas para verificar se ela é aberta sem fechar imediatamente.
FIX 7 - Use o Microsoft Support and Recovery Assistant
Assistente de Suporte e Recuperação da Microsoft Ajuda você a corrigir problemas com aplicativos Office 365, OneDrive, Outlook, Windows e outros problemas no sistema.
1. Download O Assistente de Suporte e Recuperação da Microsoft dos Downloads do Microsoft Office. Instalar a ferramenta baixada.
2. Selecione Panorama na janela com a mensagem Qual aplicativo você está tendo problemas?. Em seguida, clique em Próximo.
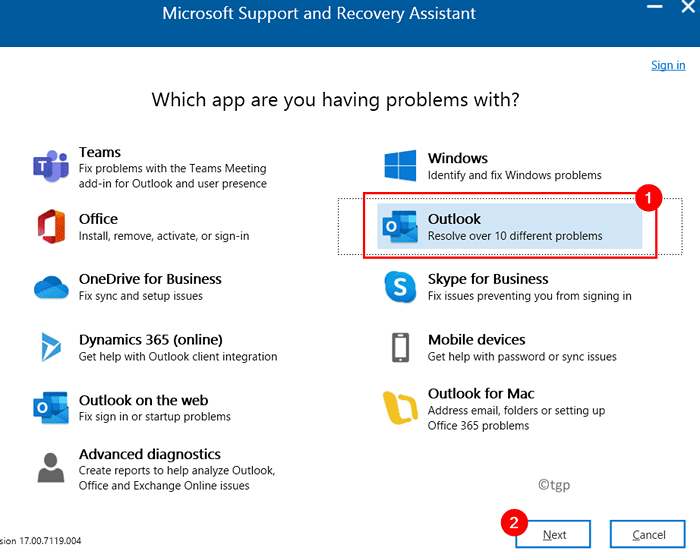
3. Na próxima janela, selecione o problema que você está tendo. Nesse caso, selecione O Outlook continua colidindo com uma mensagem que o Microsoft Outlook parou de funcionar. Clique em Próximo.
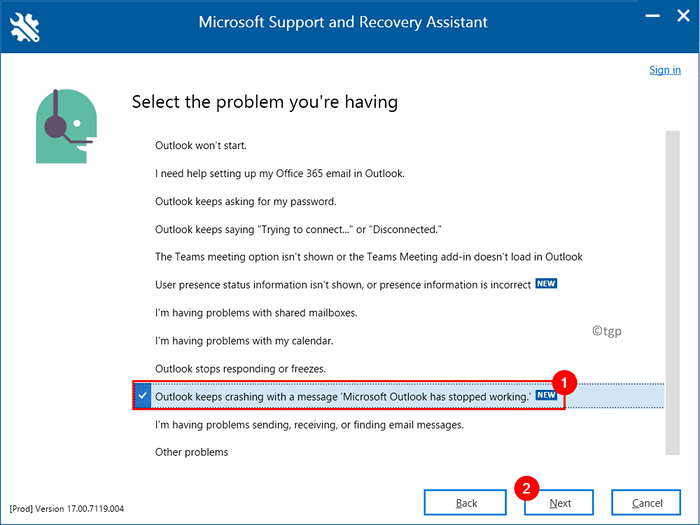
4. Agora, quando solicitado a confirmar que você está usando a máquina afetada, selecione Sim e novamente atinge o Próximo botão.
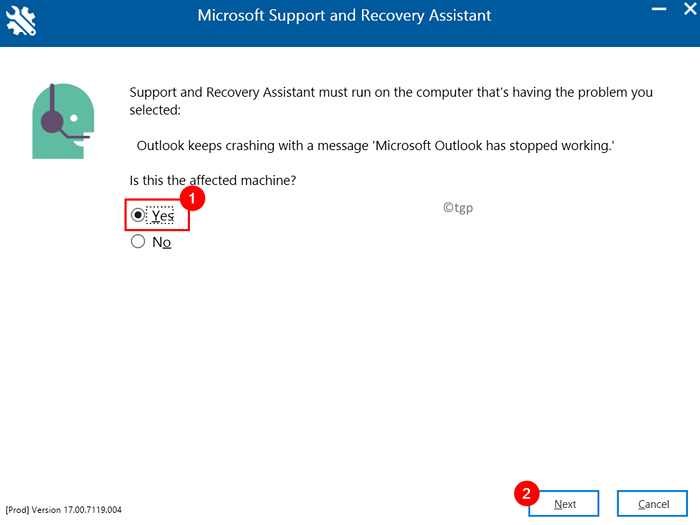
5. Quando a nova janela abrir, insira seu Microsoft Detalhes da conta e pressione Próximo.
6. Depois que sua conta for verificada e validado, O processo de digitalização começará.
6. Quando a digitalização estiver em andamento, você verá uma janela com um título Verificando. O processo pode levar algum tempo para concluir.
7. Depois que a varredura estiver concluída, você verá uma mensagem - Acabamos de coletar seus detalhes de configuração do Outlook.
8. Agora você pode Revise as questões na verificação do Outlook nas três guias Problema encontrada, visão detalhada, e Resumo da configuração. Selecione o problema para ver uma descrição detalhada seguida de um link para um artigo para ajudar a resolver o problema.
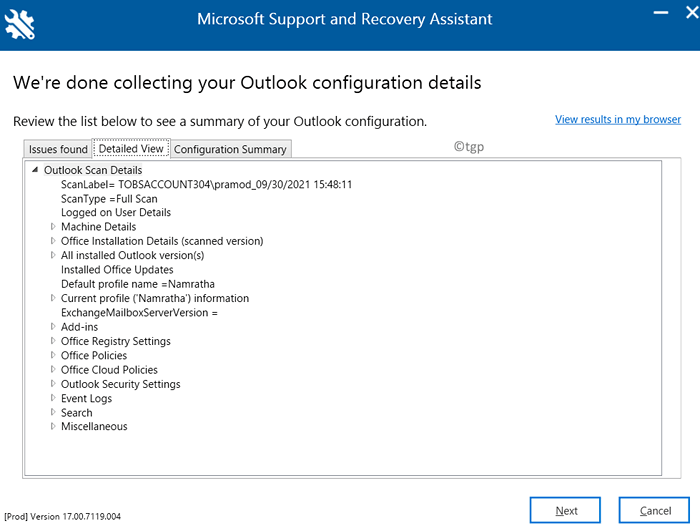
Agora verifique se você pode resolver o problema ao abrir o Outlook.
Se o problema ainda persistir, use Diagnóstico avançado para o Outlook mencionado nas etapas abaixo.
1. Selecione os Diagnóstico avançado Seção no Assistente de Suporte e Recuperação da Microsoft quando abrir. Clique em Próximo.
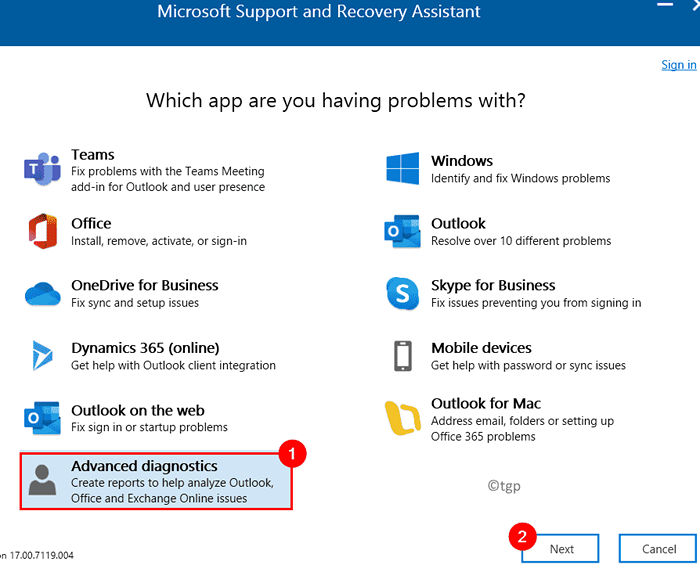
2. Na próxima janela, selecione Panorama Como o aplicativo para o qual você deseja executar diagnóstico avançado e clicar em Próximo.
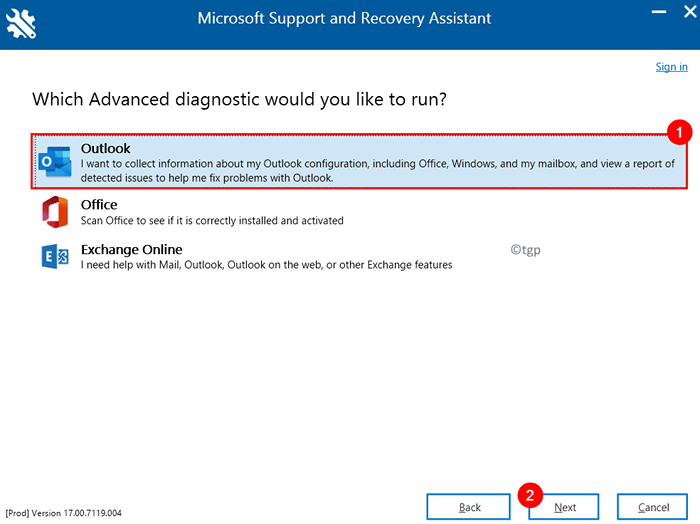
3. Seguir Etapas 4 - 8 Como mencionado acima, para identificar o problema.
Obrigado pela leitura.
O Outlook agora deve correr sem travar e fechar automaticamente quando você o abrir. Comente e deixe -nos saber a correção que funcionou para você.
- « Como classificar dados por cor usando filtro em folhas do Google
- Como ativar/desativar o Windows Firewall através do prompt de comando no Windows 11 »

