Como resolver a questão amarela da tonalidade na tela do Windows 11
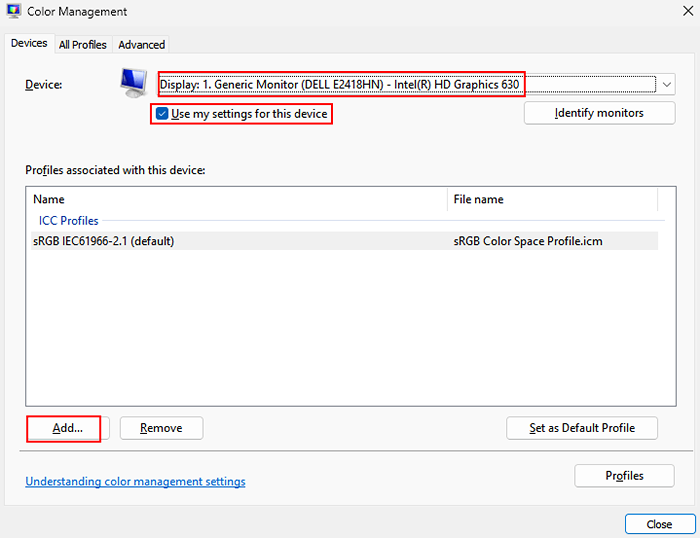
- 3978
- 385
- Robert Wunsch DVM
Enquanto trabalha no seu computador, às vezes você pode encontrar um problema em que vê uma tonalidade amarela na tela do Windows 11. Isso pode ser alarmante para muitos, porque ver qualquer coisa fora do normal na tela do seu computador pode ser assustador. Às vezes, você pode sentir que é você quem está vendo as coisas de maneira diferente, mas esse é um problema conhecido e muitos usuários tendem a encontrar o problema amarelo de tonalidade em seu PC exibindo com bastante frequência.
Pode haver diferentes razões pelas quais você pode ver a tonalidade amarela na tela e algumas delas incluem, configurações de software modificadas, um software de terceiros que pode estar interferindo nas configurações de exibição do seu PC ou uma falha com o hardware do sistema.
Embora a primeira coisa que possa chegar à sua mente é substituir o computador imediatamente, você pode primeiro tentar procurar uma solução e possivelmente corrigir o problema do seu lado. Muitas vezes, o problema amarelo de tonalidade pode ser resolvido após algumas soluções simples. Criamos uma lista de soluções que podem ajudá -lo a corrigir o problema amarelo na tela do Windows 11.
Índice
- Método 1: Desligue a luz da noite no aplicativo de configurações
- Método 2: Alterar o perfil de cores no painel de controle
- Método 3: Defina a calibração precisa de cores
- Método 4: Atualizar drivers gráficos desatualizados
Método 1: Desligue a luz da noite no aplicativo de configurações
A luz noturna é uma das características das janelas que, quando ativadas, desliga a cor azul na tela do seu sistema e mostra apenas as cores quentes que ajudam a salvar seus olhos da tensão. Essa mudança poderia ter sido feita por você ou deve ter sido alterada acidentalmente. Portanto, desativar a luz noturna pode ajudar a corrigir o problema amarelo. Vamos ver como:
Etapa 1: pressione o Win + i chaves simultaneamente no seu teclado para abrir o Configurações aplicativo.
Etapa 2: Na janela Configurações, clique em Sistema opção no lado esquerdo do painel.
Etapa 3: Em seguida, vá para o lado direito e clique em Mostrar.
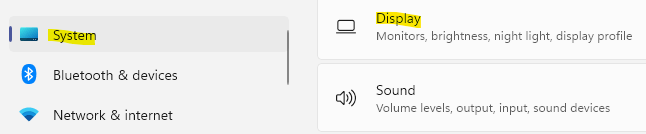
Etapa 4: na próxima janela, navegue para o lado direito e sob o Brilho e cor Seção, vá para o recurso de luz noturna.
Mova o controle deslizante ao lado dele para a esquerda para virar desligado.
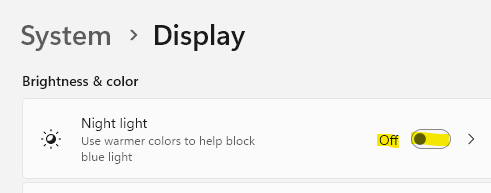
Agora, saia da janela Configurações e verifique se a tonalidade amarela desapareceu do seu display do Windows 11.
Método 2: Alterar o perfil de cores no painel de controle
Se você deseja definir como as cores devem aparecer na tela, você pode fazer alterações nos perfis de cores. Por exemplo, se você achar que as cores na tela estão parecendo desbotadas ou uma certa cor parece mais avassaladora, você pode definir o perfil de cores com base em como deseja ver as cores do seu monitor. Enquanto as cores da tela no seu PC geralmente são equilibradas, às vezes você pode encontrar algumas cores dominantes ou até a tonalidade amarela que pode ser irritante. Veja como resolver o problema:
Etapa 1: pressione o Win + r teclas juntas no seu PC para lançar o Correr Janela de comando.
Etapa 2: Na barra de pesquisa de comando de corrida, digite Colorcpl e pressione Enter para abrir a janela de gerenciamento de cores no painel de controle.
Etapa 3: vá para a seção do dispositivo e selecione o monitor que está mostrando a tonalidade amarela, a partir do suspenso ao lado dele.
Etapa 4: Em seguida, verifique a caixa a seguir para usar minhas configurações para esta opção de dispositivo abaixo e clique no Adicionar botão na parte inferior.
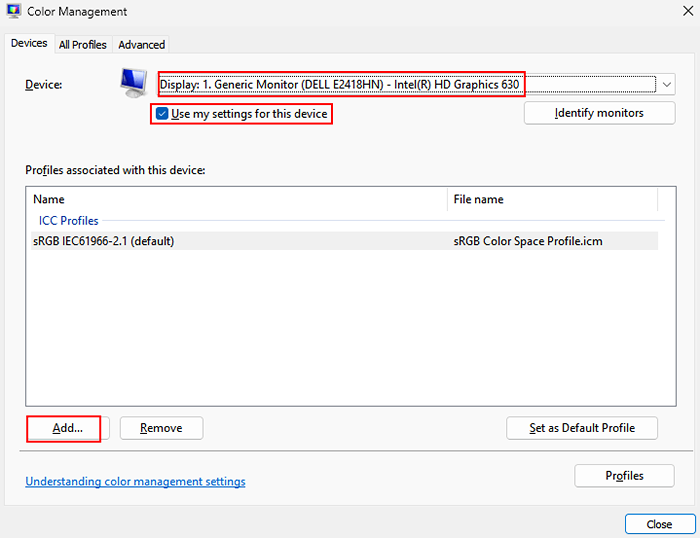
Etapa 5: Na próxima janela (perfil do dispositivo WCS), vá para a lista de nomes e selecione Perfil do modelo de dispositivo virtual SRGB e pressione OK.
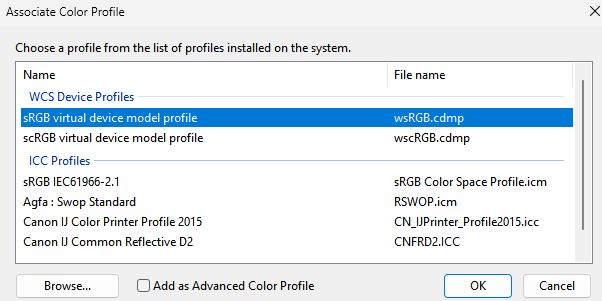
Etapa 6: agora, de volta à janela de gerenciamento de cores, vá para os perfis associados a esta seção do dispositivo e selecione o perfil de cores que você acabou de adicionar.
Em seguida, clique no Definido como perfil padrão botão abaixo.
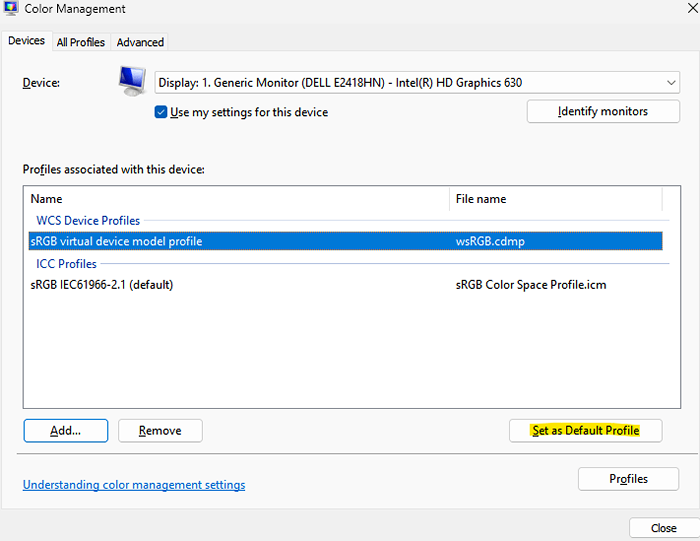
Agora que o perfil de cores é alterado para isso, você não deve ver a tela de cor amarela agora.
Método 3: Defina a calibração precisa de cores
O recurso de calibração de cores no Windows garante uma produção precisa de cores no seu sistema exibir. Pode ser possível que você tenha alterado a calibração de cores para exibir a tonalidade amarela ou há alguma falha nas configurações de calibração. Veja como resolver o problema:
Etapa 1: vá para Começar e tipo Calibrar Na barra de pesquisa do Windows. Clique no primeiro resultado da pesquisa.
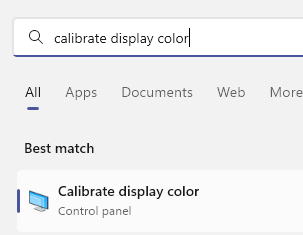
Etapa 2: Na janela de calibração de cores de exibição que abre, clique Próximo para prosseguir.
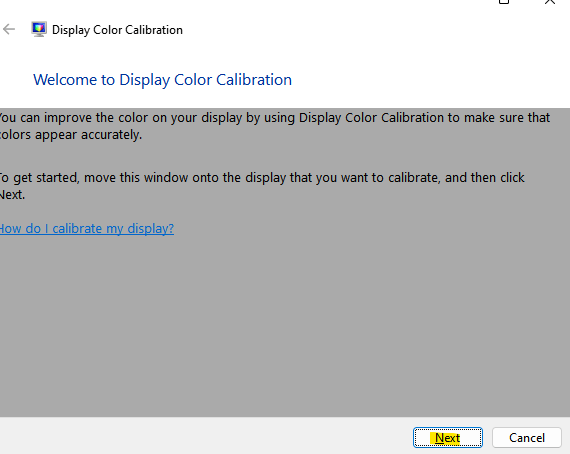
Etapa 3: Agora, continue seguindo as instruções na tela para ajustar as cores da tela conforme o seu requisito.
Depois de terminar, feche a janela e a tonalidade amarela na tela do Windows 11 deve ser resolvida.
Método 4: Atualizar drivers gráficos desatualizados
Às vezes, o problema pode ser simplesmente devido a motoristas desatualizados e, portanto, atualizar os drivers de gráficos para a versão mais recente pode ajudá -lo a corrigir o problema. Siga as instruções abaixo para atualizar os drivers:
Etapa 1: pressione o Win + r teclas de atalho no seu teclado para iniciar o Correr Janela de comando.
Etapa 2: Na janela Run Command, digite devmgmt.MSc Na caixa de pesquisa e pressione Enter para abrir a janela Gerenciador de dispositivos.
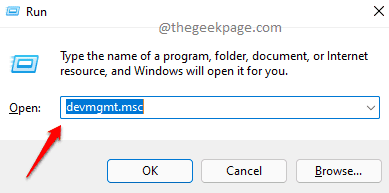
Etapa 3: Na janela do gerenciador de dispositivos, vá para Adaptadores de vídeo e clique para expandir a seção.
Aqui, clique com o botão direito do mouse no driver gráfico e selecione Driver de atualização.
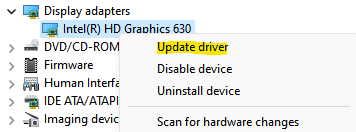
Etapa 4: Na janela Atualizar drivers, clique em Pesquise automaticamente por drivers.
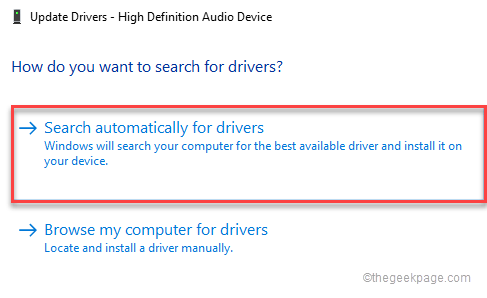
Agora, o Windows começará a procurar os drivers mais recentes e, se disponível, terminará a atualização da versão mais recente automaticamente.
Depois de terminar, feche a janela do gerenciador de dispositivos, reinicie seu PC e verifique se a tonalidade amarela no seu sistema ainda persiste.
Você também pode encontrar a tonalidade amarela no seu monitor Windows 11 se houver um problema de hardware; portanto, se você tiver a conveniência de uma segunda exibição e uma placa gráfica, tente corrigir os problemas de hardware manualmente. Por exemplo, verifique se a placa gráfica é colocada corretamente dentro (placa -mãe ou em um estojo separado de carro D). Caso contrário, faça -o sentar corretamente. Verifique também se os cabos conectados ao monitor não estão soltos ou danificados. Se estiverem, certifique -se de conectá -lo corretamente ou simplesmente substituí -lo por um novo.
Ao mesmo tempo, certifique -se de verificar o manual do monitor e se ele tiver outras configurações para controlar as cores da tela. Consequentemente, você pode alterar as configurações com base em sua preferência. No entanto, se for uma tela desatualizada, verifique se eles foram magnetizados e, portanto, produzindo cores incorretas. Se tiver um botão DeGauss, pressione Remove os campos magnéticos. Na sua ausência, obtenha um botão magnético próximo à tela e isso deve ajudar a corrigir o problema.
Como alternativa, verifique se você tem um aplicativo chamado Flux, que foi lançado inicialmente como luz noturna. Se você ainda tem o aplicativo, pode estar interferindo nas cores da tela. Portanto, desinstale o aplicativo e verifique se isso resolve o problema.
- « Como fechar todas as janelas e guias do Google Chrome instantaneamente de uma só vez
- Como definir, redefinir e remover o limite de uso de dados para redes no Windows 11 »

