Como resolver a tonalidade amarela no problema da tela do Windows 10
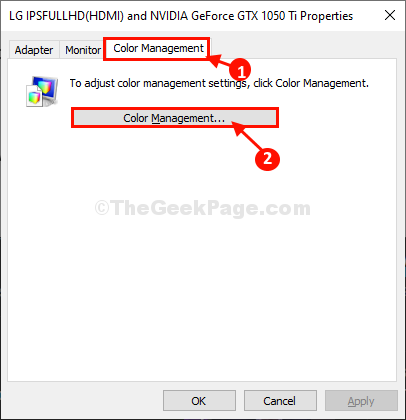
- 4587
- 781
- Leroy Lebsack
A tela do seu computador está de repente parece ser amarelada? Bem, se for, pode haver um problema com o Gerenciamento de cor perfil que sua tela está usando. Pode haver outras razões, como driver de exibição com defeito ou configurações de luz noturna ativadas na configuração do painel de controle. Um perfil de gerenciamento de cores configurado também pode ser responsável por este problema. Simplesmente definir o perfil de gerenciamento de cores correto resolverá este problema. Para fazer isso, siga estas etapas-
Índice
- Corrigir 1 - Como corrigir o problema da tela amarelada no Windows 10
- Corrija 2 - Problema da tela amarelada no Windows 10
- Corrigir configurações de cor de exibição 3 -RESTORES
- Corrigir 4 - Atualizar driver de exibição
Corrigir 1 - Como corrigir o problema da tela amarelada no Windows 10
1. Imprensa Chave do Windows+i Para abrir o Configurações janela em seu computador.
Naquilo Configurações Janela, clique em “Sistema““.
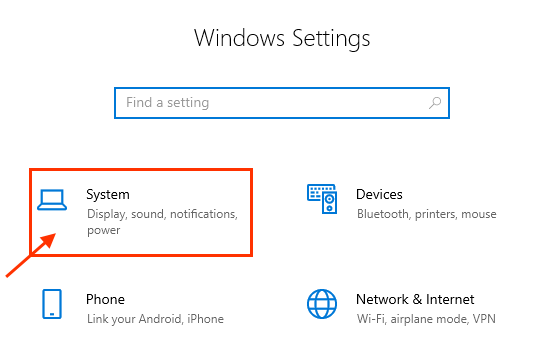
2. Agora, no lado esquerdo do Configurações Janela, clique em “Mostrar““.
3. No lado direito da mesma janela, verifique se “Luz noturna"Está mudado para"Desligado““.
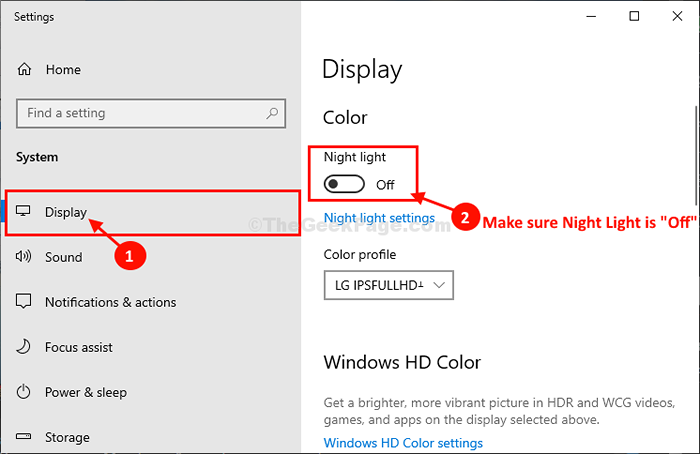
Corrija 2 - Problema da tela amarelada no Windows 10
1. Imprensa Chave do Windows+i Para abrir o Configurações janela em seu computador.
Naquilo Configurações Janela, clique em “Sistema““.
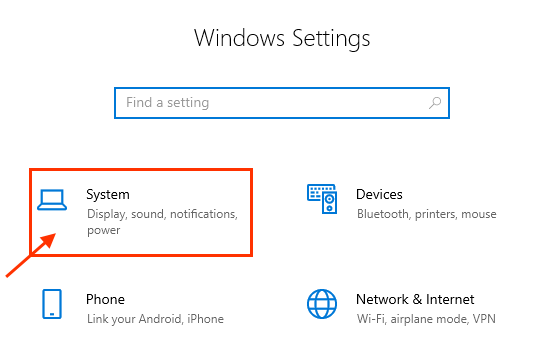
2. Agora, no lado esquerdo do Configurações Janela, clique em “Mostrar““.
3. Role para baixo pela mesma janela e clique em “Configurações avançadas de exibição““.
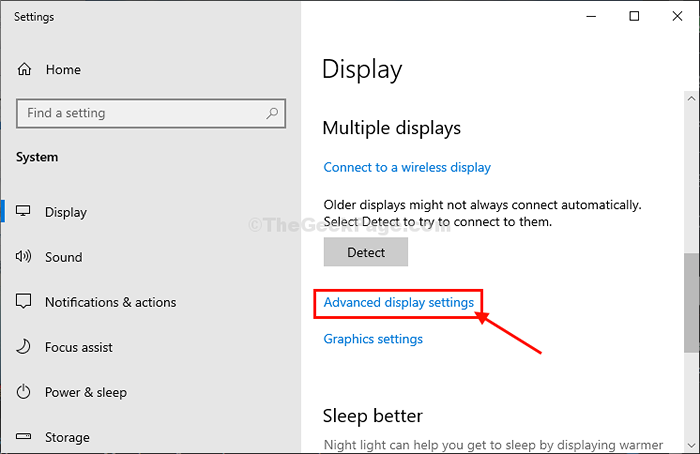
4. No Configuração avançada de exibiçãoS Janela, clique em “Exibir propriedades do adaptador““.
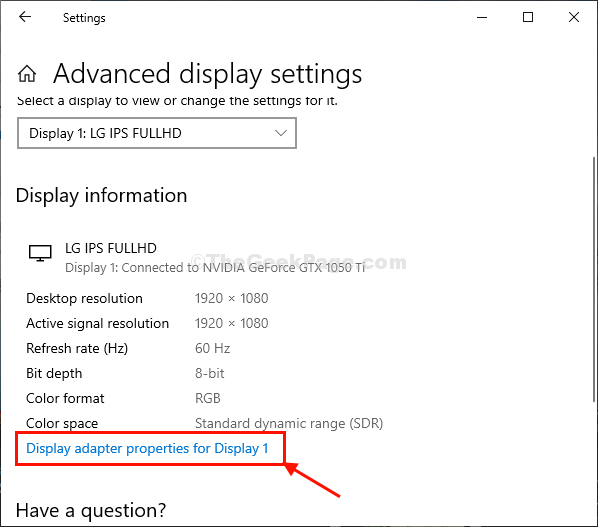
5- no Propriedades Janela, vá para o “Gerenciamento de cor" aba.
6- Clique em “Gerenciamento de cor… ““.
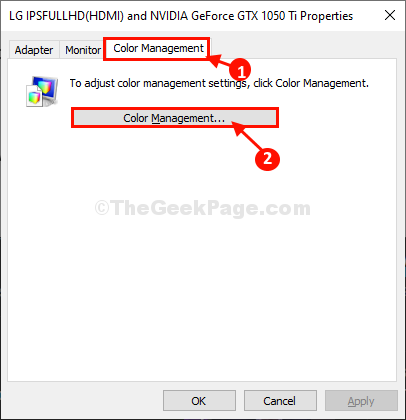
7- no Gerenciamento de cor janela, verificar a opção "Use minhas configurações para este dispositivo““.
8- Agora, clique em “Adicionar… ”Para adicionar o perfil de cores.
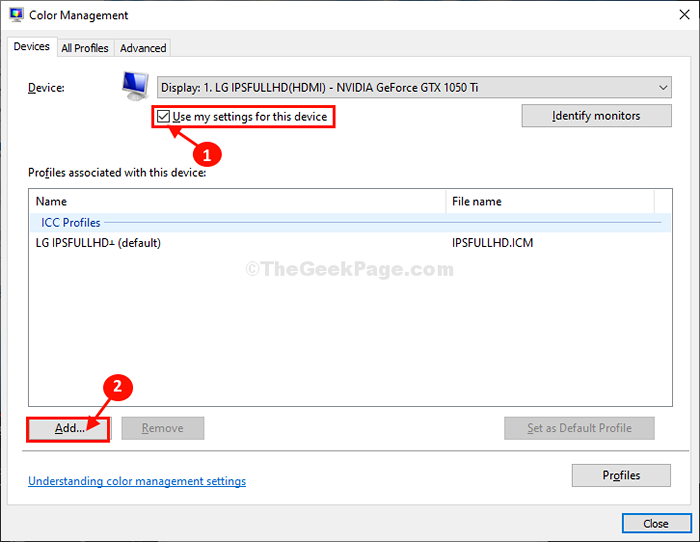
9- in o perfil de cores associado Janela, selecione “SRGB IEC61966-2.1”E depois clique em“OK““.
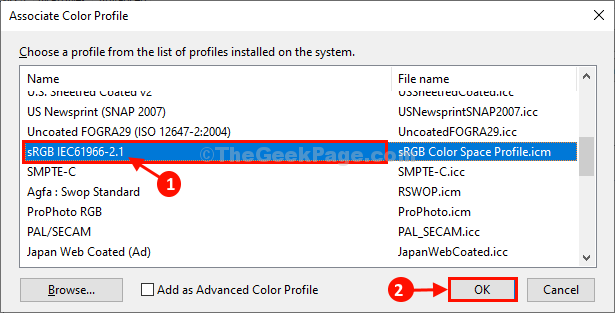
10. No Gerenciamento de cor Janela, clique em “Fechar““.
11. Voltando ao Propriedades Janela, clique em “Aplicar”E depois clique em“OK”Para salvar as mudanças no seu computador.

Fechar Configurações janela.
Reinício seu computador. Ao reiniciar a tela do seu computador, deve parecer claro como antes.
Corrigir configurações de cor de exibição 3 -RESTORES
1 - Abra seu painel de controle gráfico. Por exemplo, o Intel Graphics Command Center, o painel de controle da NVIDIA ou o Centro de Controle de Catalisador AMD etc.
2 -agora, vá para exibir e localize qualquer opção que diga restaurar configurações padrão e aplicar isso.
Por exemplo, no centro de comando de controle gráfico da Intel, basta ir para cores e depois clique Restaure as cores originais.
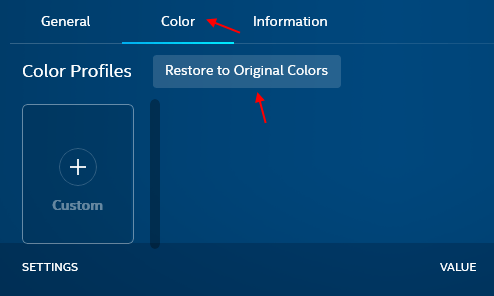
Corrigir 4 - Atualizar driver de exibição
1 - Pesquise Gerenciador de Dispositivos Na Pesquisa do Windows TaskBar e clique no gerenciador de dispositivos para abri -lo.
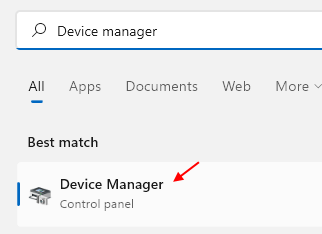
2 -agora, clique duas vezes em Mostrar adaptador para expandi -lo.
3 - Agora, clique com o botão direito do mouse no adaptador de exibição e clique em atualizar.
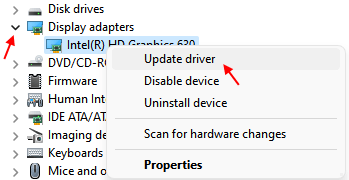
4 - Escolha pesquisar automaticamente a opção Drivers e deixe atualizar automaticamente.
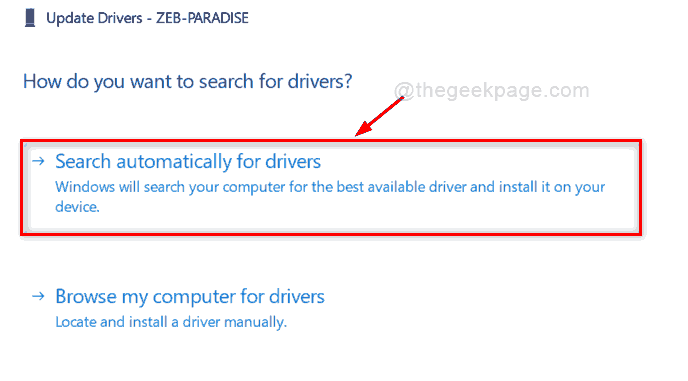
- « Como consertar o Skype não abrindo no Windows 10/11 PC
- Como descobrir se um processo está sendo executado com direitos de administrador no Windows 10? »

