Como consertar o Skype não abrindo no Windows 10/11 PC
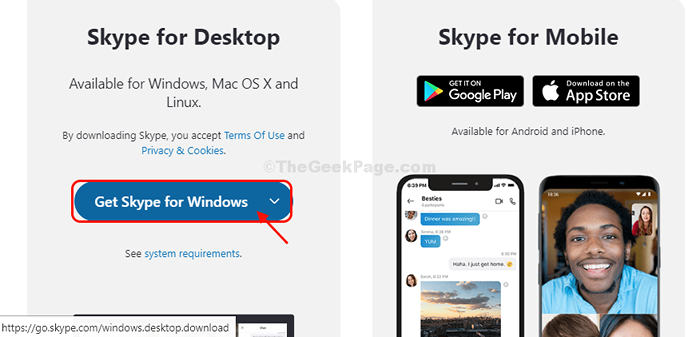
- 3425
- 384
- Maurice Champlin
Recentemente, alguns usuários do Windows 10 estão reclamando de um problema estranho em Skype Eles estão testemunhando depois de receber a atualização recente em seus computadores. De acordo com esses usuários, Skype não está abrindo nos computadores desses usuários. Se você está testemunhando um tipo semelhante de abertura de fenômeno Skype, Simplesmente siga estas correções. Mas antes de ir para as principais soluções, não se esqueça de passar por essas soluções alternativas primeiro.
Soluções alternativas iniciais-
1. Reinício seu computador e depois de reiniciar tente lançar Skype.
2. Se você estiver usando algum McAfee software ou Arcsoft Suíte da webcam ou Relatório de administração Software, desinstale esses softwares do seu computador.
a. Imprensa Chave do Windows+R lançar Correr janela. Tipo "Appwiz.cpL ”e depois bate Digitar. Programa e recursos A janela prevalecerá.
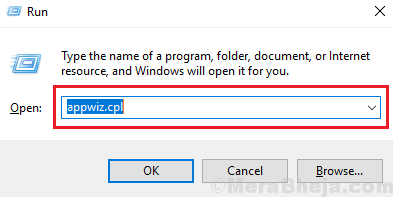
b. Agora, role para baixo e Duplo click sobre "McAfee“,“Arcsoft webcam" e "Relatório de administração”Um a um para desinstalá-los sequencialmente do seu computador.
Depois de desinstalar esses softwares, reinício seu computador.
3. Verifique se houver atualização do Windows está pendente ou não.
Se alguma dessas soluções alternativas não funcionar, tente essas correções-
Índice
- Fix-1 Lançar o Skype da Microsoft Store-
- Corrigir 2 - Permitir acesso ao Skype ao microfone e à câmera
- Fix-3 Desinstale e reinstale o Skype-
- Fix-4 Run Skype no modo de compatibilidade-
- Fix-5 Instale Media Feature Pack for Windows 10 N-
- Corrigir 6 - Redefinir comandos de rede
Fix-1 Lançar o Skype da Microsoft Store-
1. Clique no Procurar caixa e depois digite “Loja““.
2. Clique em "Microsoft Store" abrir Loja no seu computador.
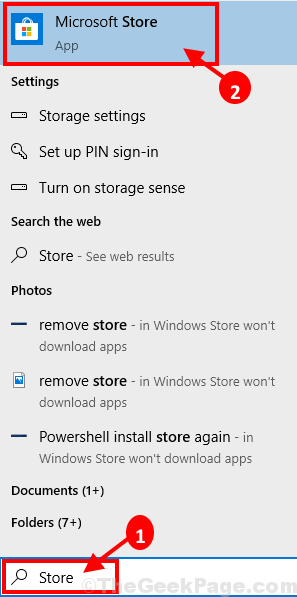
3. Em Microsoft Store Janela, clique no Procurar caixa no topo e depois digite “Skype““.
4. Clique em "Skype”Do resultado da pesquisa suspensa.
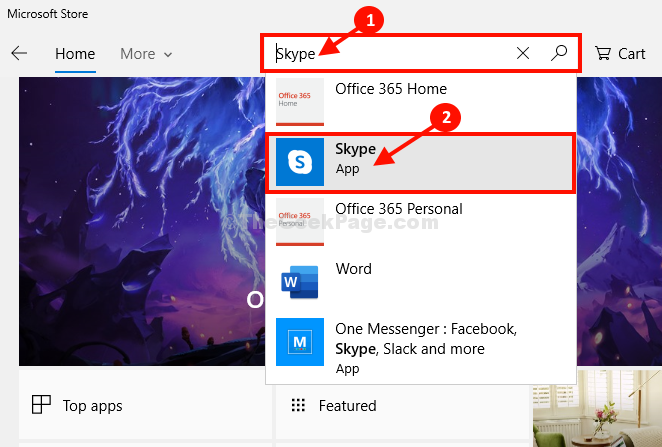
5. Você notará uma mensagem declarando “Este produto está instalado.”
6. Clique em "Lançar" lançar Skype no seu computador.
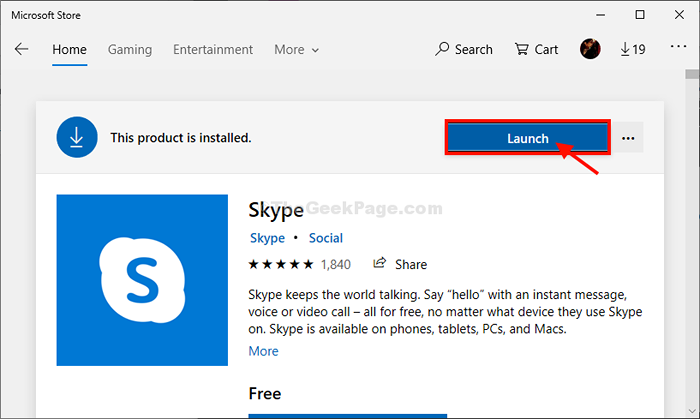
Skype deve ser lançado em seu computador. Se não for, vá para as próximas correções.
Corrigir 2 - Permitir acesso ao Skype ao microfone e à câmera
1 - aberto configurações pressionando Chave do Windows e eu Torne juntos.
2 - Agora, clique em privacidade e segurança do menu esquerdo e Câmera do lado direito.
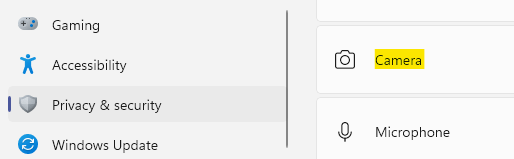
3 - Certifique -se de SOBRE individualmente na lista dada abaixo.
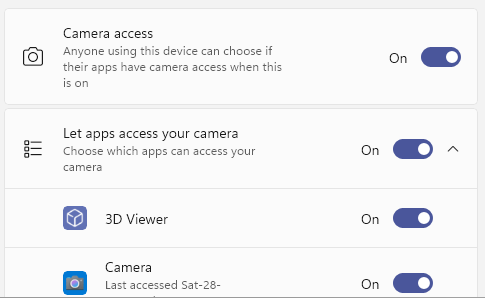
4 - Novamente, clique em privacidade e segurança do menu esquerdo e Microfone do lado direito.

5 - Certifique -se de SOBRE individualmente na lista dada abaixo.
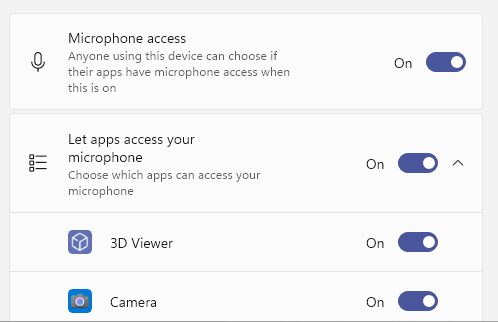
Fix-3 Desinstale e reinstale o Skype-
Desinstalar e reinstalar Skype do seu computador certamente resolverá o problema com Skype.
1. Simplesmente pressionando Ctrl+Shift+ESC Juntos você pode acessar o gerente de tarefas janela.
2. Agora, role para baixo e Clique com o botão direito do mouse sobre "Skype”Nos processos de execução e depois clique em“Finalizar tarefa”Para encerrar o processo.
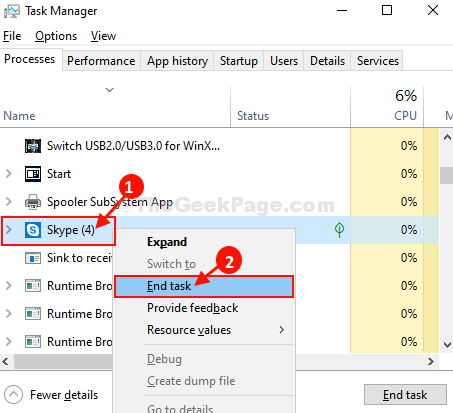
Fechar Gerenciador de tarefas janela.
3. Agora, pressione Chave do Windows+i Para abrir o Configurações janela.
4. Agora, clique em “Aplicativos" abrir Aplicativos configurações.
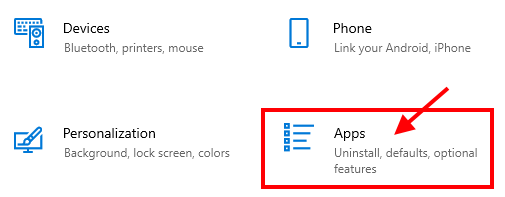
5. No Aplicativos Janela de configurações, no lado esquerdo, clique em “Aplicativos e recursos““.
6. Agora, no mão direita lado do Configurações Janela, role para baixo e depois digite “Skype" no Procurar caixa.
7. Agora, clique em “Skype”Que aparecerá no resultado da pesquisa e depois clicará em“Desinstalar““.
8. Quando uma guia com 'Este aplicativo e suas informações relacionadas serão desinstaladas.'Mensagem aparecerá, clique em “Desinstalar”Para inicializar o processo de desinstalação.
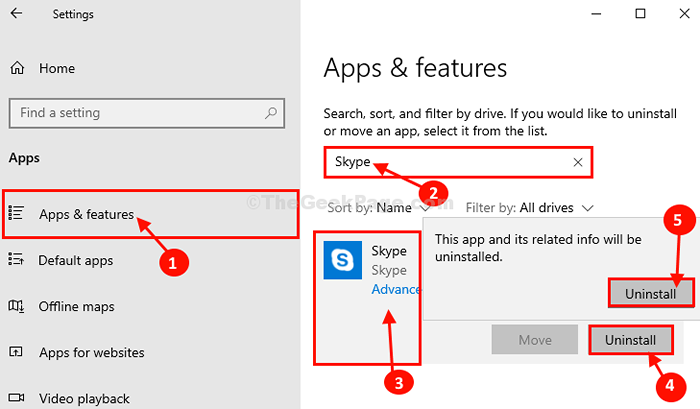
Fechar Configurações janela.
Nota: - Para usuários do Windows 11
Para usuários do Windows 11, basta pressionar Chave do Windows + i Para abrir configurações. Então vá para Aplicativos -> Aplicativos instalados E então pesquise no Skype e desinstale -o.
9. Pressionando Tecla Windows juntamente com o 'R'Chave que você pode lançar Correr janela. Tipo ou copiar colar ““%dados do aplicativo%" em Correr janela e bata Digitar.
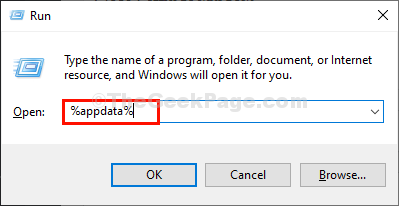
10. No Dados do aplicativo Pasta, role para baixo e tente encontrar o “Skype" pasta.
11. Clique com o botão direito do mouse no "SkypePasta e clique em “Excluir”Para excluir a pasta.
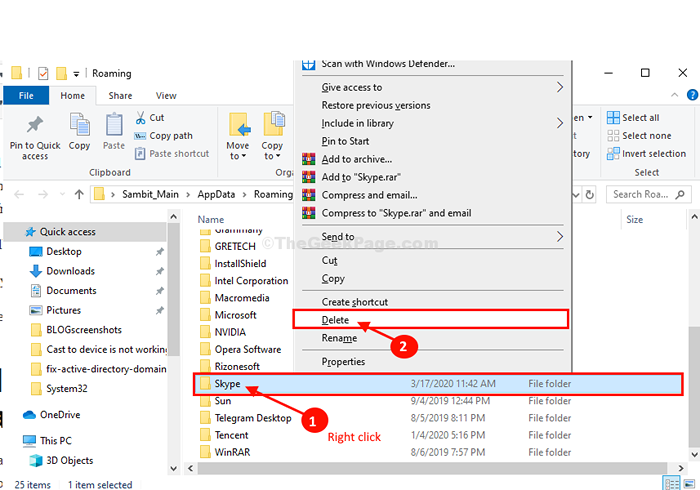
12. Agora, navegue para este local em Explorador de arquivos.
C: \ Arquivos de Programas (x86)
13. Procure o "Skype" pasta.
14. Clique com o botão direito do mouse no "SkypePasta e clique em “Excluir”Para excluir a pasta do seu computador.
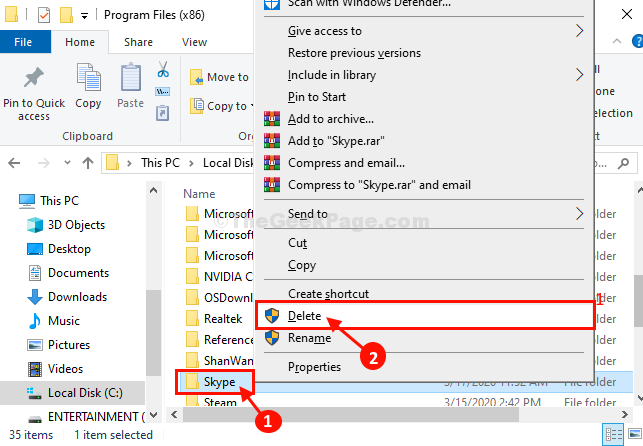
Depois de excluir a pasta, feche o Explorador de arquivos janela.
15. Primeiro, clique no Procurar caixa e depois digite “regedit““. Em seguida, clique em “Editor de registro”No resultado da pesquisa elevada.
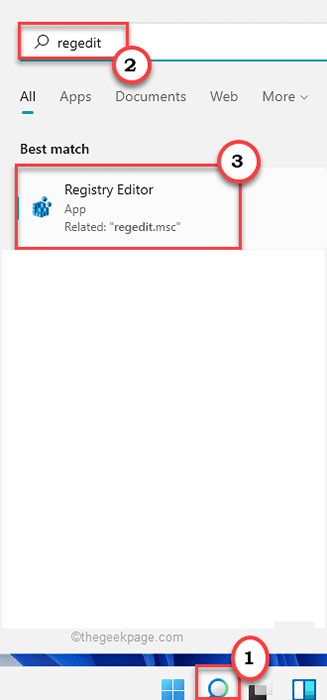
16. Quando o Editor de registro A janela se abre, clique em “Arquivo”Na barra de menus e clique em“Exportar”Para fazer um backup do seu registro.
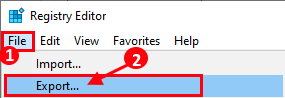
17. Então, dentro o editor de registro Janela, clique em “Editar”Na barra de menus e clique em“Encontrar““.
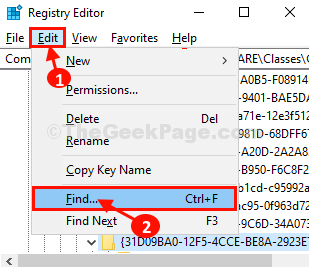
18. Em Encontrar painel, tipo “Skype”Na caixa de pesquisa de 'Encontre o que:', E depois clique em “Encontre o próximo““.
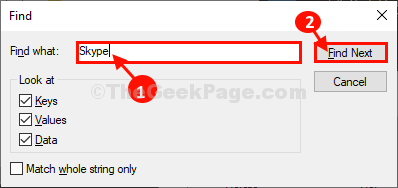
19. Agora, Clique com o botão direito do mouse na chave que aparecerá como resultado da pesquisa e clique em “Excluir”Para excluir a chave do seu computador.
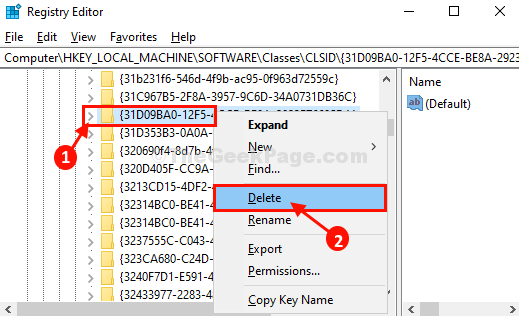
20. Repita Etapa 16, Etapa -17, e Etapa 18 para encontrar e excluir todas as chaves do registro associadas a Skype aplicativo.
Uma vez feito, feche Editor de registro.
21. Agora, você precisa baixar e instalar a versão mais recente do Skype.
Quando você terminar de baixar Skype, Basta abrir o arquivo de configuração e seguir as instruções na tela para instalar Skype.
Depois de instalar o Skype, reinício seu computador. Depois de reiniciar, tente lançar Skype. Deve funcionar bem.
Fix-4 Run Skype no modo de compatibilidade-
Correndo Skype no modo de compatibilidade pode resolver seu problema.
1. Clique com o botão direito do mouse no "SkypeÍcone na área de trabalho e clique em “Propriedades““.
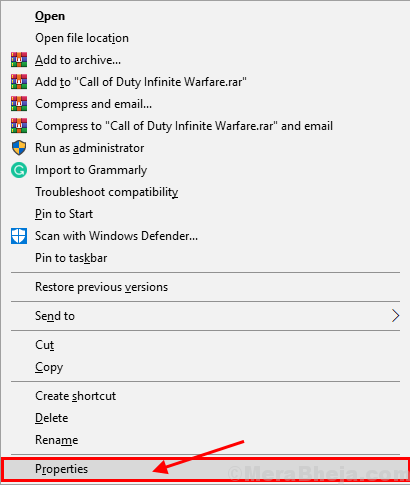
2. No Propriedades Janela, vá para o “Compatibilidade" aba.
3. Agora, no Compatibilidade guia, primeiro verificar a opção "Execute este programa no modo de compatibilidade para:”E então, selecione“Windows 8”Da lista suspensa logo abaixo.
4. Então, finalmente, clique em “Aplicar" e "OK”Para salvar essas mudanças.
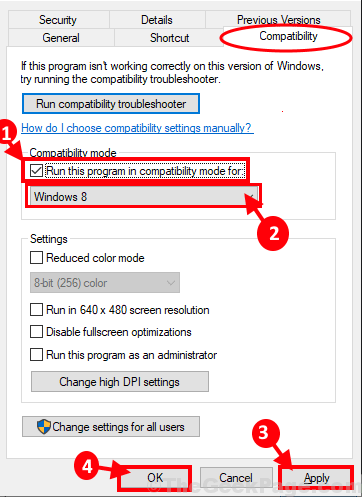
Tente lançar Skype no seu computador. Verifique se o erro está acontecendo ou não.
Fix-5 Instale Media Feature Pack for Windows 10 N-
OBSERVAÇÃO-
Esta correção é para o Windows 10 n Somente usuários da série.
Se você estiver enfrentando esse erro em um sistema executando o Windows 10 n Series, precisará instalar este pacote de recursos de mídia.
1. Baixe o último pacote de recursos de mídia. no seu computador.
2. Debaixo de Transferências Seção, selecione o mais recente pacote de recursos de mídia na lista suspensa.
3. Clique em "confirme”Para confirmar a seleção do pacote.
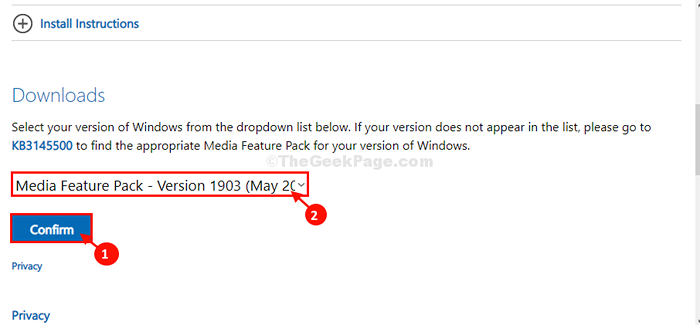
4. Por fim, escolha a versão do pacote de acordo com o seu CPU-Architecture Para começar o processo de download.
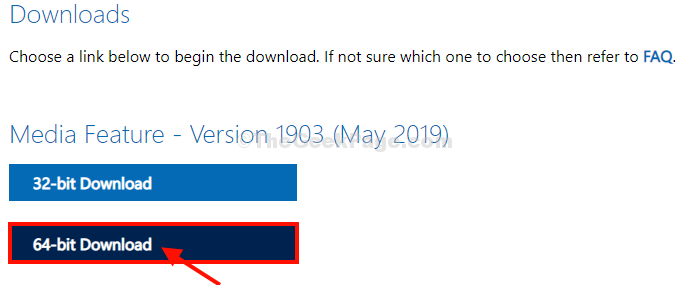
Depois de baixar o pacote, instale -o no seu computador.
Reinício Seu computador para deixar as mudanças entrarem em vigor.
Skype deve ser lançado sem mais problemas.
Corrigir 6 - Redefinir comandos de rede
1 - Vá para a pesquisa da barra de tarefas do Windows e depois pesquise cmd Na caixa de pesquisa.
2 -Clique direito e escolha correr como admin das opções.
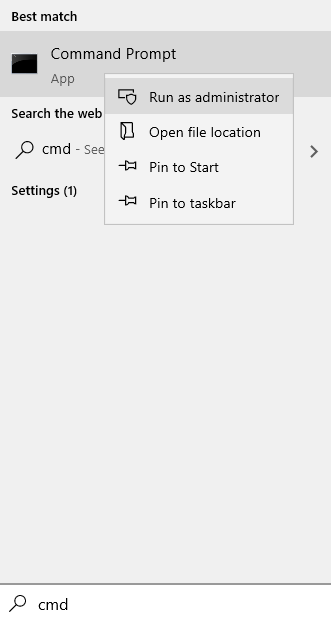
3 -agora, execute os comandos dados abaixo um por um.
ipconfig /liberação ipconfig /renow netsh winsock redefin
4 -Clote a janela CMD e tente novamente.
- « Como nomear uma pasta usando emojis no Windows 10
- Como resolver a tonalidade amarela no problema da tela do Windows 10 »

