Como resolver o erro do VirtualBox VT-X não está disponível no Windows 10/11
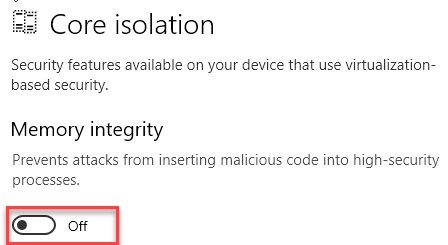
- 2244
- 244
- Howard Fritsch
VirtualBox ou Oracle VM Virtual Box é uma ferramenta que permite aos desenvolvedores criar e gerenciar várias máquinas virtuais a partir de um único computador poderoso. Mas, recentemente, ao criar uma sessão virtual, alguns desenvolvedores se queixaram de experimentar um problema de colisão seguido de um prompt de erro- “VT-X não está disponível (verr_vmx_no_vmx)”. Se você também está vendo esta mensagem de erro no seu sistema, siga estas etapas para corrigir o problema rapidamente.
Soluções alternativas -
1. Você precisa dessas condições seguintes satisfeitas antes de tentar usar a caixa virtual da VM -
a. Tecnologia de Virtualização (VT) B. Data de hardware Prevenção de execução (DEP) [Alternativamente conhecido como 'sem execução' ou 'nx' e “Executar desativar (xD)”Para processadores AMD e Intel, respectivamente]
Índice
- Fix 1 - Ative a virtualização de hardware
- Fix 2 - Desative o recurso Hyper -V
- Corrigir 3 - Executando o comando no prompt de comando
- Fix 4 - Desative o recurso de isolamento do núcleo
Fix 1 - Ative a virtualização de hardware
Um dos principais requisitos do Hyper-V é a ativação da virtualização no BIOS.
1. No começo, desligue seu computador.
2. Então, ligue a máquina.
3. Quando o sistema estiver inicializando, basta pressionar o “Excluir““* Chave do seu teclado para abrir a configuração do BIOS no seu computador.
* OBSERVAÇÃO- A chave real para acessar as configurações do BIOS pode variar de fabricante para fabricante. Estas são a variedade de chaves -
ESC, F1, F2, F10, F11, F12 ou Excluir
Pressionar a tecla alocada exibirá a tela do BIOS no seu computador.

3. Quando o BIOS Configuração se abre, vá para o “Avançado" aba*.
4. Em seguida, selecione o “Virtualização”Da lista e defina -a como“Habilitado““.
(Em alguns computadores, você pode notar 'Modo SVM' em vez de 'Virtualização' Configurações. Ative para obter o mesmo efeito)
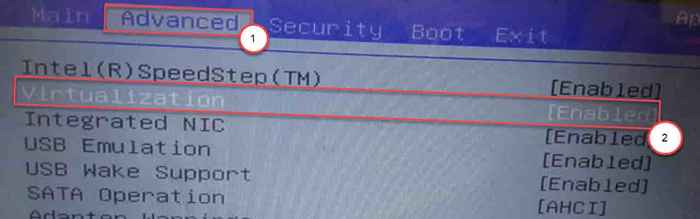
[[
*OBSERVAÇÃO -
Se você não conseguir encontrar a opção 'virtualização' na guia 'Avançado', poderá encontrá -la no “Desempenho" aba.
]
5. Novamente, pressione a tecla que está associada a ela para salvar as configurações.
[É o "F10”Chave para este computador.]

6. Depois disso, selecione “Sim”Para finalmente salvar e sair das configurações do BIOS em seu computador.
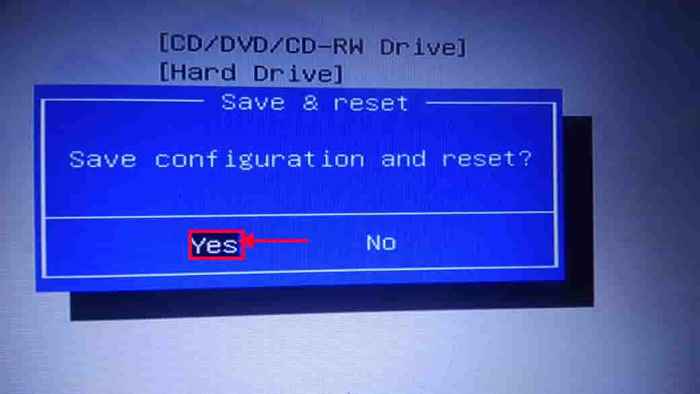
Seu computador começará normalmente.
Para os sistemas em execução na AMD CPU -
1. Vá para as configurações do BIOS.
2. Aqui, vá para o “M.EU.T" aba.
3. Neles.EU.T 'guia, vá para o “Configurações avançadas de frequência““.
4. Em seguida, clique no “Configurações principais avançadas““.
5. Aqui você verá o 'modo SVM' na sua tela. O modo SVM é o modo de máquina virtual segura.
6. Defina -o como “Habilitar”Para ligar.
7. Agora, você tem que selecionar “Sim”Para finalmente salvar e sair das configurações do BIOS em seu computador.
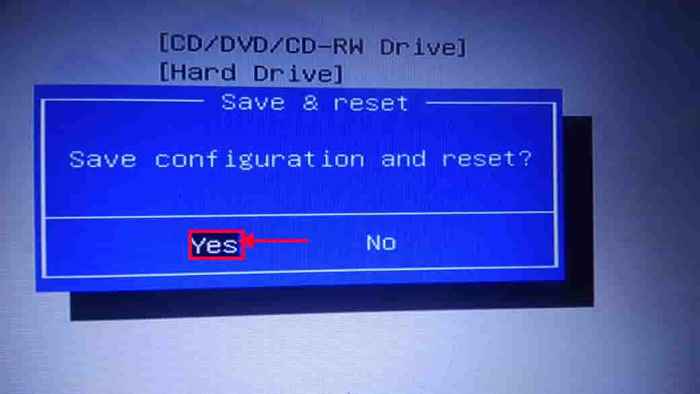
Depois que seu computador inicializar normalmente, abra a caixa virtual da VM e tente criar uma nova sessão.
Fix 2 - Desative o recurso Hyper -V
Desativar o hyper-v deve dar certo.
1. Primeiro de tudo, pressione o Chave do Windows+R teclas juntas.
2. Depois disso, escreva este comando de corrida e acerte Digitar.
Appwiz.cpl
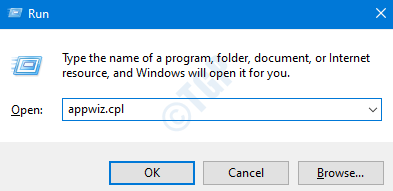
3. No lado esquerdo, clique em “Liga ou desliga características das janelas““.
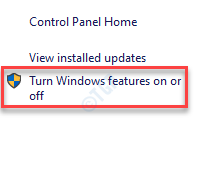
4. Quando os recursos opcionais se abrem, apenas verificar o "Hyper-V”Opção para ativar todos os recursos do Hyper V.
5. Depois de fazer isso, clique em “OK““.
Agora, reinicie seu PC.
Agora, novamente abra esta janela e desative (desmarque) todos os recursos do hyper-v.
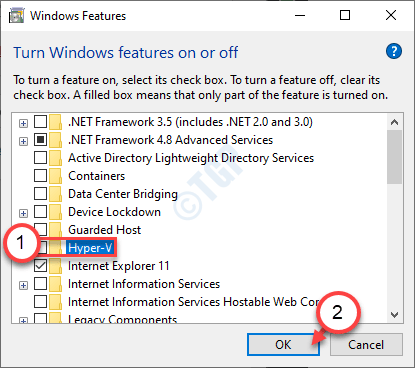
O Windows agora iniciará o processo de desativar o hipervisor no seu computador.
6. Finalmente, clique em “Reinicie agora”Para reiniciar o sistema.
Agora, seu computador será reiniciado e o Windows desativará o Hyper V em seu computador.
7. Depois que o computador iniciar, digite “cmd”Na caixa de pesquisa.
8. Depois disso, Clique com o botão direito do mouse sobre "Prompt de comando”E escolha“Executar como administrador““.
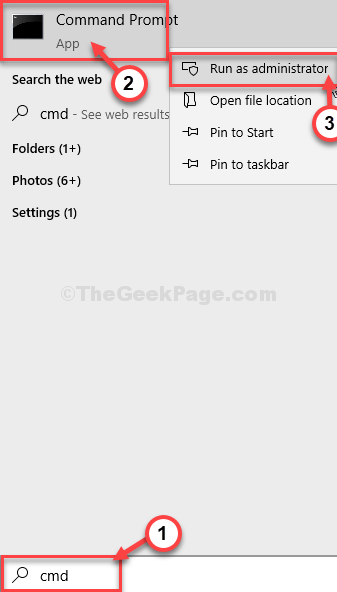
9. Depois que o prompt de comando aparecer na sua tela, tipo ou colar este código e acertar Digitar.
descartar.exe /online /desativar-rometas: Microsoft-hyper-v bcdedit /set hypervisorlaunchtype off
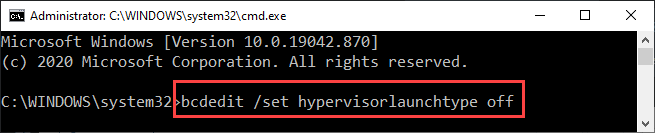
Feche a janela de prompt de comando. Reiniciar seu computador depois disso. Em seguida, inicie a caixa virtual da VM e inicie uma nova sessão virtual.
Corrigir 3 - Executando o comando no prompt de comando
1. Vá para a caixa de pesquisa do Windows e digite cmd na caixa de pesquisa.
2. Clique com o botão direito do mouse no prompt de comando e abrir o prompt de comando como administrador.
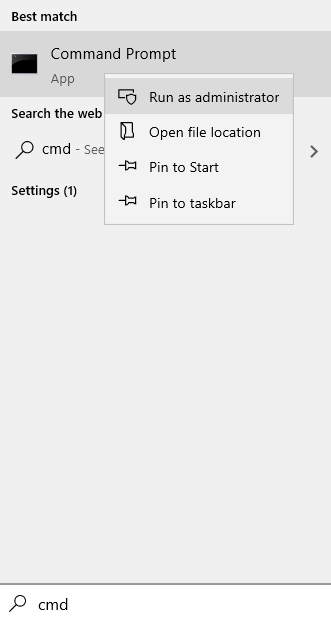
3. Agora, copie e cole o comando dado abaixo e pressione a tecla Enter.
bcdedit /definir hipervisorlaunchtype
4.Reiniciar seu computador
Fix 4 - Desative o recurso de isolamento do núcleo
Você precisa desativar o recurso de isolamento principal no Windows Defender.
1. Tipo "Segurança do Windows”Na caixa de pesquisa.
2. Em seguida, clique em “Segurança do Windows”Para acessar.
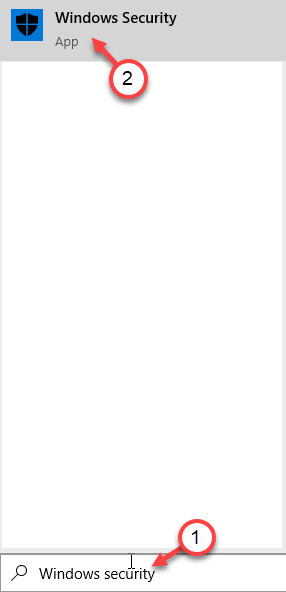
3. Em seguida, clique no “Segurança do dispositivo”Para conferir.
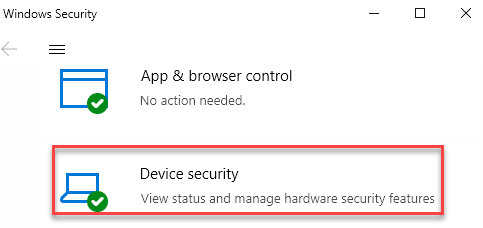
4. Na seção de isolamento do núcleo, clique no “Detalhes do isolamento do núcleo”Para conferir.
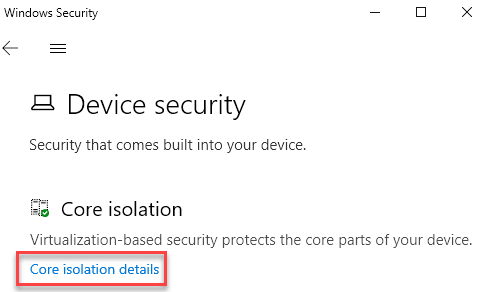
5. No menu de isolamento central, defina o “Integridade da memória" para "Desligado““.
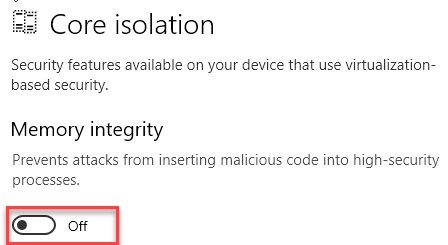
Feche as configurações de segurança do Windows. Reiniciar seu computador e verifique se isso ajuda.
Inicie a Virtual Box VM e tente iniciar uma nova sessão.
- « Este dispositivo falhou o código de erro 54 correção
- O Windows carregou com sucesso o driver do dispositivo para este hardware, mas não consegue encontrar o dispositivo de hardware (código 41) »

