Como resolver o OneDrive.Ponto de entrada exe não encontrado no Windows 10/11
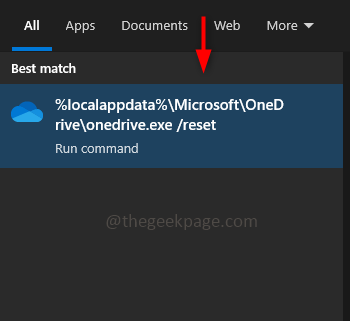
- 4323
- 1269
- Enrique Crist
O 'ponto de entrada não encontrado' é o erro devido ao qual um aplicativo específico não pode ser aberto ou lançado. Neste artigo, discutiremos um desses erros que ocorre para o OneDrive. Poucos usuários do OneDrive podem enfrentar esse erro 'OneDrive.Ponto de entrada exe não encontrado 'quando eles tentam lançar o aplicativo OneDrive. Na maioria das vezes, ocorre quando há arquivos corrompidos ou arquivos ausentes em um processo. Mas pode ser facilmente resolvido, siga as etapas abaixo e se livre do erro. Então, vamos ver os diferentes métodos em detalhes para resolver o problema.
Método 1: Redefinir o aplicativo OneDrive
Passo 1: Para redefinir o OneDrive, cópia de o comando abaixo e colar It nas janelas Barra de pesquisa e acertar digitar. Clique no resultado da pesquisa.
%LocalAppData%\ Microsoft \ OneDrive \ OneDrive.EXE /Redefinir
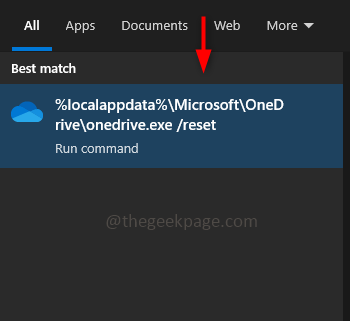
Se uma mensagem surgir dizendo "o Windows não pode encontrar ...", copie e cole o caminho abaixo.
C: \ Arquivos de Programas \ Microsoft OneDrive \ OneDrive.EXE /Redefinir
Se uma mensagem surgir dizendo "o Windows não pode encontrar ...", copie e cole o caminho abaixo.
C: \ Arquivos de Programas (x86) \ Microsoft OneDrive \ OneDrive.EXE /Redefinir
Passo 2: Agora o aplicativo OneDrive será fechado, pode levar um pouco de tempo para redefinir. Você receberá uma notificação pop-up abaixo no lado direito da tela do seu computador.
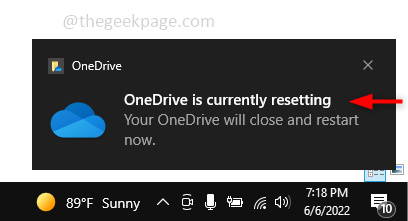
etapa 3: Quando o OneDrive é reaberto, isso significa que o processo de redefinição é concluído. Agora aberto onedrive e verifique se o problema é resolvido.
Método 2: Use o comando SFC (System File Checker)
Passo 1: Abra o prompt de comando em Administrador modo. Para fazer isso, digite cmd na barra de pesquisa do Windows e pressione o Ctrl + Shift Teclas juntas e bate digitar.
Passo 2: Um prompt de controle de conta de usuário aparecerá, clique em Sim.
etapa 3: Execute o comando abaixo. Fazer isso cópia de o comando abaixo e colar no prompt de comando e acertar digitar. Este comando digitalizará todos os arquivos do sistema protegido e substituirá os arquivos corrompidos. Levará algum tempo para concluir o processo de digitalização.
sfc /scannow
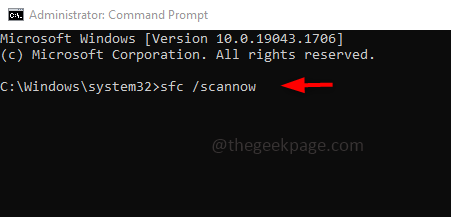
Passo 4: Depois que a varredura estiver completa, Reiniciar Seu sistema.
É isso! Espero que este artigo tenha ajudado você a resolver o problema. Comente quais dos métodos acima funcionaram para você. Obrigado!!
- « Como consertar nenhum som durante a transmissão de problemas de contração
- Como usar o modo noturno na série Xbox x / s »

