Como consertar nenhum som durante a transmissão de problemas de contração
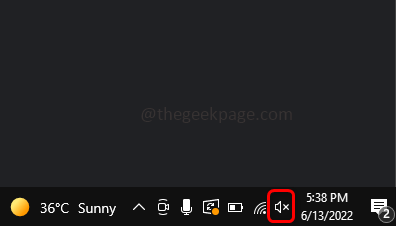
- 3841
- 587
- Mrs. Willie Beahan
Twitch é um aplicativo de streaming de vídeo usado para fins de jogo. Você é um deles que está enfrentando problemas de som enquanto transmitem em Twitch? Não é capaz de ouvir nenhum som durante a transmissão? Bem, esse é o tópico que estamos resolvendo neste artigo. Não se preocupe com isso, temos diferentes métodos de soluções para que você possa se livrar do problema. As razões por trás da questão do som podem estar variadas em cada caso, poucos seriam problemas de cache, driver não atualizado, dispositivo não configurado corretamente, etc. Vamos discutir diferentes métodos em detalhes para resolver este problema.
Índice
- Método 1: Verificação inicial
- Método 2: reinicie seu computador
- Método 3: Verifique as propriedades da Internet
- Método 4: Limpe todo o cache do navegador e cookies
- Método 5: Atualize o driver de áudio do seu computador
- Método 6: Use o solucionador de problemas do Windows para áudio
Método 1: Verificação inicial
Antes de tentar outras soluções para resolver o problema, é sempre bom verificar algumas coisas básicas inicialmente. Verifique se seus alto -falantes estão silenciados, os cabos estão conectados ou não, etc. Às vezes, essas coisas mais simples que perdemos e imediatamente saltam para pensar que é um problema maior e ficamos tensos sobre isso.
1. Certifique -se de que os alto -falantes do seu computador não estejam mudo.
Verifique se outros aplicativos com vídeos ou músicas no seu computador também têm problemas de áudio. Para fazer isso, você pode reproduzir vídeos do YouTube e verificar se você pode ouvir o áudio ou pode abrir arquivos mp3 e verificar se é audível. Se nenhum deles funcionar, verifique se os alto -falantes do seu computador não estão em mudo. Se estiver em mudo, é óbvio que nenhum dos áudio do seu computador é audível, então ativado.
Etapa 1: você pode verificar isso no canto inferior direito do seu computador.
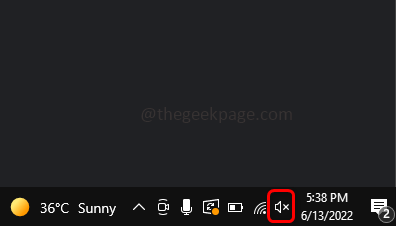
Etapa 2: Na imagem abaixo, o alto -falante é silenciado para ativá -lo, clique no ícone do alto -falante e defina o volume conforme sua necessidade, movendo o controle deslizante.
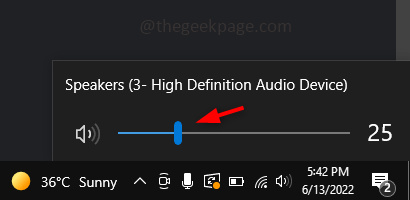
2. Verifique se os cabos estão conectados adequadamente ao sistema
Acontece que pode haver alguns problemas de conexão ou até acontecer que os fios/cabos não estejam conectados, então verifique se os cabos como fones de ouvido estão conectados corretamente e firmemente no slot.
3. Configure o dispositivo de áudio correto
Seu sistema pode estar usando o dispositivo errado. Isso significa que outro dispositivo pode ser definido como padrão no seu sistema e essa pode ser uma das razões para a questão do som.
Passo 1: Clique com o botão direito do mouse no alto -falante que está no canto inferior direito do computador.
Etapa 2: Clique em Sons.
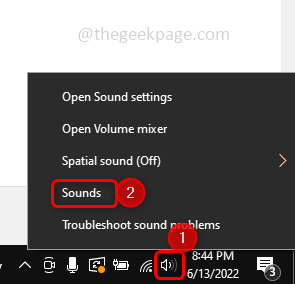
Etapa 3: Na janela apareceu, clique no Reprodução aba.
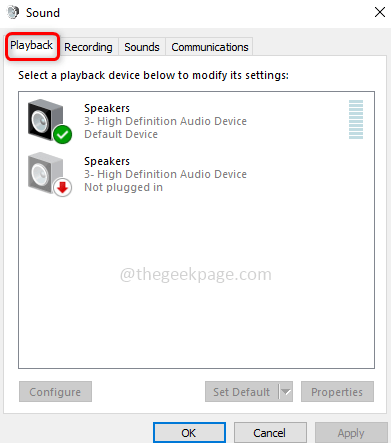
Etapa 4: verifique se você tem o dispositivo correto definido como o dispositivo padrão, caso contrário Clique com o botão direito do mouse no seu dispositivo e clique em Definido como Devic Padrãoe. Uma vez definido, ele deve aparecer como mostrado na imagem abaixo.
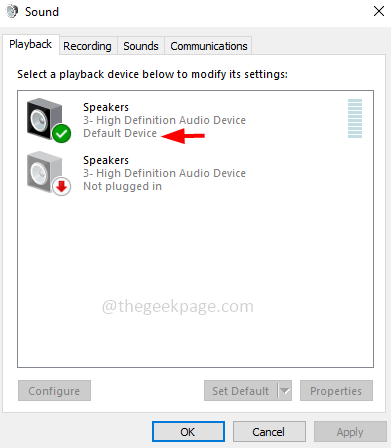
Etapa 5: Clique em OK.
Se as etapas básicas acima não funcionarem, tente os métodos diferentes abaixo mencionados.
Método 2: reinicie seu computador
Se o problema for temporário, uma reinicialização pode ajudar a resolvê -lo. O reinício liberará algum espaço de memória e limpará arquivos temporários que foram armazenados por várias peças de software. Antes de reiniciar o computador, salve todos os seus documentos para que as informações não sejam perdidas. Agora reinicie o computador e verifique se o problema é resolvido. Se não for em frente e tente os próximos métodos.
Método 3: Verifique as propriedades da Internet
Se você estiver usando o aplicativo da Web Twitch no seu navegador, verifique as configurações da Internet Properties.
Etapa 1: Abra as propriedades da Internet, para fazer isso, pressione Windows + r Tecida juntos para abrir um prompt de execução.
Etapa 2: Tipo inetcpl.cpl no prompt de corrida e acertar digitar.
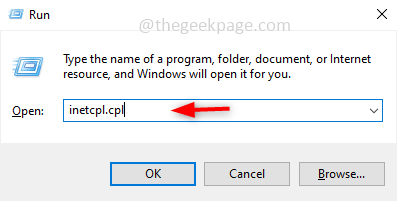
Etapa 3: Clique no Guia avançada e role para baixo para encontrar o multimídia seção. Escolha o Play sons nas páginas da web opção selecionando a caixa de seleção ao lado.
Etapa 4: depois clique em OK. Verifique se o problema de áudio está resolvido.
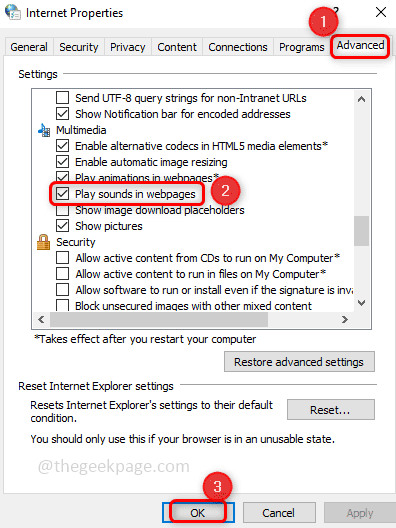
Método 4: Limpe todo o cache do navegador e cookies
As informações de pesquisa serão coletadas pelo navegador e armazenadas e o cache é usado para carregar o navegador mais rápido, armazenando as informações de pesquisa anteriores. Isso pode causar problemas diferentes. Portanto, tente remover todos os cookies e cache.
Etapa 1: Abra o navegador que você usa e pressiona o Ctrl + Shift + Excluir teclas juntas
Etapa 2: selecione o Cookies, cache, história de navegação, download de caixas de seleção do histórico da janela apareceu e clique em apagar os dados.
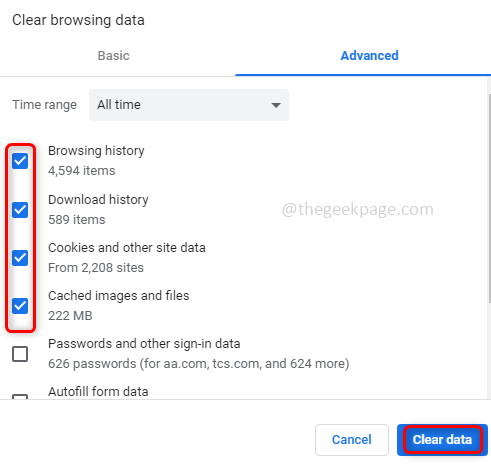
Etapa 3: Feche e reabre o navegador para verificar se o áudio está de volta.
Tente com um navegador diferente
Se o problema ainda estiver presente, tente usar o aplicativo Twitch Streaming em diferentes navegadores. Suponha que você esteja usando o Chrome e tente com Edge, Firefox, etc. Se tentar com um navegador diferente resolve seu problema, o navegador que você usou inicialmente pode causar o problema do áudio.
Método 5: Atualize o driver de áudio do seu computador
Etapa 1: aberto Dispositivo Gerente, Para fazer isso, pressione Windows + r Chaves juntas para abrir o prompt de execução.
Etapa 2: Tipo devmgmt.MSc no prompt de corrida e acertar digitar.
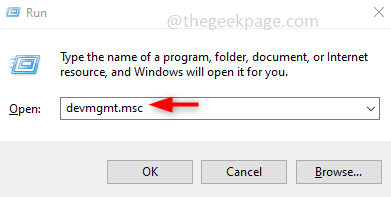
Etapa 3: role para baixo e encontre Controladores de som, vídeo e jogo expandi -lo e clique com o botão direito do mouse no driver específico e clique em Driver de atualização.
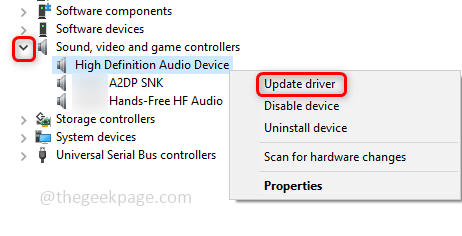
Etapa 4: Clique em Pesquise automaticamente por drivers. E continue com instruções para terminar o processo.
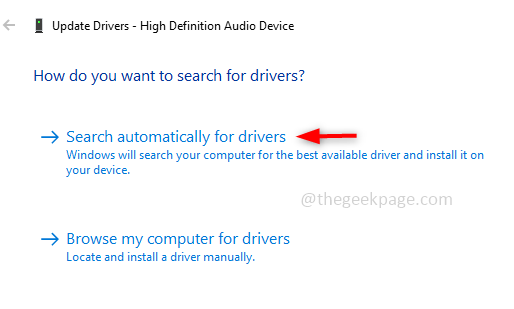
Método 6: Use o solucionador de problemas do Windows para áudio
Etapa 1: Na barra de pesquisa do Windows, tipo de solução de problemas de áudio, nos resultados da pesquisa Clique em Encontre e corrija problemas com sons de reprodução.
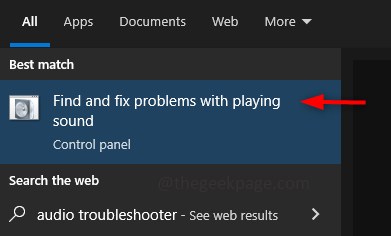
Etapa 2: Clique em Próximo e vai escanear e detectar se houver algum problema.
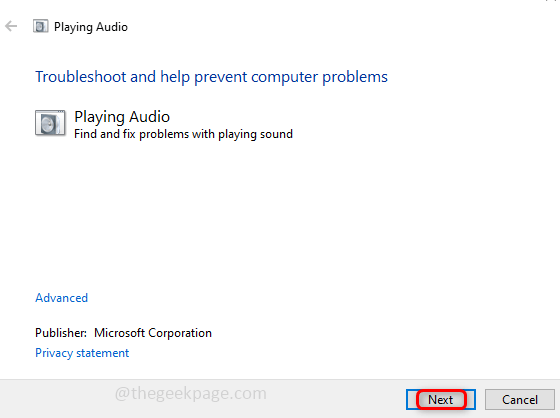
Etapa 3: Siga as instruções na tela para concluir o processo de solução de problemas e verifique se o problema de som foi resolvido.
É isso! Espero que este artigo tenha ajudado você a resolver o problema. Comente abaixo qual método funcionou para você. Obrigado!!
- « A conexão com o Microsoft Exchange não está disponível em correção do Outlook
- Como resolver o OneDrive.Ponto de entrada exe não encontrado no Windows 10/11 »

