Como resolver o erro do CloudFlare
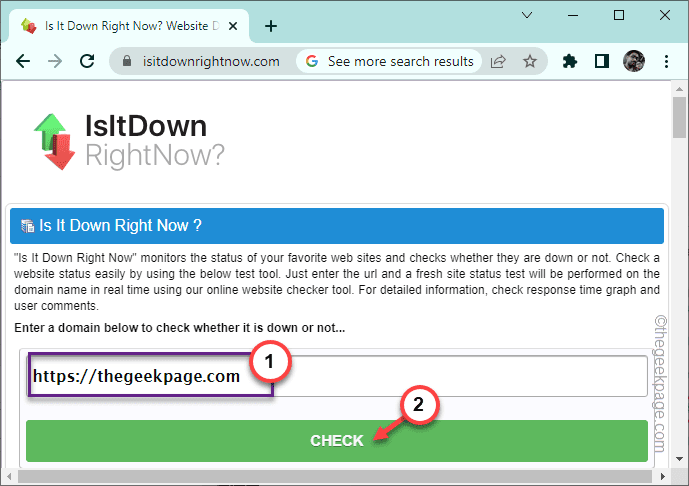
- 2586
- 269
- Wendell Legros
Cloudflare protege muitos sites de vários tipos de ataques maliciosos (como ataques D-DOS) que podem tornar o site inacessível aos usuários originais. Mas, recentemente, alguns usuários relataram “Erro 1020 Acesso negado”Em vários fóruns, onde eles não conseguem chegar a um site, apesar de tentar várias vezes. Se você também estiver enfrentando esse problema específico em seu sistema, siga estas soluções para alcançar o site sem mais problemas.
Índice
- Corrigir 1 - verifique se o site está em alta
- Fix 2 - tente de outro navegador
- Fix 3 - Use VPN
- Fix 4 - Limpe o cache do navegador
- Corrigir 5 - Verifique a data e a configuração da hora
- Corrija 6 - Ativar cookies no navegador
- Corrigir 7 - peça ao proprietário do site para desbloquear seu IP
Corrigir 1 - verifique se o site está em alta
Você deve verificar se o site está realmente inativo ou sendo executado normalmente. Às vezes, o próprio site pode ser inativo devido a ataques de manutenção/malware.
1. Abra o isitdownRightnow no seu navegador.
2. Entrada Seu site na caixa de pesquisa e clique em “VERIFICAR”Para procurar a disponibilidade do site.
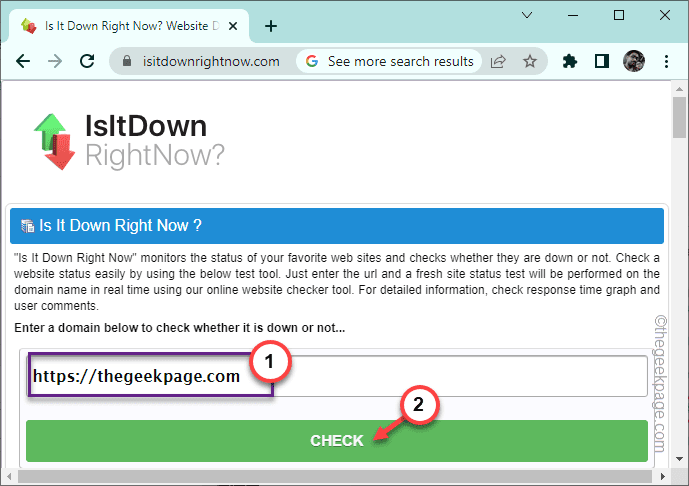
3. Agora, verifique o que o 'status do servidor' está aparecendo na tela do navegador.
4. Se diz “O site está acordado e acessível por nós.“, O site está funcionando normalmente e o problema está no seu fim.
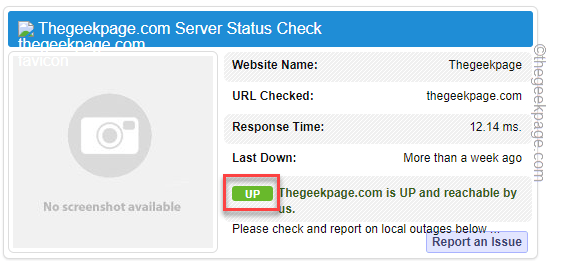
5. Mas, se você vir o “Proibir”Assine junto com estas linhas -
O acesso ao site é recusado. O servidor não aloa o acesso à página ..
O site em si está inativo e você não pode fazer nada além de esperar que o site funcione novamente.
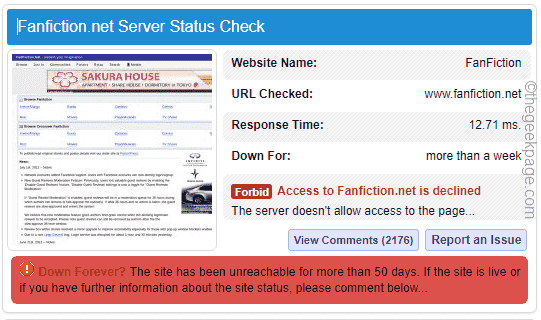
Se o site estiver em execução, mas você não pode acessá -lo, siga as próximas soluções para corrigir o problema.
Fix 2 - tente de outro navegador
Se você não pode acessar o site usando o navegador do Google Chrome, tente se conectar usando outros navegadores. Você pode acessá -lo da Microsoft Edge ou Firefox.
Verifique se você pode acessar o site de outro navegador ou não.
Fix 3 - Use VPN
A VPN redireciona sua conexão com outro endereço físico (em um país diferente). Portanto, se o site não estiver acessível em seu país // local, você poderá usar uma VPN para se conectar.
Agora, se você já está usando uma VPN, tente desconectá -lo e carregar o site novamente.
Desconectando a VPN -
1. Abra a página de configurações e clique na “Rede e Internet" configurações.
2. Tocar "VPN”Da seção da direita.
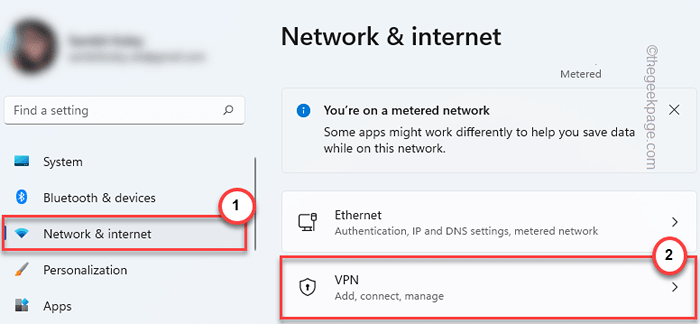
3. No painel direito, você pode ver que está conectado à conexão VPN.
4. Em seguida, basta expandir essa conexão VPN e toque em “desconectar”Para desconectar a conexão VPN.
Agora, abra o navegador e tente alcançar o site mais uma vez.
Reconectando -se à VPN -
Você pode usar qualquer VPN gratuito de sua escolha para se conectar. Em alguns navegadores como o Opera, você pode obter uma conexão VPN gratuita no próprio navegador.
Você também pode optar por baixar uma extensão (como o Nord VPN) para usar a VPN diretamente no seu navegador. Então, ligue a VPN e tente visitar o site mais uma vez.
Fix 4 - Limpe o cache do navegador
Excluindo o cache de navegador ruim e corrompido do Google Chrome e a nova tentativa alcançando o mesmo site.
Google Chrome
Você pode facilmente limpar o cache do navegador no Google Chrome.
1. No navegador do Google Chrome, você pode pressionar o Ctrl+Shift+Excluir três teclas juntas.
2. Caso contrário, você também pode tocar no botão ⋮ menu e tocar em “Mais ferramentas>”E toque no“Dados claros de navegação”Opção.
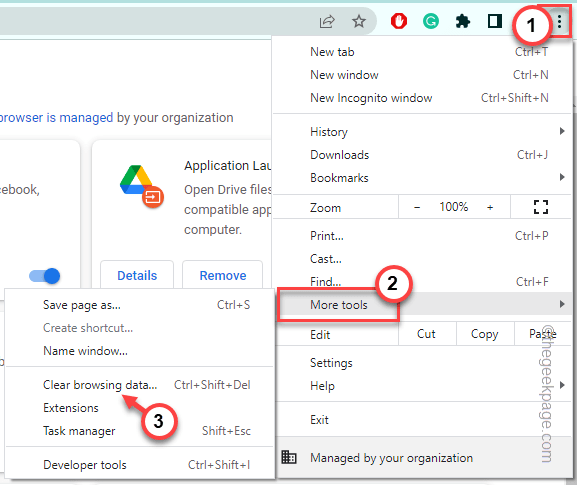
3. Isso abrirá o painel de dados de navegação claro. No início, defina o 'intervalo de tempo:' e selecione “Tempo todo" da lista.
6. Verificar esses itens no painel.
Navegação de biscoitos do histórico e outros dados do site em cache e arquivos em cache
7. Apenas, toque “Apagar os dados”Para remover todos os arquivos corruptos.
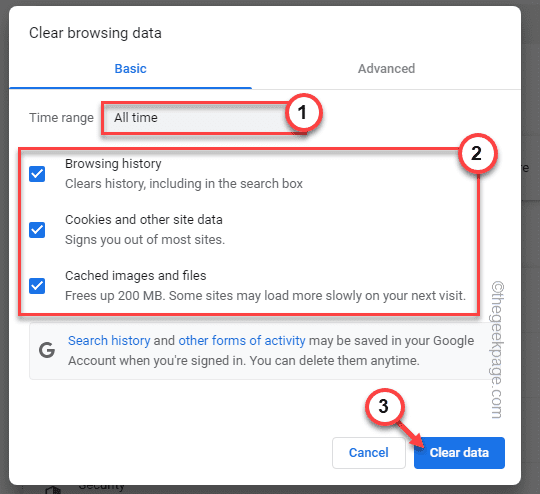
Depois de limpar o cache, abra uma nova guia e tente chegar ao site.
Microsoft borda
Se você é um usuário de borda, siga estas etapas para limpar o cache do navegador da Microsoft Edge.
1. Abra o Microsoft Edge, se ainda não estiver aberto.
2. Em seguida, toque nos três pontos (⋯) menu e toque em “História”Para acessar.
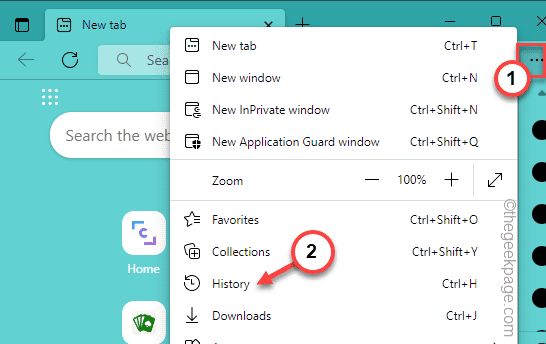
3. Em seguida, toque no menu de três pontos novamente e toque em “Dados claros de navegação”Para varrer os dados de navegação.
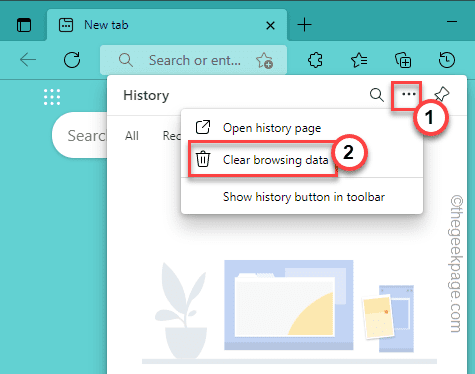
4. Você tem que definir as configurações de 'intervalo de tempo' para “Tempo todo““.
5. Então, marcação Todas essas quatro caixas.
Navegação do histórico Baixar cookies do histórico e outros dados de dados em cache e arquivos em cache
6. Finalmente, para limpar o cache de navegação, toque em “Próximo““.
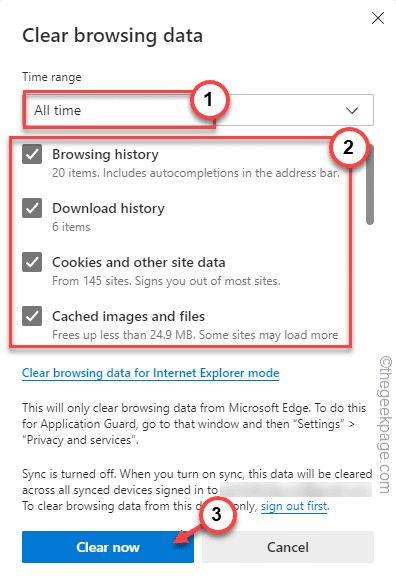
Depois de limpar o cache do navegador, abra uma nova guia e visite o site novamente.
Corrigir 5 - Verifique a data e a configuração da hora
As configurações de hora e data são cruciais para alguns sites funcionarem perfeitamente.
1. No começo, abre as configurações. Basta pressionar o Chave do Windows+i teclas juntas.
2. Em seguida, clique em “Tempo e idioma" configurações.
3. Em seguida, toque na primeira opção “Data e hora““.
4. Em seguida, defina o “Defina o tempo automaticamente"Opção para"Sobre““.
5. Assim, certifique -se de ajustar o “Defina o fuso horário automaticamente"Para" on "também.
Agora, abra o navegador e tente visitar o site novamente e teste.
Corrija 6 - Ativar cookies no navegador
Você deve ativar os cookies para que sites que precisam deles não falhem e mostrem o código de erro 1020.
Google Chrome -
1. Abra o Google Chrome.
2. Em seguida, clique no três pontos menu e clique em “Configurações““.
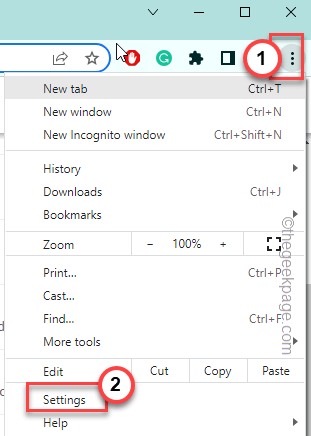
3. Na página Configurações, toque na “Privacidade e segurança”Guia no painel esquerdo.
4. Depois disso, clique em “Cookies e dados do site”No painel direito.
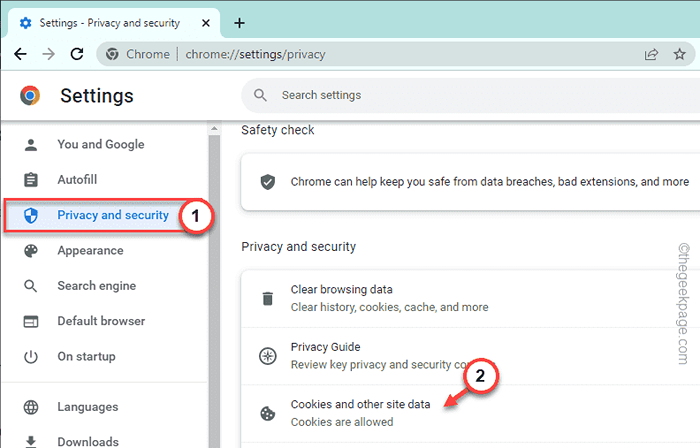
5. Agora, no painel 'Configurações gerais', escolha “Permita todos os cookies““.
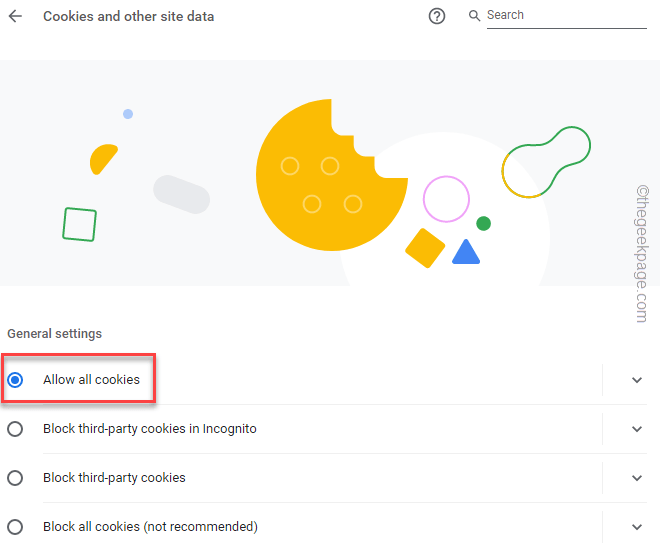
Dessa forma, você permitiu que todos os sites usem cookies que você abre no Google Chrome.
Relançar o site e testá -lo novamente.
Microsoft borda -
Os usuários do Microsoft Edge seguem estas etapas -
1. Abra uma nova guia no Microsoft Edge.
2. Então, colar isso na barra de endereços e atingiu Digitar.
Edge: // Configurações/Conteúdo/Cookies
3. Vou ao "Cookies e permissões de site”No painel esquerdo.
4. Agora, verifique se o “Permitir que os sites salvem e leem dados de cookies (recomendados)”A opção é transformada“Sobre““.
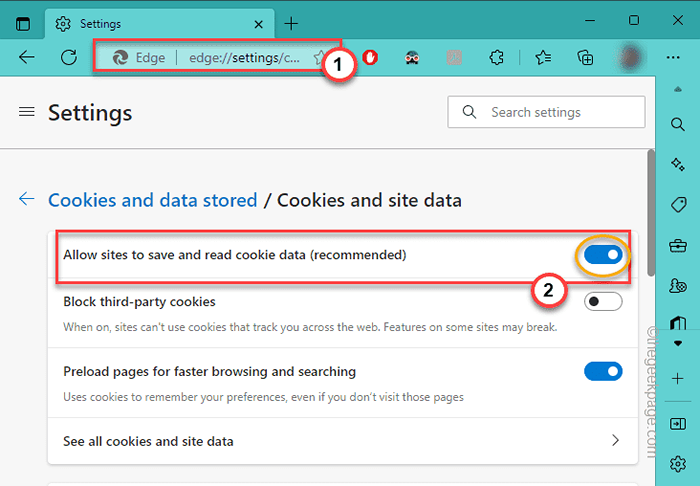
5. Agora, desça a mesma página e verifique o “Bloquear" lista.
6. Se você notou que bloqueou o site, clique em três pontos e toque em “Permitir”Para permitir o site.
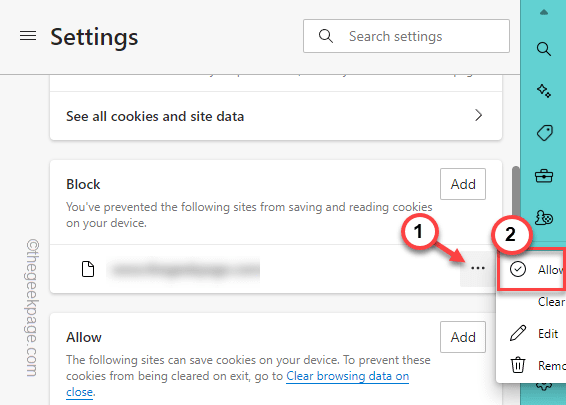
Depois disso, tente visitar o site de uma nova guia.
Mozilla Firefox -
Se você é um usuário do Firefox, siga estas etapas -
1. Depois de abrir o navegador Firefox, clique no menu de três barras e clique em "Configurações““.
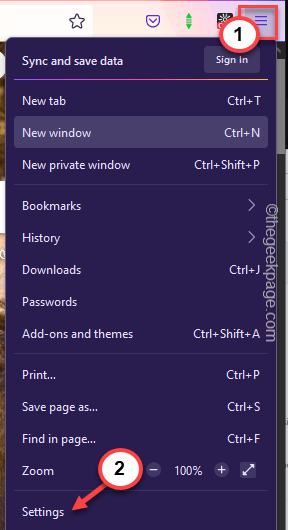
2. Então, no painel esquerdo, selecione o “privacidade e segurança" aba.
3. Em seguida, clique no “Gerenciar exceções”No painel direito.
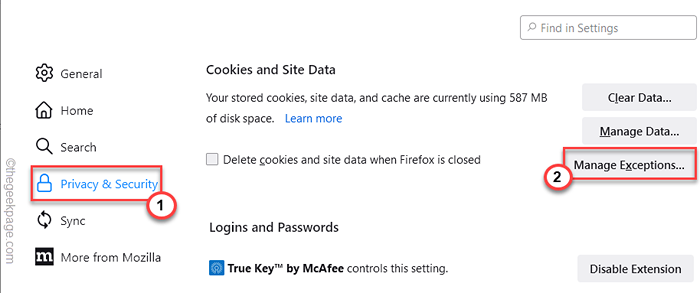
4. Agora, insira o endereço do site para o qual você está enfrentando esse problema na caixa.
5. Então clique "Permitir”Para permitir o site.
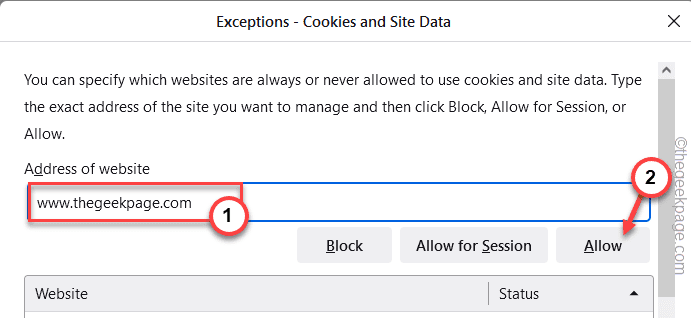
6. Finalmente, clique em “Salvar alterações”Para salvar as mudanças.
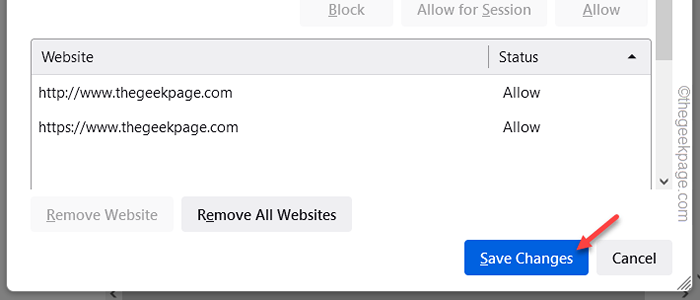
Agora, abra o site no Firefox mais uma vez e verifique. Desta vez, o site deve estar acessível.
Ópera -
As etapas na ópera são quase semelhantes ao Google Chrome (com base no motor do cromo).
1. No navegador de ópera, abra uma nova guia e cole este endereço lá e acerte Digitar.
ópera: // Configurações/cookies
2. Agora, escolha o “Permita todos os cookies”Opção.
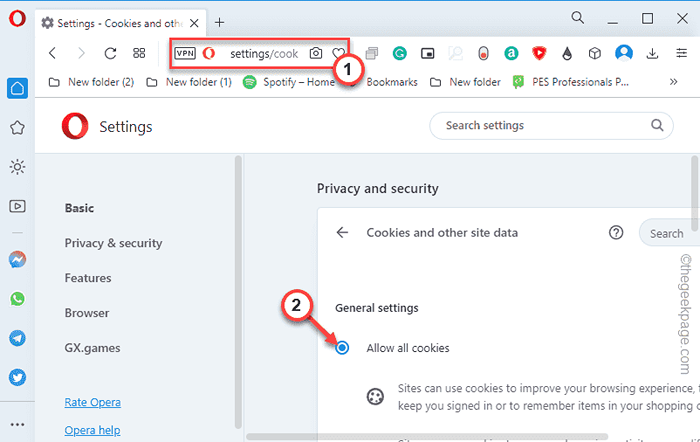
3. Basta verificar a seção 'Comportamento personalizado' e garantir que não haja sites listados no “Site que nunca pode usar cookies" área.
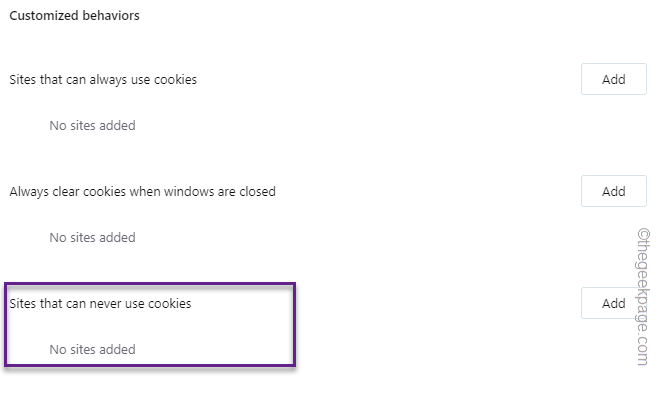
Feche a guia Configurações e tente chegar ao site novamente.
Corrigir 7 - peça ao proprietário do site para desbloquear seu IP
Se nada estiver funcionando, você deve pedir ao proprietário do site para colocar seu endereço IP na lista de acesso IP. Geralmente, se você estiver acessando um site seguro (como os portais de Moodle de uma faculdade ou universidade), apenas certos endereços IP podem ter acesso a ele. Se o seu endereço IP não estiver na lista de acesso, o Cloudflare continuará negar seu acesso. Então, pergunte à autoridade que considera o endereço IP do seu sistema na política de firewall.

