Como resolver 0x80070570 Erro O arquivo ou diretório está corrompido
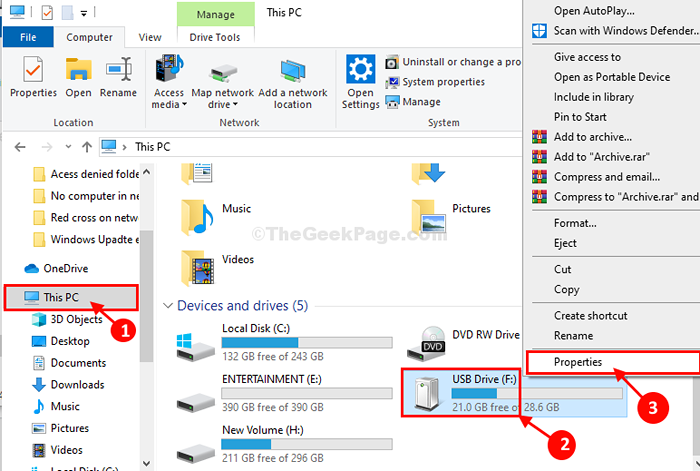
- 5014
- 156
- Mrs. Christopher Okuneva
Alguns usuários do Windows 11 e Windows 10 estão reclamando de um problema que estão enfrentando quando estão tentando copiar/ mover alguns arquivos de dispositivos de mídia externos (como dispositivo USB, disco rígido externo). De acordo com esses usuários, eles não conseguem fazer isso como uma mensagem de erro é mostrada declarando “O arquivo ou diretório está corrompido código de erro- 0x80070570““. Se você estiver na mesma situação, siga as correções deste artigo e o problema será resolvido facilmente.
Soluções alternativas-
1. Reiniciar seu computador. Após a reinicialização, verifique se o erro é corrigido ou não.
2. Desconecte o dispositivo USB do seu computador. Conecte o dispositivo novamente ao seu computador. Tente transferir os arquivos.
3. Conecte o dispositivo de mídia externo a outro computador e tente transferir os arquivos.Se o erro ainda estiver lá, há algum problema com o dispositivo USB.
Vá para essas correções se essas soluções alternativas não ajudassem-
Índice
- FIX-1 Erro verifique seu dispositivo USB
- FIX-2 Verifique a unidade do CMD
- Fix-3 Mova o arquivo para outra pasta
- Fix 4 - tente reparo de inicialização
- Fix 5 - Desligue o antivírus
FIX-1 Erro verifique seu dispositivo USB
Se o dispositivo estiver corrompido ou houver alguns arquivos ruins que estão causando esse problema, o reparo do dispositivo resolverá o problema.
1. Imprensa Chave do Windows+e abrir Explorador de arquivos no seu computador. Então, no lado esquerdo, clique no “Este PC““.
2. Clique com o botão direito do mouse no dispositivo USB e depois clique em "Propriedades““.
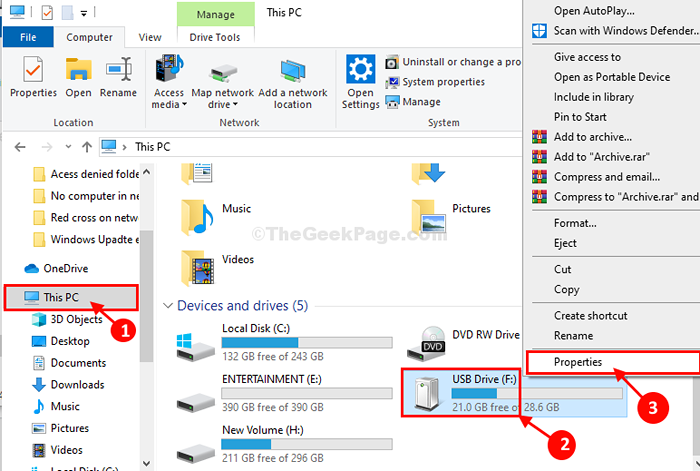
3. Em Unidade USB (F :) Propriedades janela, a princípio, vá para o “Ferramentas" aba.
4. No Verificação de erros, Você precisa clicar em “Verificar““.
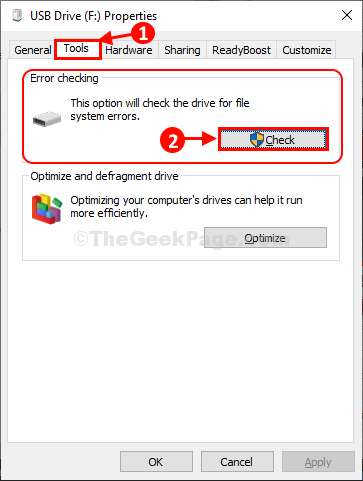
5. Então, você deve clicar em “Unidade de reparo““.
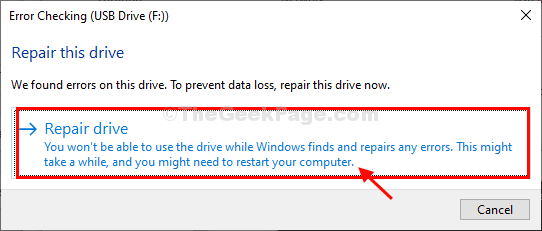
6. Depois de ver que o processo de reparo terminou, clique em “Fechar”Para fechar a janela de verificação de erros.
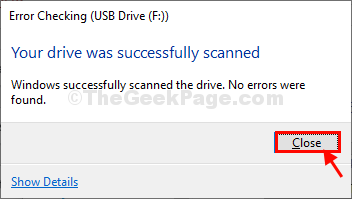
Verifique se você pode transferir qualquer arquivo do seu computador para o dispositivo de mídia ou vice-versa. Se o erro ainda estiver para ser resolvido, vá para a próxima correção.
FIX-2 Verifique a unidade do CMD
Verifique a unidade ignorando este comando simples da janela Prompt de comando. Mas primeiro, você precisa observar a letra da unidade da unidade USB em seu computador.
1. Para abrir o Explorador de arquivos No seu computador, pressione Chave do Windows+e chaves.
2. Depois que a janela do File Explorer estiver aberta, clique em "Este PC”Para ver todas as unidades.
3. Então, você deve anotar a letra de unidade de unidade USB
(Exemplo- Para nós, a letra de unidade do dispositivo USB é “F:”).
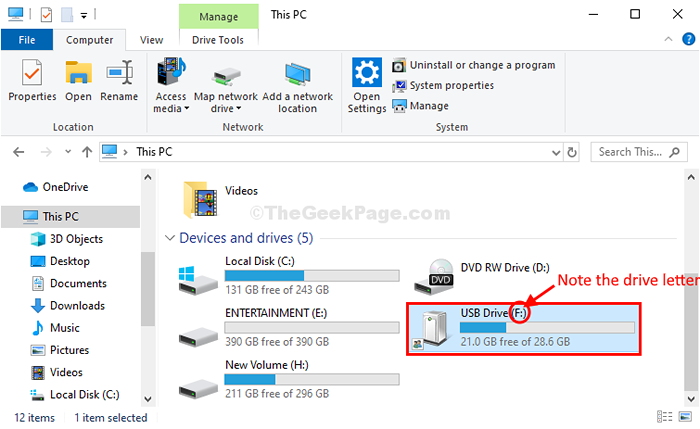
4. Agora você tem que abrir a janela CMD. Imprensa Chave do Windows+R lançar Correr, e então digite “cmd"E atingir"Digitar““.
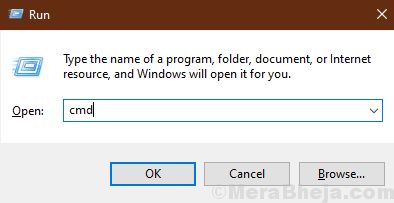
Prompt de comando A janela será aberta.
5. Em Prompt de comando janela, copiar colar e modificar o comando e depois acertar Digitar depois de executá -lo.
chkdsk /f
[[Exemplo- Para o nosso caso, o comando será-
chksdsk /f f:
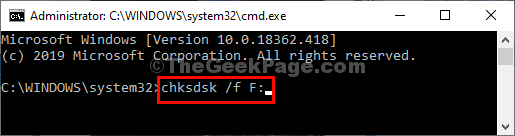
Este processo pode demorar um pouco para ser completo.
Fechar Prompt de comando janela.
Você deve poder transferir dados do dispositivo de mídia ou vice-versa. Seu problema deve ser resolvido.
Fix-3 Mova o arquivo para outra pasta
cópia de o arquivo com o que você está enfrentando o problema e depois colar em outra pasta em outro local do seu computador e veja se funciona ou não.
Fix 4 - tente reparo de inicialização
1 - Pressione Mudança tecla e, em seguida, mantê -lo pressionado, basta clicar Reiniciar no seu PC
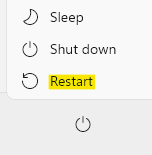
2 - Selecione Solucionar problemas
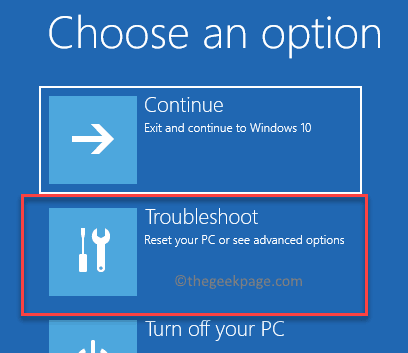
3 -agora, escolha Opções avançadas.
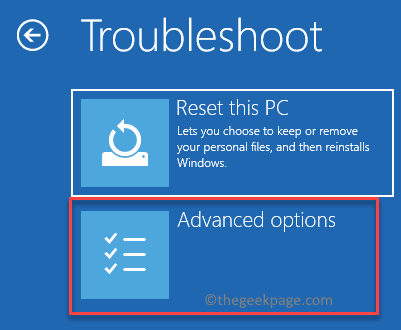
4- Em seguida, clique em Reparo de inicialização
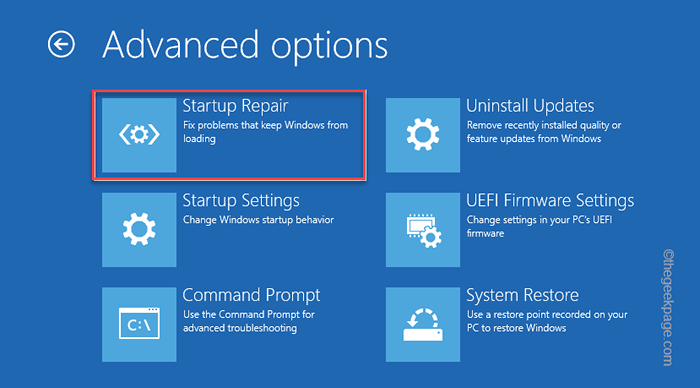
Agora, deixe o sistema executar um reparo de inicialização e corrigir problemas.
Fix 5 - Desligue o antivírus
Se você tiver algum vírus de terceiros instalado no seu sistema, desligue -o e tente novamente.
Além disso, desligue a proteção em tempo real no seu PC.
1 - Pesquise Proteção contra vírus e ameaças Na caixa de pesquisa do Windows.
2 -agora, clique nele
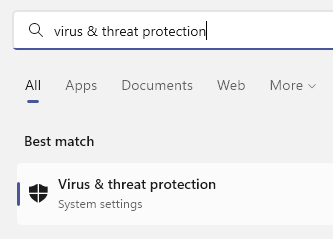
3 -agora, clique em Gerenciar configurações sob Configurações de proteção contra vírus e ameaças
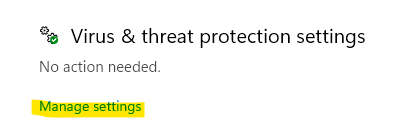
4 - Agora, desligue a proteção em tempo real
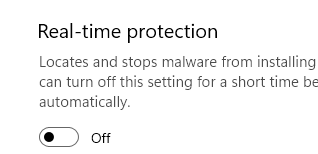
Agora, tente novamente
- « Como saber o endereço IP do Windows 10 PC
- Como corrigir a Cruz Vermelha no ícone de rede no Windows 10/11 »

