Como fazer os aplicativos Android Sideload no Windows 11
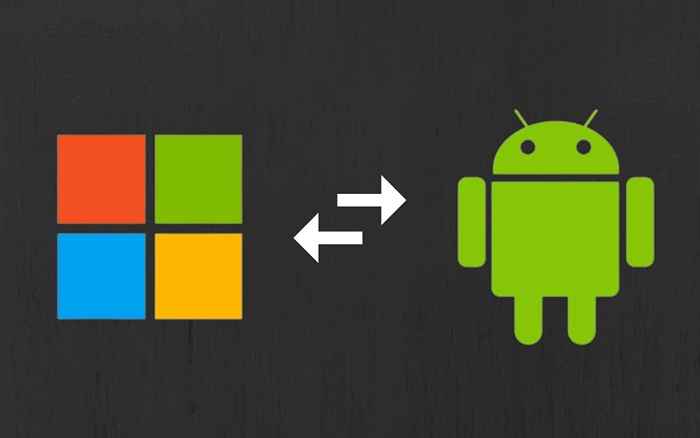
- 4388
- 1155
- Ms. Travis Schumm
Os emuladores de terceiros costumavam ser a única maneira de executar aplicativos Android em computadores do Windows. O Subsistema do Windows para Android (WSA) no Windows 11 agora permite instalar aplicativos Android através da Amazon AppStore.
Ao contrário do Google Playstore, o Amazon AppStore tem um número limitado de aplicativos Android. Você também precisa de um u.Conta Amazon baseada em S para usar a Amazon AppStore. Aplicativos laterais de fontes não oficiais permitem ignorar esse requisito e instalar qualquer aplicativo Android no seu PC. Este tutorial destaca diferentes maneiras de desvendar aplicativos Android no Windows 11.
Índice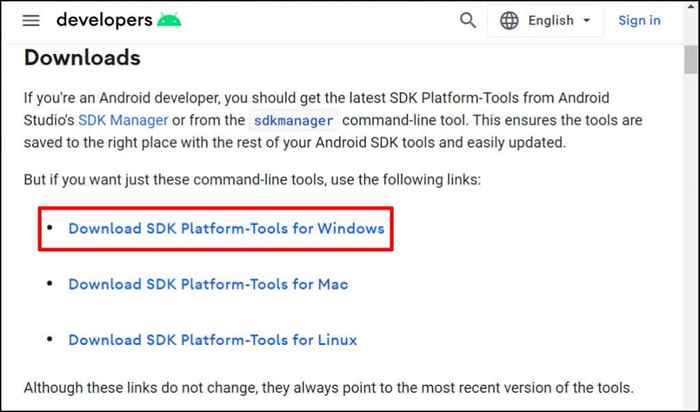
- Verifique eu li e concordo com os termos e condições acima e selecione Download Android SDK Platform-Tools for Windows.
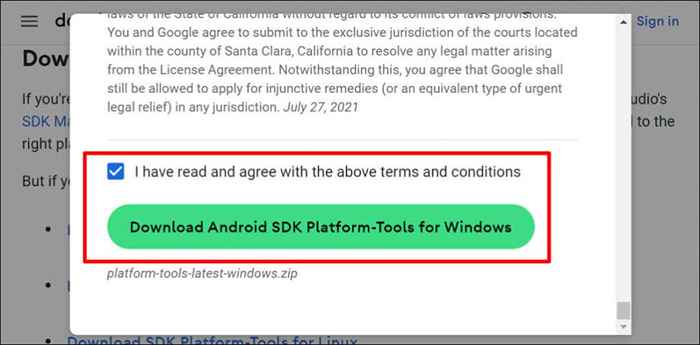
- Clique com o botão direito do mouse no arquivo zip baixado e selecione Extrair tudo.
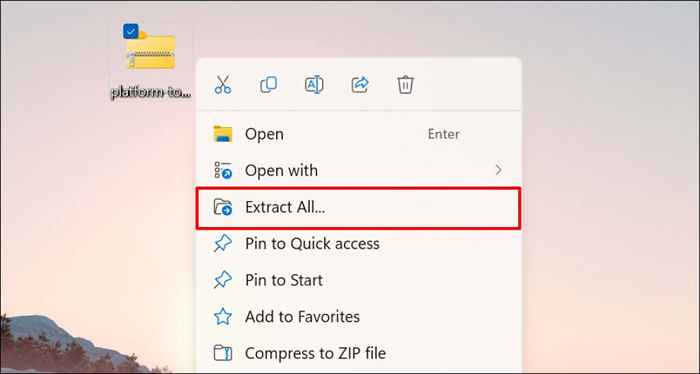
- Selecione o botão Extrair para extrair os arquivos para a pasta exibida na caixa. Selecione o botão de navegação para extrair os arquivos para uma pasta diferente.
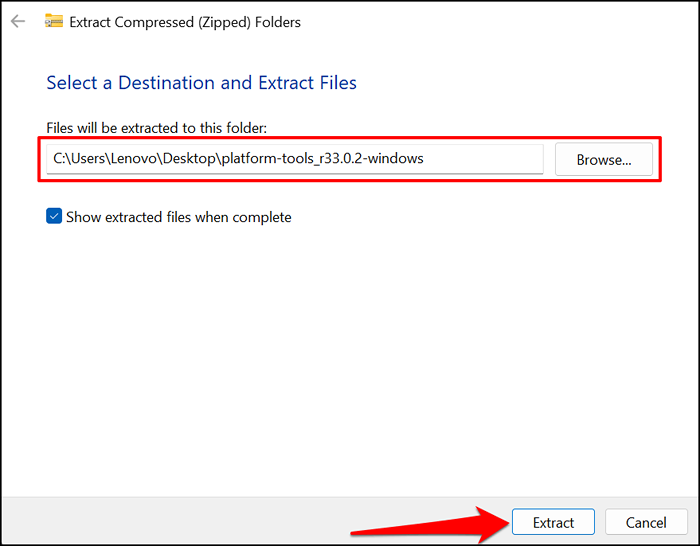
- Abra a pasta Platform-Tools.
- Selecione a barra de endereço e pressione Ctrl + C para copiar o caminho da pasta.
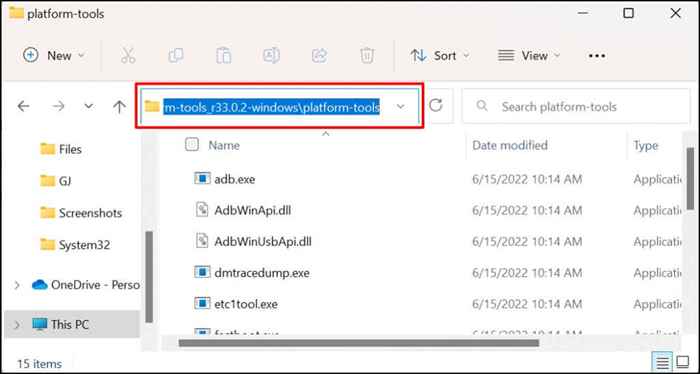
- Pressione a tecla Windows e digite o subsistema Windows na barra de pesquisa do Windows. Selecione Abrir abaixo do Subsistema Windows para App Android Settings.
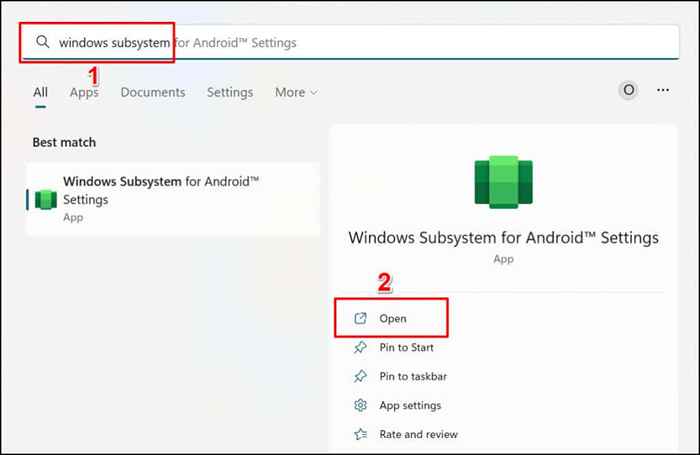
- Selecione desenvolvedor na barra lateral e alternar no modo de desenvolvedor.
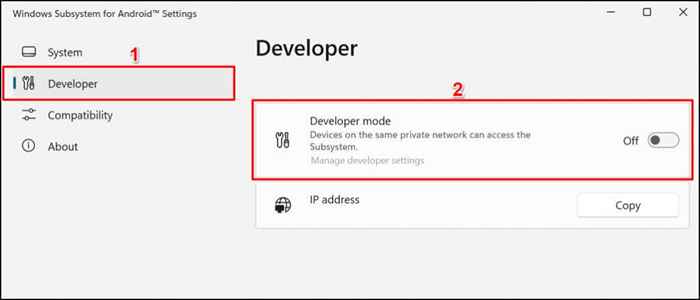
- Selecione o botão Copiar na linha de endereço IP.
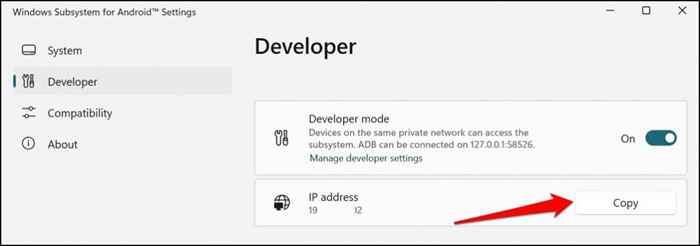
- Selecione o botão de atualização se o endereço IP disser “indisponível.”
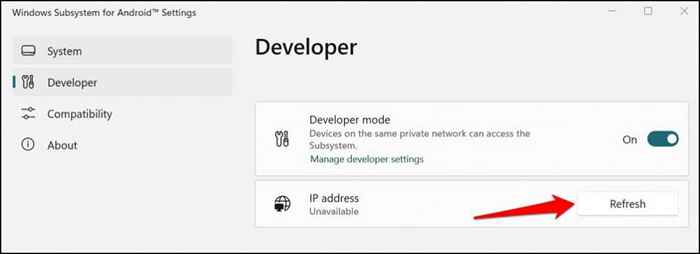
Se o endereço IP permanecer indisponível, selecione Gerenciar configurações do desenvolvedor, aguarde 10 a 20 segundos e selecione o botão Atualizar novamente. Isso ajudou a revelar o subsistema Windows do nosso computador para o endereço IP do Android.
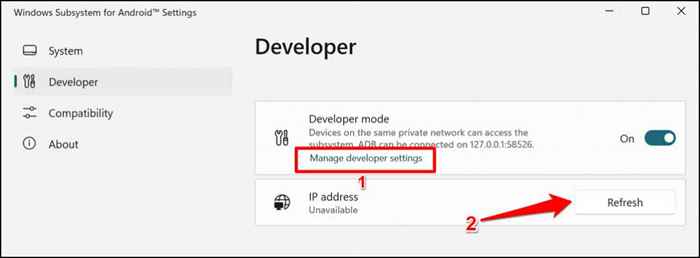
Fechar e reabrir o subsistema do Windows para Android se o endereço IP permanecer indisponível após a atualização várias vezes.
- Faça o download do arquivo APK do aplicativo Android que você deseja instalar no seu computador. APKMIRROR, APK4FUN e APKPURE são algumas das plataformas mais seguras para baixar arquivos APK para aplicativos Android. Certifique-se de salvar o arquivo APK do aplicativo na pasta Platform-Tools (consulte a Etapa 6).
- Abra o menu Iniciar, procure o prompt de comando e selecione Run como administrador para abrir o prompt de comando com privilégios de administrador.
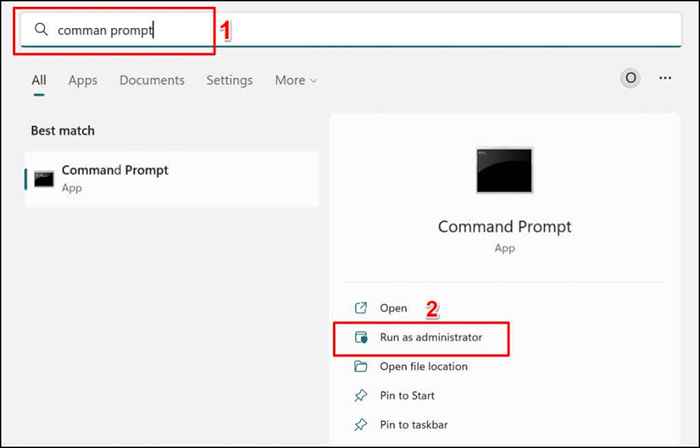
- Digite CD, deixe um espaço, cole o caminho da pasta-ferramentas da plataforma (consulte a etapa 6) e pressione Enter Enter. O comando deve ficar assim:
CD C: \ Usuários \ Lenovo \ Desktop \ Platform-Tools_R33.0.2-Windows \ plataform-tools
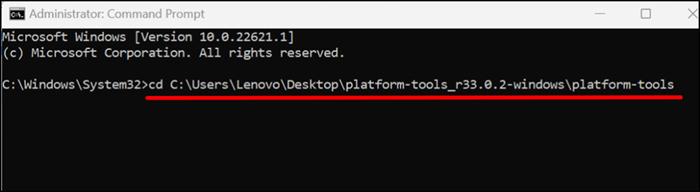
- Digite adb conectar ipaddress (substitua ipaddress pelo endereço IP copiado na etapa 11) e pressione Enter. O comando deve ficar assim:
ADB Connect 192.163.6.172
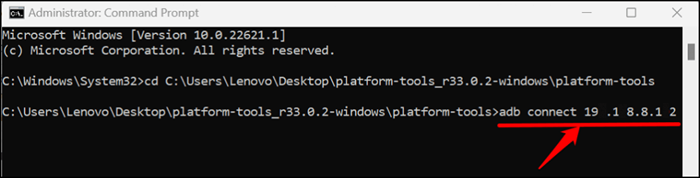
- Em seguida, digite o ADB Install ApKname (substitua ApKname pelo nome e extensão do arquivo APK que você deseja marcar). Pressione Enter para executar o comando.
Estamos lateralmente o aplicativo Subway Surfers em nosso computador Windows 11, então executaremos este comando: adb install metrôs-surfistas.APK.
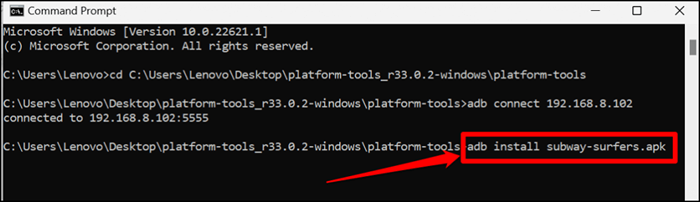
O prompt de comando exibirá uma mensagem "Performing Streamed Install" ao instalar o aplicativo. Verifique a lista de aplicativos do seu PC para obter o aplicativo marcado quando você receber uma mensagem de "sucesso".
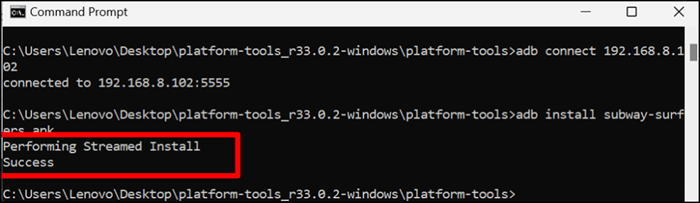
O aplicativo deve aparecer como um item adicionado recentemente na seção "recomendada" do menu Iniciar.
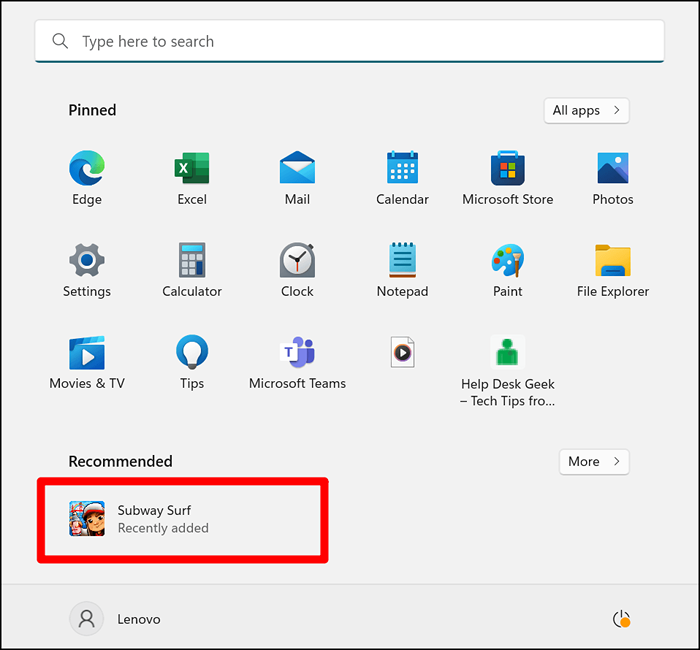
- Selecione o aplicativo para executá -lo no seu computador assim que abrir aplicativos com Windows regulares. Você também pode fixar o aplicativo no menu Iniciar ou na barra de tarefas.
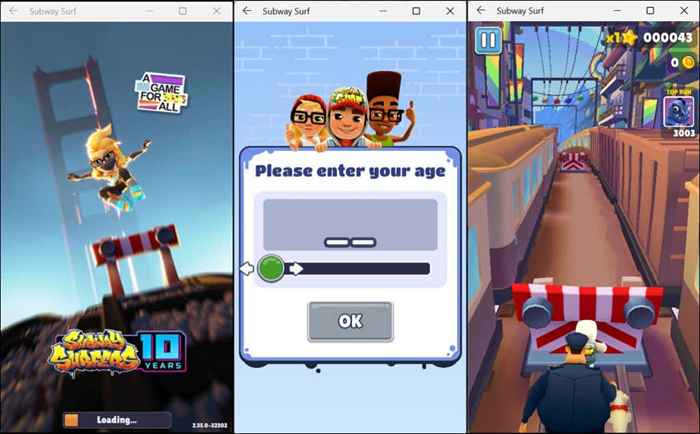
Se você estiver tendo dificuldades para desvendar arquivos APK, feche o prompt de comando e o subsistema Android e reinicie o processo do zero. Lembre-se de mover o arquivo APK que você deseja marcar para a pasta Platform-Tools.
Sideload Android Apps no Windows 11 usando o WSATOOLS
O WSATools é um software de terceiros que permite que você side sideload Android Apps no Windows 11 sem executar comandos de prompt de comando. Faça o download do arquivo APK do arquivo Android que você deseja marcar e siga as etapas abaixo.
- Abra o aplicativo Microsoft Store, digite WSATOols na barra de pesquisa e pressione Enter.
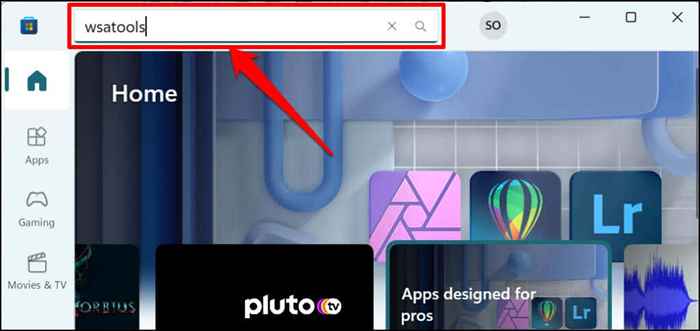
- A Microsoft Store deve abrir a visualização do aplicativo WSATOOLS. Selecione o botão Get para instalar o aplicativo no seu PC.
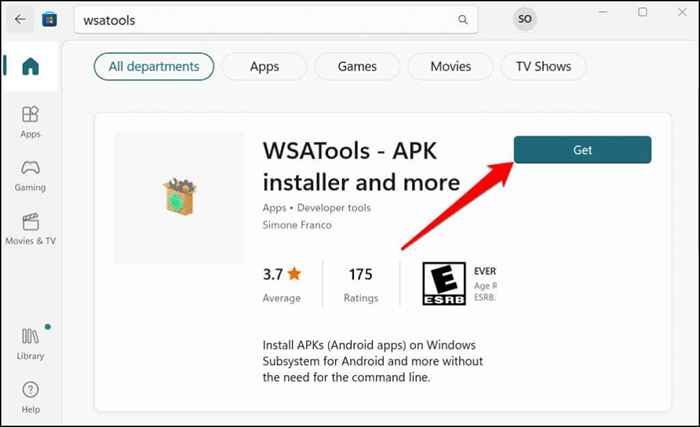
- Abrir wsatools para prosseguir.
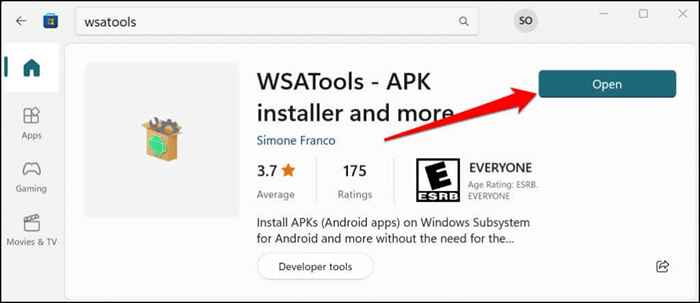
- Selecione a instalação de um botão APK.
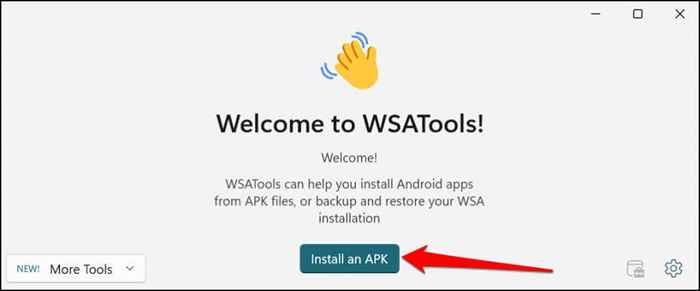
- Você receberá um aviso para baixar e instalar a Android Debug Bridge. Selecione o botão de instalação para prosseguir.
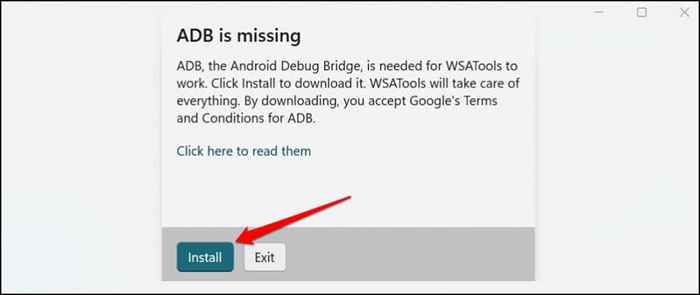
- Quando o ADB for baixado, selecione o botão Selecionar pasta para escolher uma pasta de destino onde o WSATOOLS deve instalar o ADB.
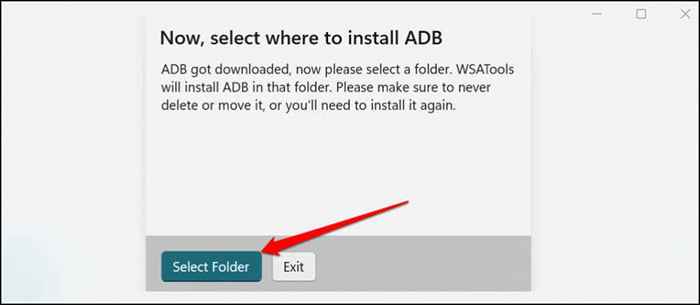
- Escolha uma pasta de destino e selecione Instalar o ADB aqui.
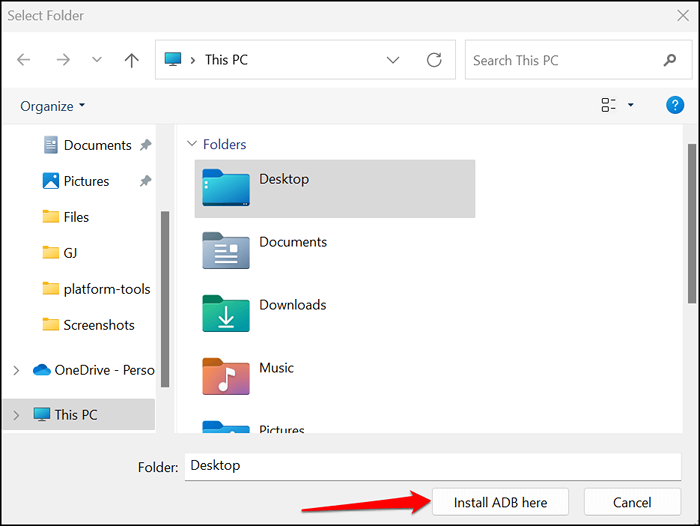
- Localize e selecione o arquivo APK do aplicativo que você deseja desistir e selecione Carregar APK.
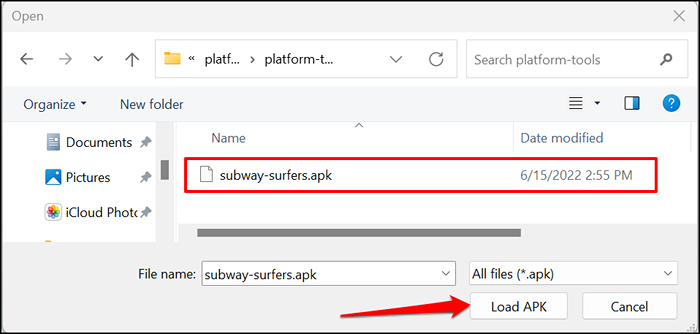
- Selecione Instalar.
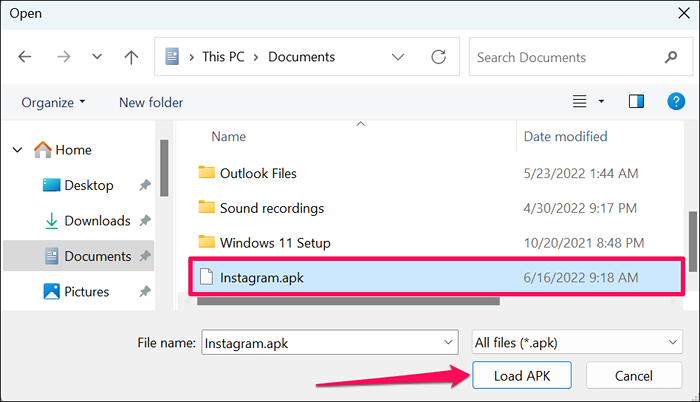
WSATools deve exibir uma mensagem de sucesso quando a instalação estiver concluída. Abra o menu de início do seu PC para iniciar os aplicativos recém -instalados. Se o WSATools ficar preso na página de progresso da instalação, feche e reabra o WSATOOLS e tente novamente.
Seu PC não é um dispositivo Android
Nem todos os aplicativos Android funcionarão no seu computador, principalmente os aplicativos do Google que exigem o Google Services. Atualmente, existem mais de 1.000 aplicativos Android na Amazon AppStore. Amazon e Microsoft prometem continuar desenvolvendo o mercado, por isso suporta mais aplicativos.
Portanto, em um futuro próximo, você mal pode precisar desvendar ou instalar aplicativos de fontes não oficiais. Até então, use as ferramentas e técnicas neste tutorial para executar aplicativos Android no seu PC do Windows.

