Como mostrar arquivos ocultos no Windows 10
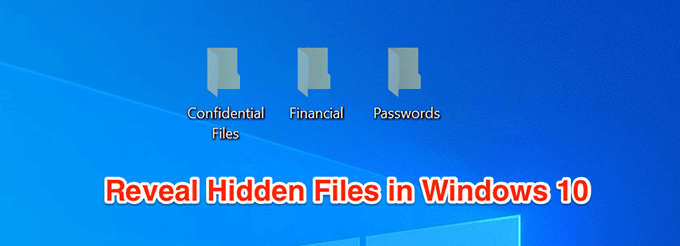
- 4239
- 156
- Randal Kuhlman
Se você ainda não sabe, seu computador tem muito mais arquivos do que você normalmente vê no File Explorer. Muitos desses arquivos estão ocultos pelo seu sistema por certos motivos. No entanto, se você deseja acessá -los, pode fazer com que sua máquina mostre arquivos ocultos no Windows 10.
Depois de tornar os arquivos ocultos visíveis usando qualquer um dos métodos, você os encontrará disponível pronto para uso em suas pastas com o arquivo explorador.
Índice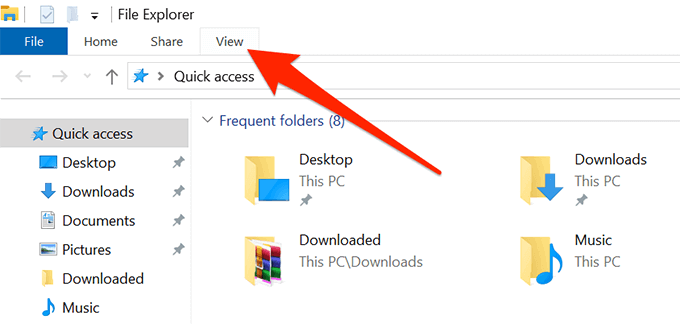
- Quando estiver lá, olhe para a seção que diz Aparecer esconder. Há uma opção aqui que diz Itens ocultos. Será desmarcado por padrão e você precisa selecioná -lo para ativá -lo.
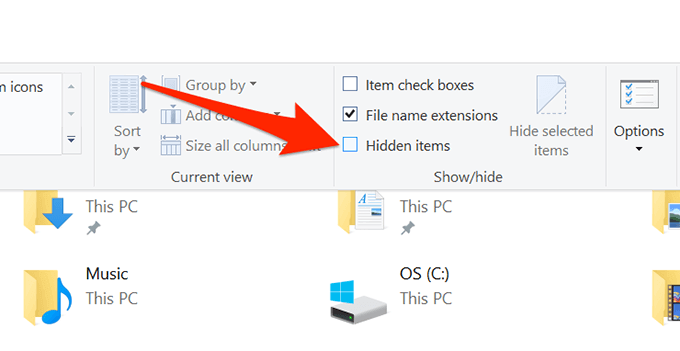
- Depois de ativado, você poderá ver os arquivos ocultos disponíveis no seu computador. Você pode querer mudar para a pasta onde há arquivos ocultos se não vir nada na pasta atual.
Use o painel de controle para mostrar arquivos ocultos no Windows 10
Se você é alguém que gosta de usar o utilitário de painel de controle tradicional para alterar suas configurações, ficará feliz em saber que também pode usá -lo para mostrar arquivos ocultos no seu computador Windows 10. Mais uma vez, requer apenas ativar uma única opção.
- Lançar Painel de controle Procurando e clicando nele na caixa de pesquisa Cortana.
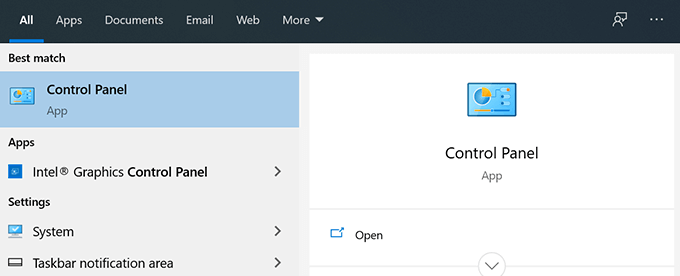
- Quando abrir, selecione Ícones grandes de Visto por opção no topo. Em seguida, encontre e clique na opção que diz Opções do explorador de arquivos.
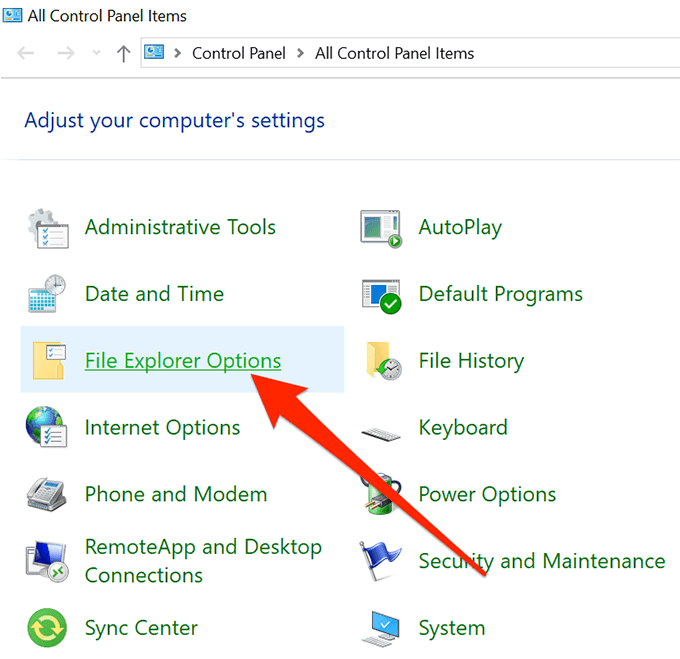
- Clique no Visualizar guia na parte superior para alterar as configurações de exibição do seu explorador de arquivos.
- Você encontrará uma opção que diz Mostre arquivos, pastas e unidades ocultas na sua tela. Habilite esta opção para mostrar arquivos ocultos e depois clique em Aplicar seguido pela OK.
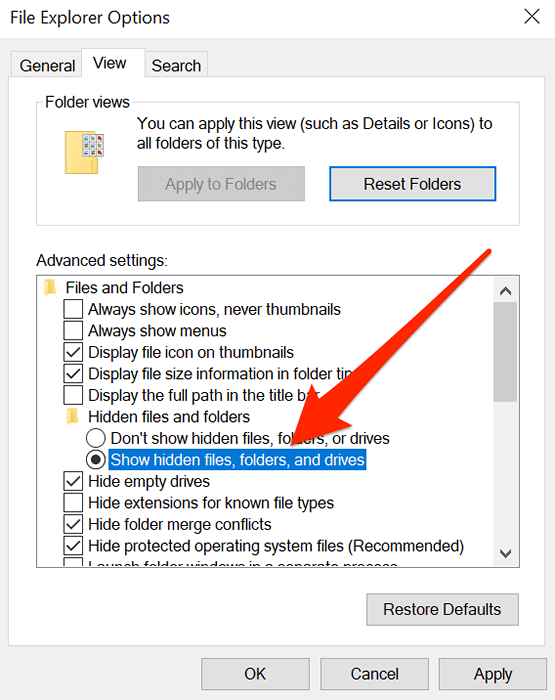
Edite uma chave de registro para ativar arquivos ocultos no Windows 10
Você provavelmente não deseja usar um método de registro para uma tarefa como mostrar arquivos ocultos, mas se é isso que você preferir para suas tarefas, você pode usá -lo e tornar todos os seus arquivos ocultos visíveis no seu gerenciador de arquivos.
- aperte o Windows + r chaves ao mesmo tempo, digite regedit na caixa na tela e pressione Digitar.
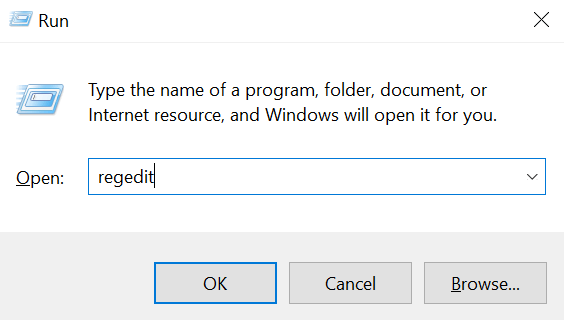
- Quando abrir, navegue para o seguinte caminho.
Hkey_current_user \ software \ Microsoft \ Windows \ CurrentVersion \ Explorer \ Advanced - No lado direito, você encontrará várias opções que poderá mudar. Você quer encontrar aquele que diz Escondido e clique duas vezes para abri-lo.
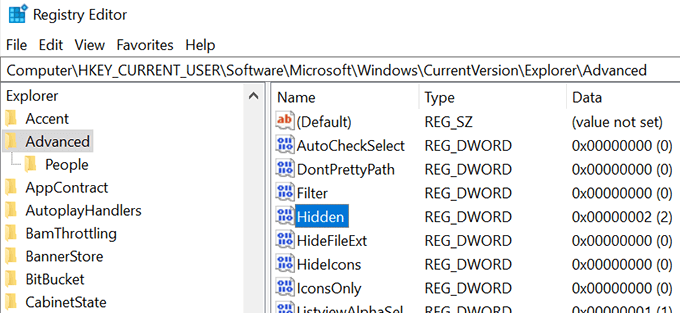
- Por padrão, a entrada deve ter um valor de 2 que mantém seus arquivos ocultos escondidos. Você precisa alterar esse valor para 1 Para mostrar arquivos ocultos no seu computador Windows 10. Faça a alteração e clique em OK.
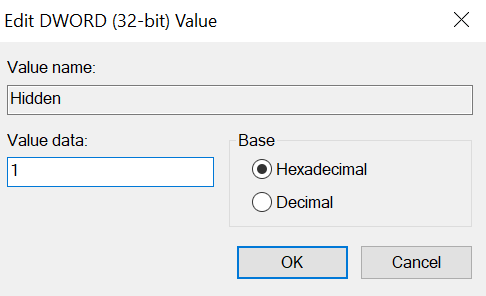
Reconhecendo arquivos ocultos no Windows 10
Se esta é a primeira vez que habilita e acessa arquivos ocultos em sua máquina, você provavelmente não terá idéia de como esses arquivos parecem. Embora esses arquivos sejam exatamente os mesmos que outros arquivos no seu computador, eles parecem um pouco diferentes dos arquivos regulares quando você os vê no Explorer.
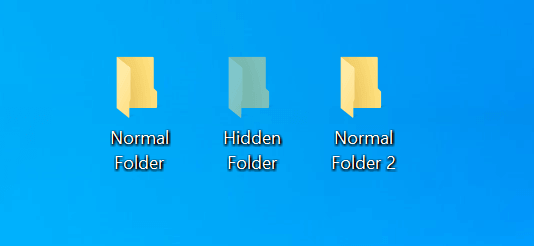
Depois de permitir a opção de mostrar arquivos ocultos, você verá esses arquivos com uma cor mais clara para seus ícones. Se você está olhando para uma pasta escondida, verá que seu ícone não parece tão sólido quanto o de uma pasta regular.
Reconhecer arquivos e pastas ocultas em meio a todos os regulares não devem ser muito difíceis, pois sua aparência facilita muito para você encontrá -los.
Escondendo arquivos no Windows 10
Se você terminou o que queria fazer com seus arquivos ocultos, convém desativá -los novamente em seu computador. Dessa forma, eles não virão no seu caminho quando você estiver trabalhando com os arquivos regulares do seu computador.
Esconder os arquivos ocultos é muito fácil no Windows 10. Tudo o que você precisa fazer é desativar uma opção no método que você usou para ativar esses arquivos e você estará tudo definido.
- Se você usou o método do File Explorer para mostrar arquivos ocultos, abra uma janela do File Explorer, clique no Visualizar guia no topo e desamarre a caixa que diz Itens ocultos.
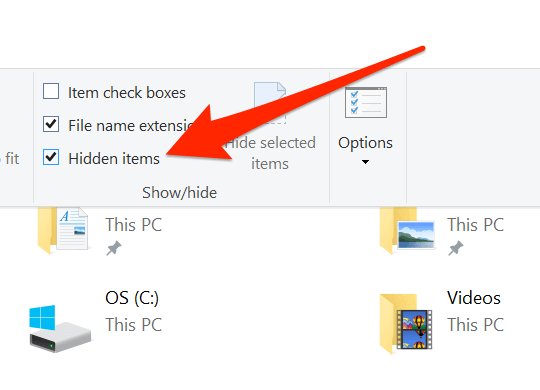
- Se você foi para o método do painel de controle, vá para a caixa de opções do File Explorer e selecione a opção que diz Não mostre arquivos, pastas ou unidades ocultas. Em seguida, clique em Aplicar seguido pela OK.
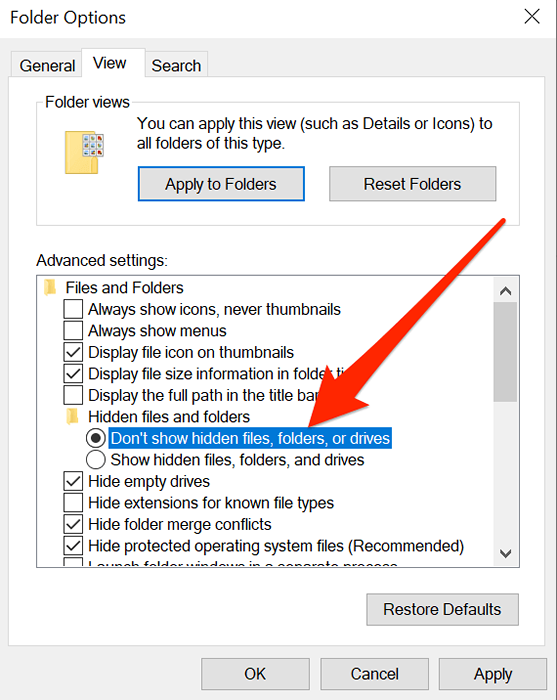
- Os usuários do método do registro do Windows precisam simplesmente alterar o valor do Escondido entrada para 2 E você deve estar tudo pronto. Desativará a opção que mostra arquivos ocultos no seu PC.
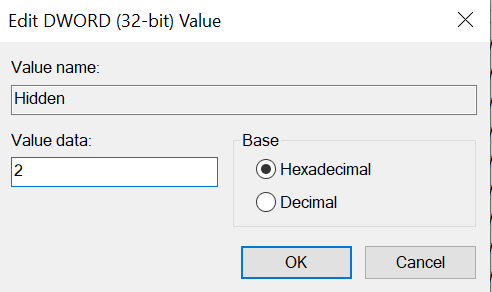
Por que certos arquivos estão sempre escondidos
Se você é como nós, provavelmente ficará curioso para descobrir exatamente por que seu computador esconde determinados arquivos em seu sistema. Enquanto aqueles que escondem seus próprios arquivos terão seus próprios motivos para isso, a Microsoft realmente tem apenas um único motivo: para evitar danos acidentais ao seu computador.
A maioria dos arquivos que estão ocultos por padrão são na verdade os seus arquivos do sistema principal. Eles estão escondidos para garantir que não sejam excluídos ou modificados. Como esses são arquivos essenciais, mesmo um pouco de modificação para eles pode levar ao mau funcionamento do sistema geral.
Embrulhar
Se você usou algum desses métodos para soltar seus arquivos, gostaríamos de saber o que eram esses arquivos e por que você escolheu usá -los. Aguardamos sua resposta nos comentários abaixo.
- « Como se preparar para o Windows 7 End of Life
- Como configurar e usar uma caixa de areia do navegador no Windows »

