Como mostrar, aceitar ou ocultar edições no Microsoft Word

- 2859
- 843
- Arnold Murray
Quando você colabora em um documento no Microsoft Word, você verá mudanças por co -autores. Você pode querer manter algumas edições, mas rejeitar outros. A melhor abordagem é usar as mudanças de faixa para que você possa revisar as mudanças e decidir como lidar com elas.
Aqui vamos orientá -lo como mostrar edições no Word e aceitar, rejeitar e ocultar essas edições. Isso você cobriu durante todo o processo de rastreamento de mudança.
Índice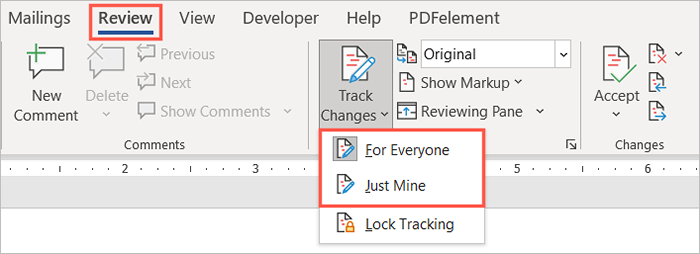
Depois que o recurso estiver ativado, você pode travá -lo para impedir que alguém mais o desative. Selecione Rastreamento de bloqueio no Alterações de percurso menu suspenso e siga as solicitações.
Como mostrar edições na palavra
Quando você estiver pronto para revisar o documento e ver as alterações, você tem algumas maneiras.
- Vou ao Análise guia e a seção de rastreamento da fita.
- Na caixa suspensa na parte superior, escolha também Toda a marcação ou Marcação simples. Toda a marcação exibe um indicador de uma mudança no documento e a revisão. A marcação simples mostra apenas o indicador.
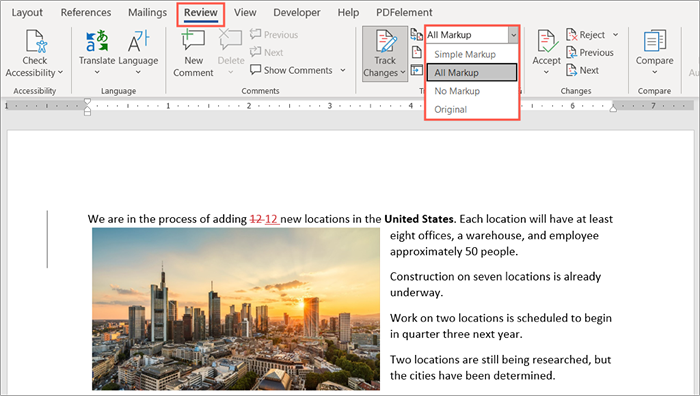
- Em seguida, selecione o Mostrar marcação seta suspensa. Aqui você pode ajustar o que você vê e como ele exibe.
- Inserções e deleções: Marque esta opção para mostrar adições e remoções de itens.
- Formatação: Marque esta opção para mostrar mudanças de formatação.
- Balões: Escolha como exibir as revisões. Você pode pegar Mostre revisões em balões para exibi-los em um pop-out à direita, Mostre todas as revisões embutidas para mostrar edições no próprio documento, ou Mostrar apenas formatação em balões para fazer exatamente isso.
- Pessoas especificas: Selecione Todos os revisores para ver as mudanças de todos ou seu nome para ver apenas o seu.
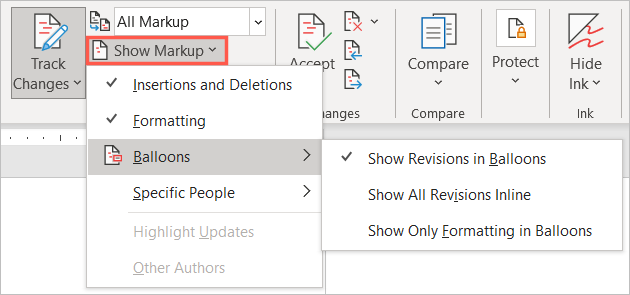
Além disso, você tem a opção de exibir o painel de revisão. Isso é útil se você decidir usar uma marcação simples, porque você verá as edições em um painel.
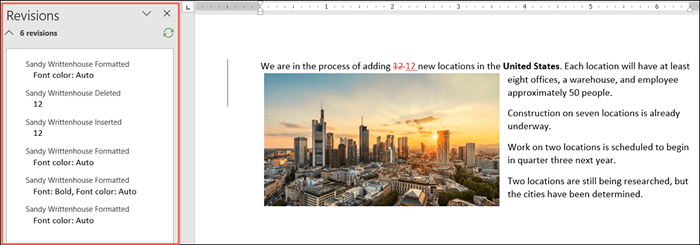
Selecione os Revisando o painel Seta suspensa e escolha a opção vertical (painel esquerdo) ou horizontal (painel inferior).
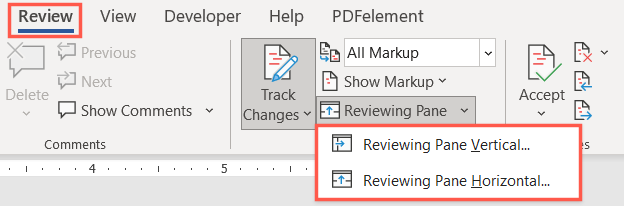
Além disso, você pode revisar as alterações pulando diretamente para cada uma, em vez de caçá -las no documento.
Na seção de mudanças da fita, use o Mudança anterior e Próxima mudança botões para vê -los um de cada vez.
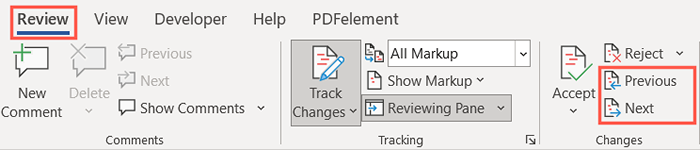
Como aceitar edições na palavra
Agora que você sabe como mostrar edições no Word, o próximo passo é como aceitar essas edições. Você pode aceitar mudanças individuais ou todas as mudanças de uma vez.
Aceitar edições individuais
Para aceitar edições individualmente, comece selecionando o primeiro. Então, abra o Aceitar menu suspenso na seção de alterações da fita.
Escolha também Aceite e vá para o próximo revisar e aceitar um de cada vez ou Aceite essa mudança para aceitá -lo e depois parar o processo de revisão.
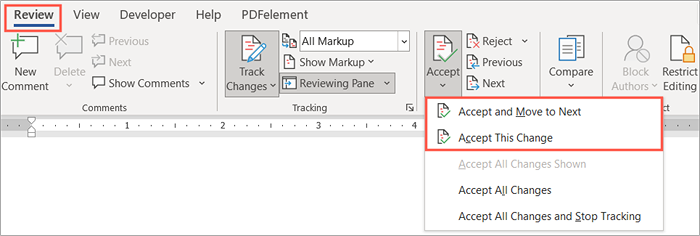
Como alternativa, você pode clicar com o botão direito do mouse e escolher Aceitar para a inserção, exclusão ou mudança de formato.
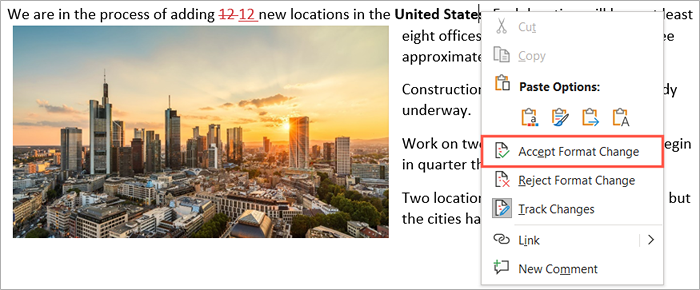
Aceitar todas as mudanças
Se você quiser aceitar todas as mudanças em um documento, abra o Aceitar caixa suspensa na fita. Escolha Aceitar todas as mudanças ou Aceite todas as mudanças e pare de rastrear De acordo com sua preferência.
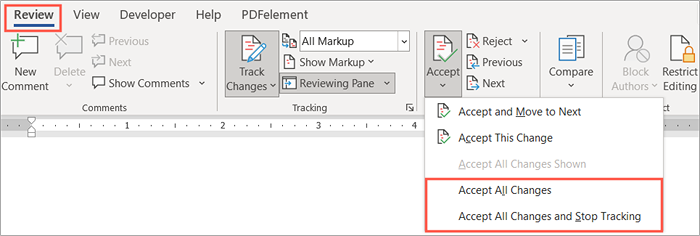
Como rejeitar edições na palavra
Rejeitar edições no Word é tão fácil quanto aceitá -las e segue o mesmo processo básico. Você pode rejeitar um ou todos no documento.
Escolha uma mudança, selecione o Rejeitar seta suspensa na fita e escolha Rejeitar e mudar para o próximo ou Rejeitar alteração. Você também podeClique com o botão direito do mouse e selecione Rejeitar Para a inserção, exclusão ou mudança de formato no menu de atalho.
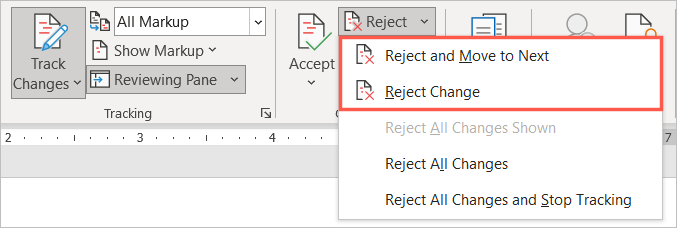
Para rejeitar todas as alterações no documento, selecione o Rejeitar seta suspensa e colheita Rejeitar todas as mudanças ou Rejeite todas as mudanças e pare de rastrear De acordo com sua preferência.
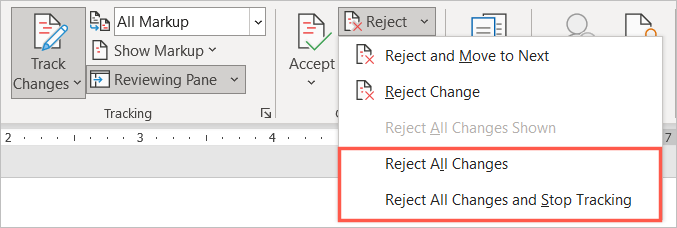
Como esconder edições na palavra
Nem tudo ao colaborar em um documento é revisar, aceitar ou rejeitar mudanças. Se você deseja ocultar as edições para se concentrar no conteúdo, você pode fazer isso sem desligar o recurso de alterações da pista.
- Vou ao Análise guia e seção de rastreamento da fita.
- Selecione a caixa suspensa superior e escolha também Sem marcação ou Original. Nenhuma marcação é a melhor opção para ver seu documento sem indicadores de edição. Original mostra exatamente o seu documento original como era antes de qualquer edição.
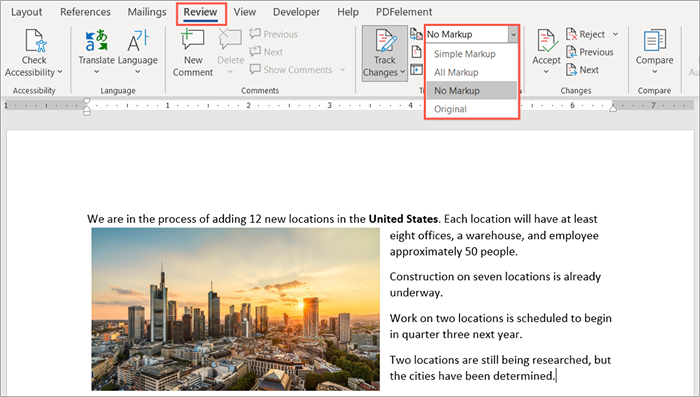
- Se você ativou o painel de revisão descrito acima, poderá fechá -lo usando o X no canto superior direito ou desmarcando o Revisando o painel botão na fita.
Volte à mesma caixa suspensa para exibir as alterações novamente e conforme descrito anteriormente.
Para obter maneiras adicionais de colaborar em seus documentos do Word, consulte como adicionar e remover comentários. Se você também usar o Microsoft Excel, confira como compartilhar um arquivo e depois rastrear as mudanças lá também.
- « Como consertar o modo de suspensão do Windows 11 não está funcionando
- 6 melhores interfaces de áudio e por que você precisa de uma »

