Como consertar o modo de suspensão do Windows 11 não está funcionando
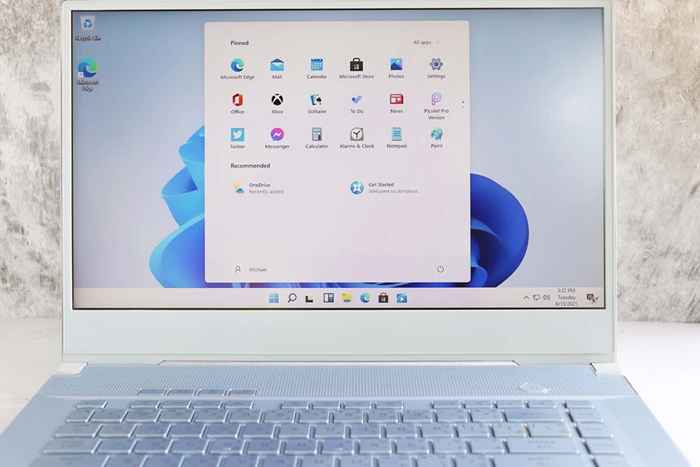
- 1800
- 242
- Mrs. Willie Beahan
O modo de suspensão do Windows 11 leva seu PC a um estado ocioso para economizar energia. Às vezes, você pode achar que seu PC não entra nesse modo e permanece em. Esse problema geralmente ocorre quando você desativou o modo de suspensão ou tem outros problemas com as configurações de energia do seu PC.
Outras causas para o problema incluem o modo híbrido interferindo no modo de suspensão, um protetor de tela mantendo seu PC ligado e um dispositivo conectado como um mouse acordando seu pc. Veremos como corrigir esses problemas neste guia.
Índice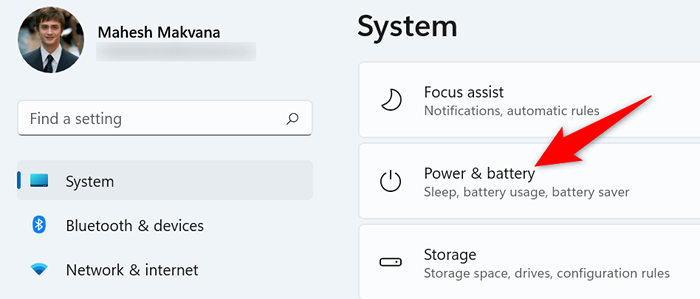
- Selecione os Tela e durma opção para expandir o menu.
- Defina um cronômetro para cada opção exibida no menu, para que seu PC vá para o modo de suspensão.
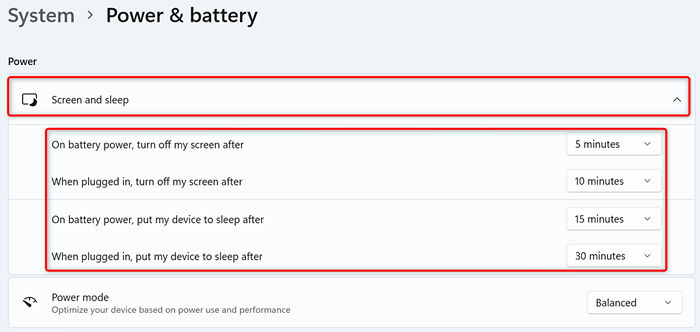
Restaure as configurações padrão do seu plano de energia
O Windows 11 permite que você crie e altere configurações para vários planos de energia. Uma opção especificada incorretamente nesses planos pode fazer com que seu PC não entre no modo de suspensão.
Uma maneira de contornar esse problema é restaurar as configurações do seu plano de energia para o padrão. Isso apaga suas opções personalizadas e traz essas opções de volta aos valores da fábrica. Você pode personalizar seus planos depois de redefini -los.
- Lançar o painel de controle no seu PC.
- Selecione Hardware e som > Opções de energia no painel de controle.
- Escolher Alterar as configurações do plano ao lado do seu plano de poder atual.
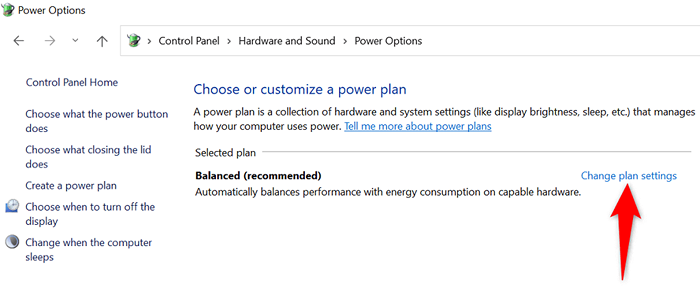
- Selecione Restaure as configurações padrão para este plano na tela que abre.
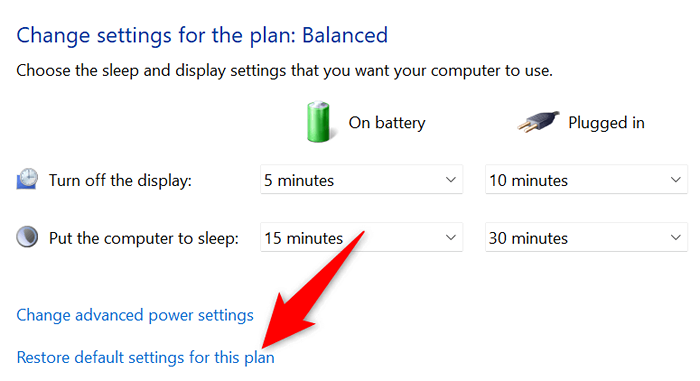
- Escolher Sim no aviso para confirmar sua ação.
Desligue o modo híbrido no seu PC Windows 11
O modo híbrido do Windows 11 reúne o modo de hibernação e suspensão para ajudá -lo a economizar energia. Quando você tem problemas.
Mais tarde, você pode ativar o modo híbrido se quiser.
- Abrir Painel de controle no seu PC.
- Dirigir a Hardware e som > Opções de energia.
- Selecione Alterar as configurações do plano ao lado do seu plano de poder atual.
- Escolher Alterar configurações avançadas de energia.
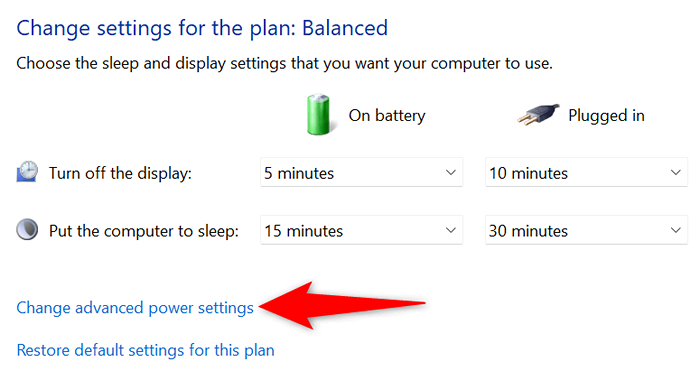
- Expandir o Dormir menu na janela que abre.
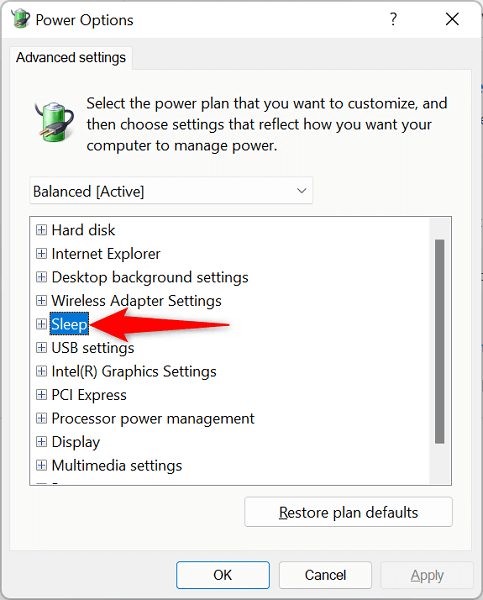
- Selecione Desligado para ambos Na bateria e Conectado opções em Permitir sono híbrido.
- Escolher Aplicar seguido pela OK no fundo.
Desative o protetor de tela no seu PC
Como as versões anteriores, o Windows 11 inclui vários poupadores de tela. Vale a pena desativar esses protetores de tela quando você enfrenta dificuldades para colocar seu computador no modo de suspensão.
Você pode reativar seus poupadores de tela a qualquer momento.
- Abrir Configurações pressionando janelas + EU ao mesmo tempo.
- Escolher Personalização Da barra lateral à esquerda.
- Selecione Tela de bloqueio no painel direito.
- Escolher Protetor de tela na parte inferior da tela.
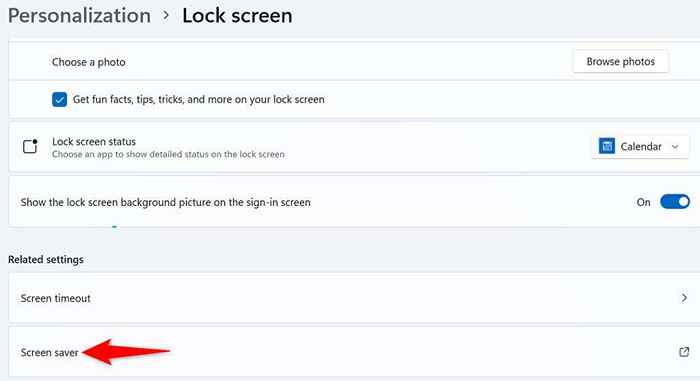
- Selecione (Nenhum) de Protetor de tela menu suspenso.
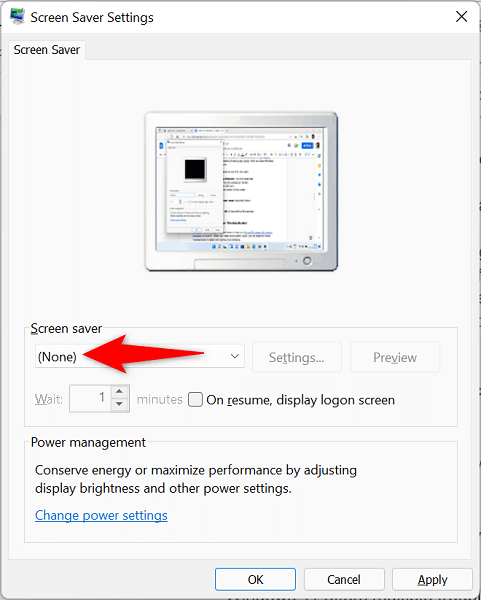
- Escolher Aplicar seguido pela OK no fundo da janela.
Use o solucionador de problemas de energia do Windows 11
O Windows 11 oferece vários solucionadores de problemas para ajudar a encontrar e corrigir problemas no seu PC. Quando o modo de suspensão não funcionar, use o solucionador de problemas de energia do sistema para detectar e resolver seus problemas.
Este solucionador de problemas corre por conta própria em sua maior parte, para que você não precise ter tecnologia para usar a ferramenta.
- Acesso Configurações pressionando janelas + EU simultaneamente.
- Selecione Sistema Da barra lateral à esquerda.
- Escolher Solucionar problemas no painel à direita.
- Selecione Outro solucionador de problemas.
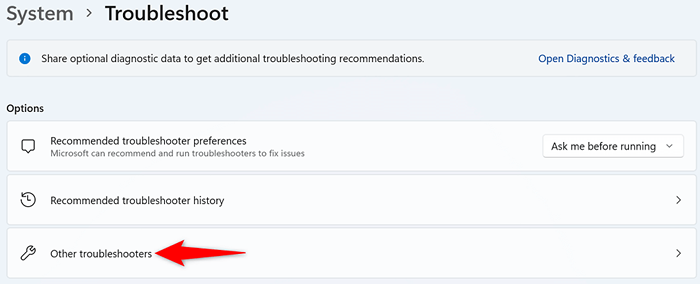
- Selecione Correr ao lado de Poder na tela de solucionador de problemas.
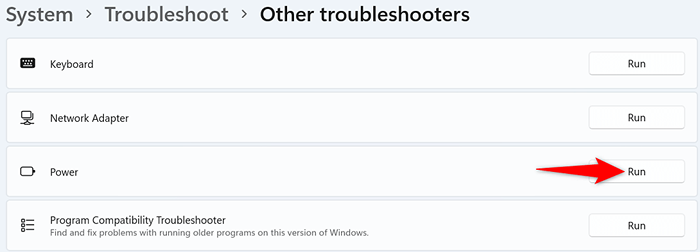
- Espere pelo Poder Solução de problemas para detectar e corrigir problemas com as configurações de energia do seu PC.
Proibir dispositivos para acordar seu sistema Windows 11
Uma das razões pelas quais o Windows 11 falha em permanecer no modo de suspensão é que um de seus dispositivos conectados está acordando o sistema do sono. Esses dispositivos geralmente são seus teclados, ratos e trackpads.
Você pode verificar se esse é o caso revogando a capacidade de acordar seu PC do sono desses dispositivos. Você pode fazer isso usando o gerenciador de dispositivos no seu PC.
- Abra o Começar menu, pesquise por Gerenciador de Dispositivos, e selecione Gerenciador de Dispositivos Nos resultados de pesquisa.
- Expandir Mouses e outros dispositivos apontadores, Clique com o botão direito do mouse no mouse e escolha Propriedades.
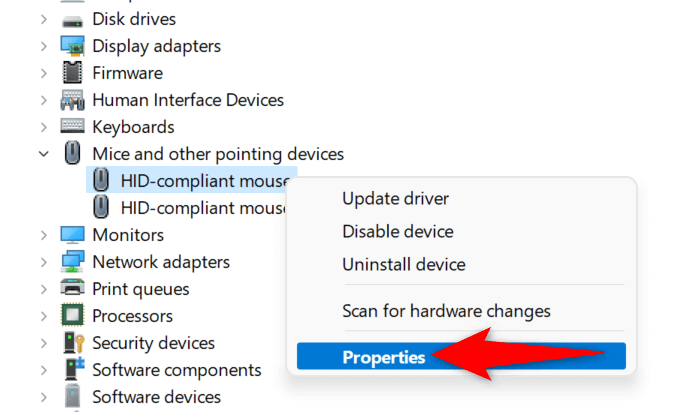
- Selecione os Gerenciamento de energia Guia na janela Propriedades.
- Desmarque o Permita que este dispositivo acorde o computador opção.
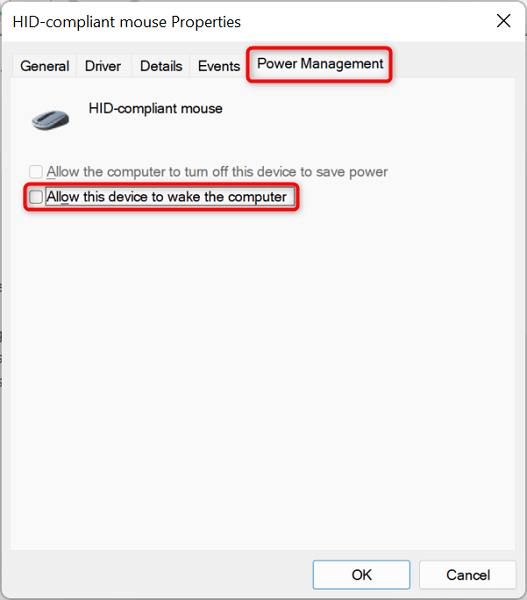
- Selecione OK no fundo.
- Repita as etapas acima para o seu teclado e trackpad, mas um de cada vez.
Verifique seu PC Windows 11 quanto a vírus e malware
Se o seu PC com Windows 11 ainda não dormir no horário especificado, seu computador poderá ter um vírus ou malware. É improvável, mas ainda vale a pena verificar. Essas ameaças geralmente causam vários problemas aleatórios no seu PC, incluindo a criação de recursos específicos do sistema disfuncional.
Felizmente, você pode usar a ferramenta antivírus interno do Windows 11 para encontrar e remover vírus e malware do seu computador.
- Lançar Segurança do Windows Ao abrir o Começar menu, pesquisando por Segurança do Windows, e selecionando a ferramenta nos resultados da pesquisa.
- Escolher Proteção contra vírus e ameaças na janela que abre.
- Selecione Opções de digitalização.
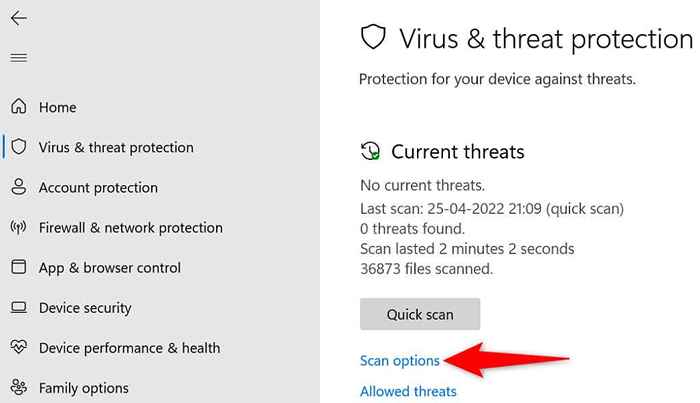
- Escolher Varredura completa e selecione Escaneie agora.
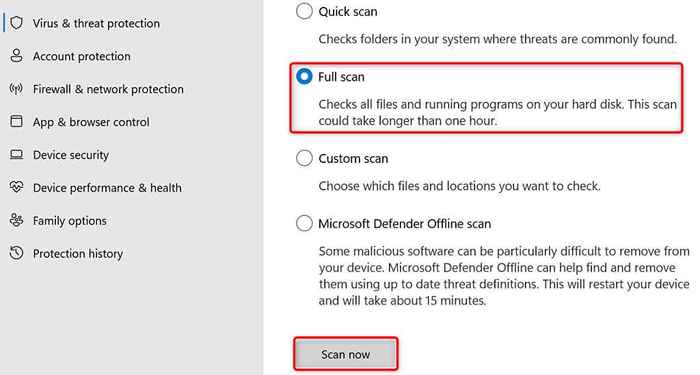
- Aguarde a ferramenta detectar e remover arquivos de vírus do seu computador.
Atualize seu Windows 11 PC
Também é possível que os arquivos principais do seu sistema tenham um problema, fazendo. Você pode corrigir problemas como este atualizando seu PC para a versão mais recente, pois a versão mais recente geralmente oferece correções para vários bugs e problemas existentes.
Você pode atualizar seu computador Windows 11 gratuitamente e com facilidade, da seguinte maneira:
- Abrir Configurações pressionando janelas + EU chaves simultaneamente.
- Escolher atualização do Windows Da barra lateral esquerda.
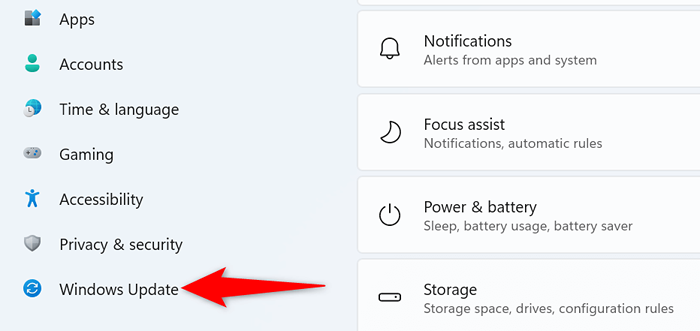
- Selecione Verifique se há atualizações no painel direito.
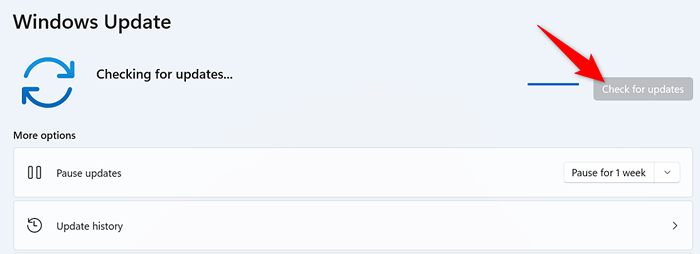
- Baixe e instale as atualizações disponíveis.
- Reinicie seu PC quando você instalou as atualizações.
Se você tiver problemas. Depois de fazer isso, seu PC entrará no modo de suspensão logo no horário especificado.
- « 10 dicas de solução de problemas para impressões de resina em 3D Gone Word
- Como mostrar, aceitar ou ocultar edições no Microsoft Word »

