Como mudar as pastas padrão do sistema (como desktop ou downloads) para outra unidade no Windows 10
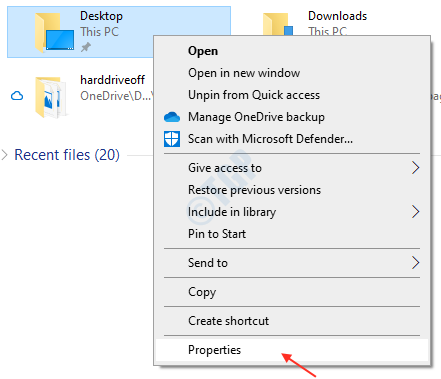
- 3177
- 916
- Enrique Crist
No Windows 10, existem poucas pastas criadas pelo sistema por padrão. Essas pastas (para por exemplo. Desktop, documentos, downloads etc. ) estão no C: \ drive geralmente. Como uma boa prática, precisamos manter o espaço em C Drive for System para executar com eficiência. Mas às vezes acabamos usando a maior parte do espaço em C: \ unidade diminui o desempenho de um computador. Então, o que podemos fazer é mudar essa pasta em outra unidade disponível. Este artigo o guiará sobre como fazer mudar essas pastas.
Como fazer uma cópia do desktop/downloads em outra unidade no Windows 10.
Aqui, estou usando uma das pastas padrão (desktop) criadas pelo sistema neste exemplo.
Etapa 1: Open File Explorer.
Imprensa Winkey + e.
Depois de abrir, clique com o botão direito do mouse no Área de Trabalho pasta e clique Propriedades.
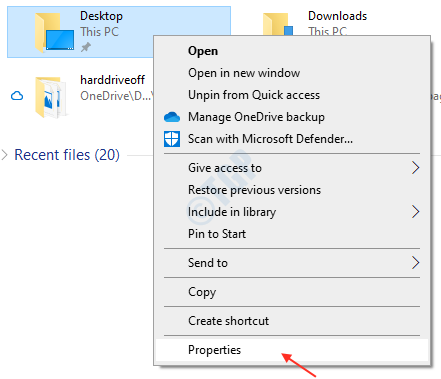
Etapa 2: nas propriedades, vá para Localização aba.
Clique Mover Como mostrado na imagem abaixo.
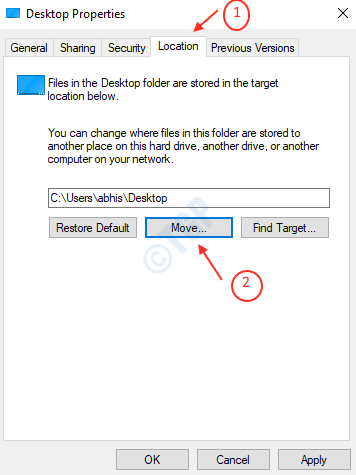
Etapa 3: depois de clicar Mover, Você pode criar uma pasta para qual desktop deve ser copiado.
Para isso, clique Nova pasta e crie -o dando um nome como “Desktopcopy ”.
Selecione esta pasta recém -criada e clique Selecione a pasta.
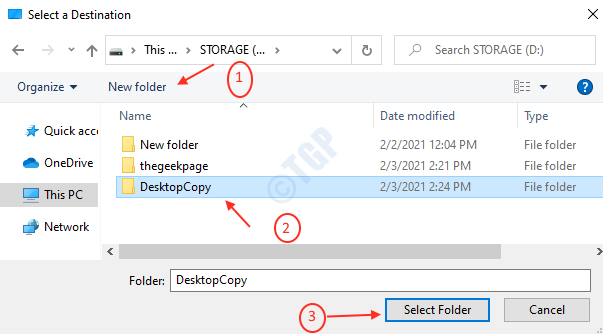
Etapa 4: Depois de selecionar a pasta, isso solicitará se você deseja mover todos os arquivos para o novo local?
Clique Sim.
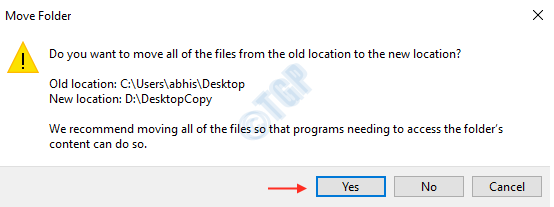
yay! Você criou com sucesso uma cópia da pasta de desktop em D: \ desktopcopy como mostrado abaixo.
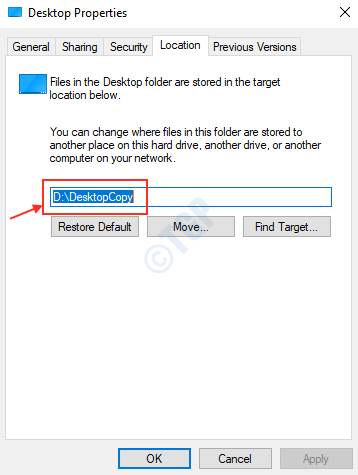
Se você quiser restaurar o desktop novamente, continue lendo.
Etapa 1: Clique com o botão direito do mouse Área de Trabalho pasta.
Clique em Localização guia e depois clique em Restaurar padrão.
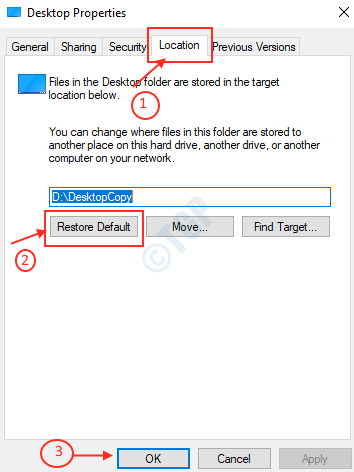
Etapa 2: perguntará se você gosta de criá -lo ?
Clique Sim.
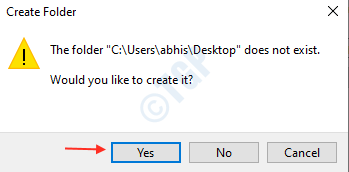
Etapa 3: Clique Sim por mover os arquivos de outra unidade para C: \ Localização da unidade.
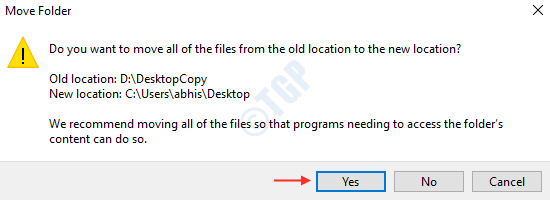
É assim que você pode restaurar a pasta padrão de volta ao seu local original.
Espero que este tutorial tenha ajudado você de alguma forma.
Obrigado!
- « Como excluir o cache da fonte no Windows 10/11
- 8 maneiras diferentes de ativar / desativar o microfone no Windows 10 »

