8 maneiras diferentes de ativar / desativar o microfone no Windows 10
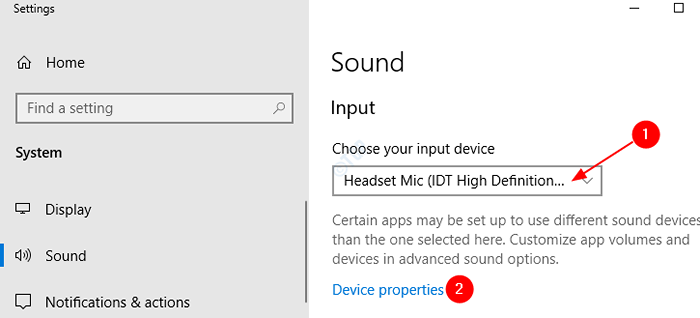
- 2156
- 409
- Spencer Emard
Os microfones também chamados de microfone ou mike vêm em muitas variedades hoje. Geralmente, os fones de ouvido hoje em dia vêm com recursos de microfone e fone de ouvido. Digamos que usamos apenas nossos fones de ouvido. Nesses casos, podemos optar por desativar nosso microfone e salvar algum poder. Além disso, existem microfones independentes disponíveis que podem ser conectados ao PC. Geralmente, esses dispositivos são usados em chamadas de teleconferência, etc. para que seu som seja ouvido por outros. Se um hacker se apossar do seu microfone, ele poderá ouvir todas as suas conversas. Isso pode ser perigoso. Para manter sua privacidade nesses casos, você pode desativar o microfone do seu sistema.
Neste artigo, discutimos 8 maneiras diferentes de desativar o microfone do seu sistema
Índice
- Método 1: da maneira mais fácil - desconecte -o
- Método 2: A partir do interruptor mudo embutido
- Método 3: A partir das propriedades do dispositivo
- Método 4: A partir de configurações de microfone
- Método 5: No painel de controle
- Método 6: Do gerente de dispositivos
- Método 7: A partir de gerenciamento de configurações de som
- Método 8: do editor de registro
Método 1: da maneira mais fácil - desconecte -o
Se você estiver usando um microfone independente, a maneira mais fácil de desativá -lo é desconectando -o do seu sistema.
Para habilitá -lo de volta, conecte -o ao PC novamente
Método 2: A partir do interruptor mudo embutido
A maioria dos microfones e fones de ouvido independentes com microfones embutidos vem com um interruptor/botão no cabo. Você pode pressioná -lo e desligá -lo /silenciar seu microfone para que ninguém possa ouvi -lo.
Pressione o botão novamente para ativá -lo novamente.
Método 3: A partir das propriedades do dispositivo
Etapa 1: Pressione Windows+r botões juntos do teclado para abrir a janela de corrida
Etapa 2: Na janela de corrida que abre, digite MS-Settings: som e acertar Digitar
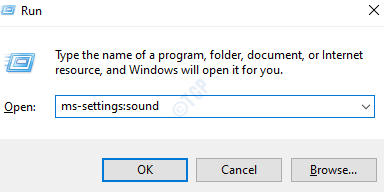
Etapa 3: nas configurações -> Janela de som que abre, sob Seção de entrada ,
- Do suspenso Escolha o seu dispositivo de entrada, Selecione seu microfone
- Clique em Propriedades do dispositivo
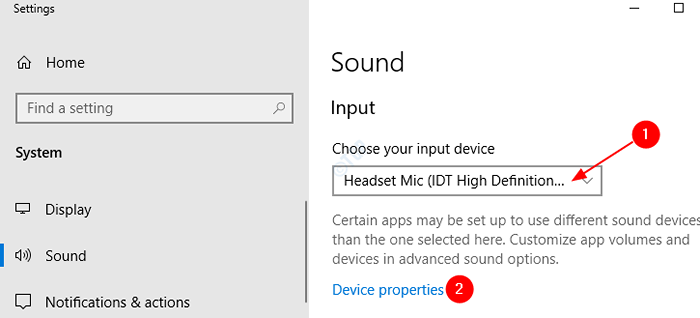
Etapa 4: na janela Propriedades do dispositivo, Marcação sobre Desativar
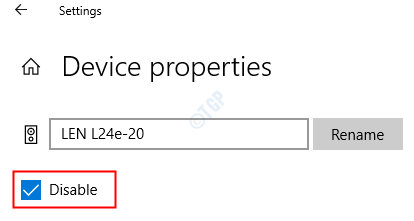
Etapa 5: para Ativar microfone de novo, Desamarrar sobre Desativar
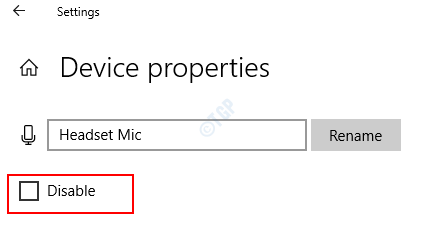
Método 4: A partir de configurações de microfone
Etapa 1: Pressione Windows+r Chaves do teclado juntas para abrir a janela de corrida
Etapa 2: Na janela de corrida que abre, digite MS-Settings: Privacy-microphone e acertar Digitar
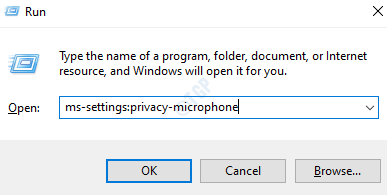
Etapa 3: nas configurações-> janela de microfone que abre, sob o O acesso ao microfone para este dispositivo está ligado Seção, clique em Mudar
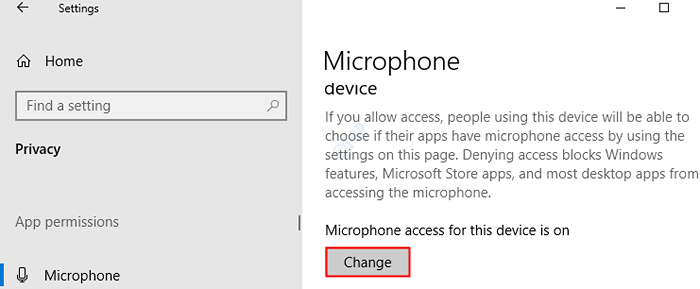
Etapa 4: na janela pop-up, a fim de Desative seu microfone, alternar o botão para desligar(o botão será exibido em cor branca) em Acesso ao microfone para este dispositivo
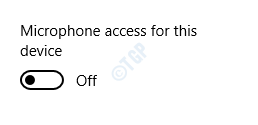
Etapa 5: para Ative seu microfone, alternar o botão para ligar(O botão será exibido em Blue Coclor) Acesso ao microfone para este dispositivo

Método 5: No painel de controle
Etapa 1: Pressione Windows+r Chaves do teclado ao mesmo tempo para abrir a janela de corrida
Etapa 2: Na janela de corrida que abre, digite Controle MMSYS.sons cpl e acertar Digitar
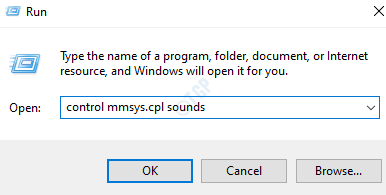
Etapa 3: para Desative seu microfone, Na janela aparecendo,
- Vou ao Gravação aba
- Clique com o botão direito do mouse sobre seu microfone você quer desativar.
- Escolher Desativar Do menu de contexto
- Imprensa Aplicar
- Clique em OK
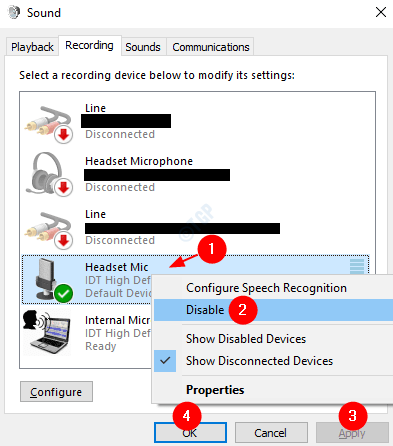
Etapa 4: para Ative seu microfone,
- Vou ao Gravação aba
- Clique com o botão direito do mouse Em qualquer lugar da área em branco.
- No menu de contexto, escolha Mostre dispositivos desativados Do menu de contexto
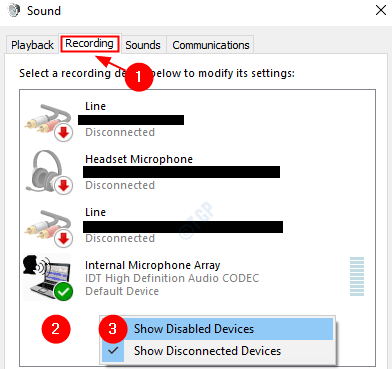
Agora, você pode ver os dispositivos desativados na janela. A partir desse,
- Clique com o botão direito do mouse Nas suas microfone que você deseja ativar
- Clique em Habilitar Do menu
- Imprensa Aplicar
- Clique em OK
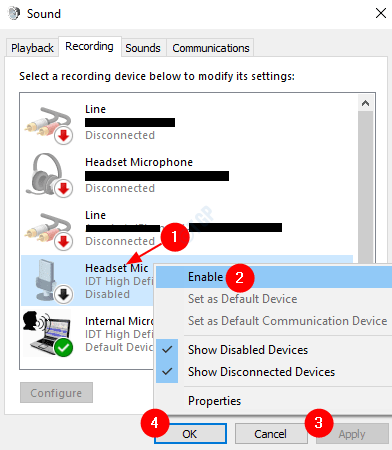
Método 6: Do gerente de dispositivos
Etapa 1: Pressione Windows+r Chaves do teclado juntas para abrir a janela de corrida
Etapa 2: Na janela de corrida que abre, digite devmgmt.MSc e acertar Digitar
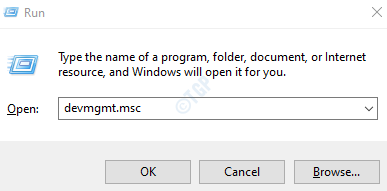
Etapa 3: para Desative seu microfone, Na janela Gerenciador de dispositivos que abre,
- Clique duas vezes Entradas e saídas de áudio Para expandir e olhar para as opções
- Clique com o botão direito do mouse no seu microfone isso deve ser desativado
- Selecione Desativar dispositivo Do menu
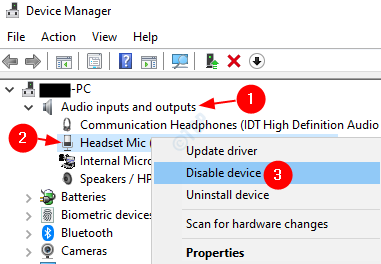
Na caixa de diálogo de confirmação que aparece, clique em Sim
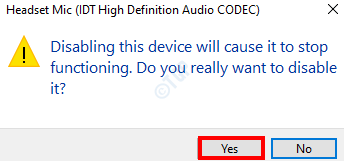
Etapa 4: para Ative seu microfone, faça o seguinte:
- Clique duas vezes Entradas e saídas de áudio Para expandir e olhar para as opções
- Clique com o botão direito do mouse no seu microfone isso deve ser ativado
- Selecione Ativar dispositivo Do menu
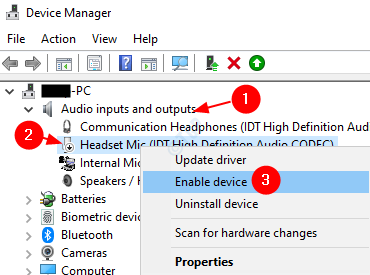
Método 7: A partir de gerenciamento de configurações de som
Etapa 1: Pressione Windows+r botões juntos do teclado e abra a janela Run Command
Etapa 2: Na janela de corrida que abre, digite MS-Settings: som e acertar Digitar
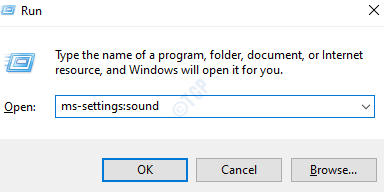
Etapa 3: nas configurações -> Janela de som que abre, clique em gerenciar dispositivos de som

Etapa 4: role para baixo e localize seu dispositivo de microfone.

Etapa 5: clique no seu dispositivo de microfone e clique em Desativar botão para Desative seu microfone dispositivo.
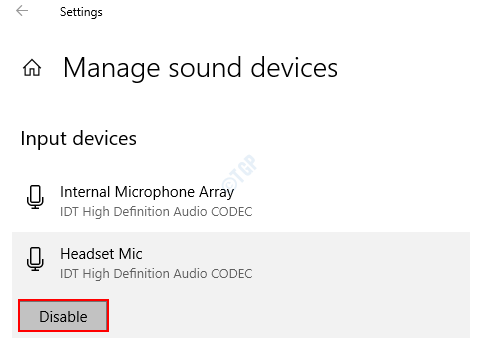
Etapa 6: para Ative seu microfone, Clique em Habilitar botão
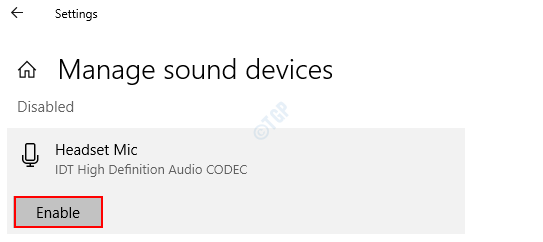
Método 8: do editor de registro
Por favor, experimente este método se nenhum dos métodos mencionados acima funcionou. As mudanças no registro são bastante arriscadas.
OBSERVAÇÃO:
- Você precisa ter direitos de administrador para fazer essas alterações.
- É recomendável fazer o backup do registro antes de prosseguir. Para fazer um backup, no editor de registro-> vá para Arquivo -> Exportar -> Salvar seu arquivo de backup.
Etapa 1: Abra a janela de corrida. Segure os botões Windows+r do seu teclado ao mesmo tempo.
Etapa 2: Tipo regedit e pressione OK
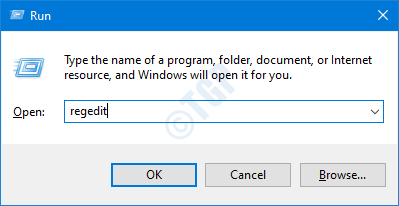
Etapa 3: Na janela do editor, copie-se ou navegue para o seguinte local,
Hkey_local_machine \ software \ Microsoft \ Windows \ CurrentVersion \ MMDevices \ Audio \ Capture

Etapa 4: quando nós Clique duplo na pasta de captura, Vemos que ele tem muitas subthays (subpastas) com os guids. Basicamente, esses números indicam os GUIDs para o dispositivo conectado.
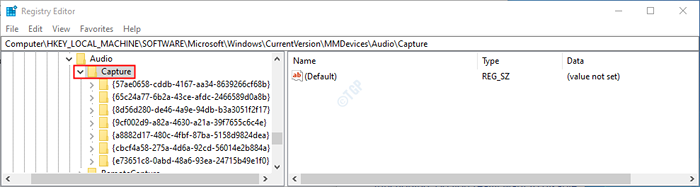
Etapa 5: agora, nossa tarefa é encontrar a subcheque (subpasta) correspondente ao dispositivo que queremos desativar. Fazemos isso pelo método de tentativa e erro.
- Duplo click no subchey (subpasta) da sua escolha
- Duplo click sobre Propriedades
- No painel da direita, role para baixo e veja se consegue encontrar as palavras-chave que contêm o nome e a descrição do seu dispositivo. Por exemplo, neste caso, Hdaudio, Idt HighDefinition Audio Codec
Repita esse processo até encontrar a descrição e o nome do dispositivo de microfone que deseja desativar.
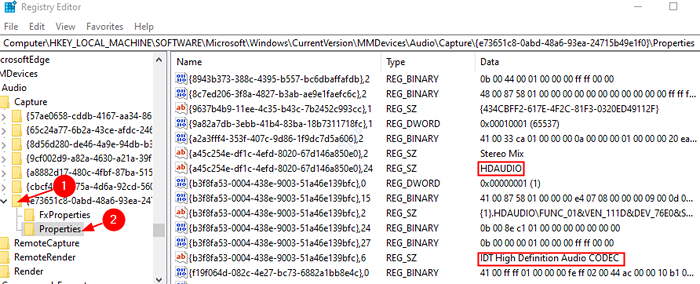
Etapa 6: agora que você identificou a subchave para o seu dispositivo microfone,
- Clique no correspondente Subkey Pasta
- Duplo click sobre Devicestate Registro DWORD
- Editar a janela de valor do DWORD abre
- Sob Dados de valor Defina o valor 10000001 para Desative o microfone
- Finalmente, clique em OK
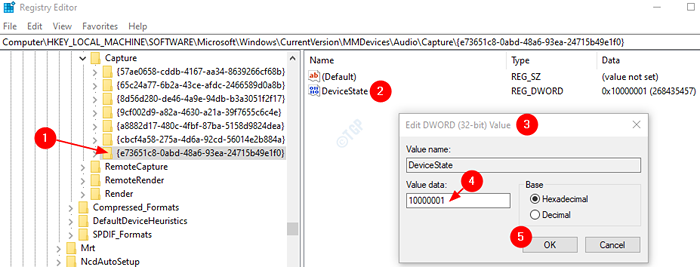
Etapa 7: para Ative seu microfone, Na janela Editar DWORD Defina o valor como 1 e acertar Digitar
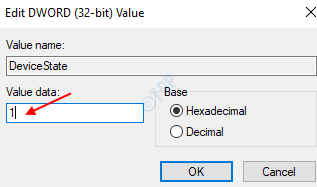
Isso é tudo. Esperamos que você possa desativar seu microfone com os métodos acima. Informe -nos nos comentários o método que funcionou para você.
Esperamos que isso tenha sido informativo. Obrigado pela leitura.
- « Como mudar as pastas padrão do sistema (como desktop ou downloads) para outra unidade no Windows 10
- Como abrir o painel de controle no Windows 10 »

