Como compartilhar sua tela nas equipes da Microsoft

- 3149
- 494
- Mr. Mitchell Hansen
A Microsoft Teams tem uma ferramenta robusta de compartilhamento e apresentação. Você pode compartilhar toda a tela da área de trabalho ou um aplicativo específico em chamadas de vídeo ou reuniões de conferência. Mostraremos como compartilhar sua tela em equipes para Windows e MacOS.
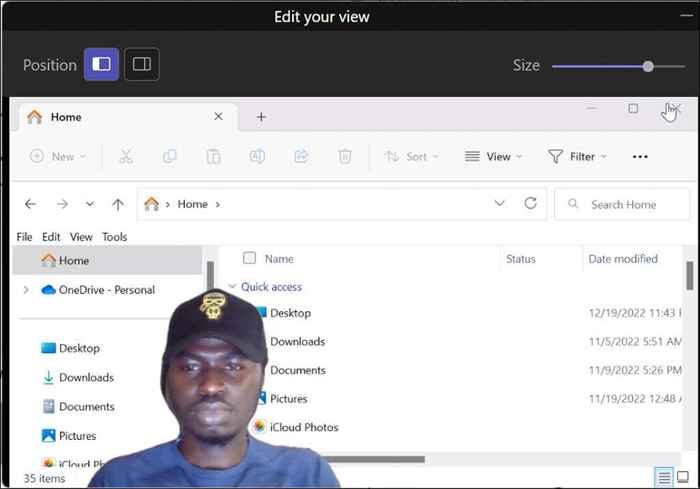
Modo lado a lado
Este modo coloca você (o apresentador) e o conteúdo da sua tela em um layout de grade lado a lado.
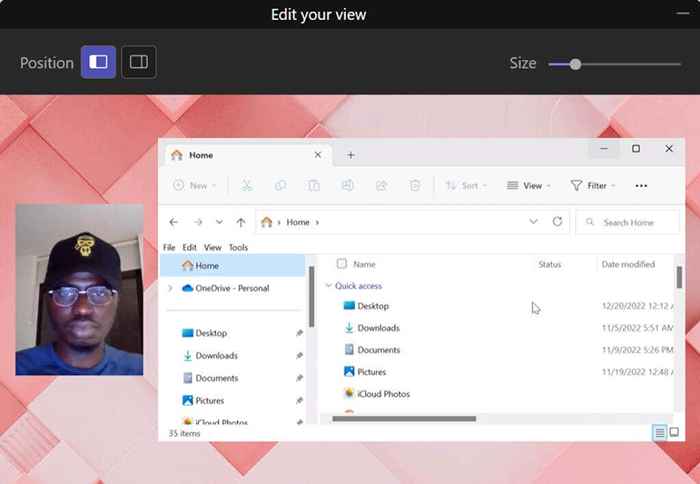
Modo repórter
As equipes colocam você (o apresentador) e sua tela compartilhada em um fundo personalizado.
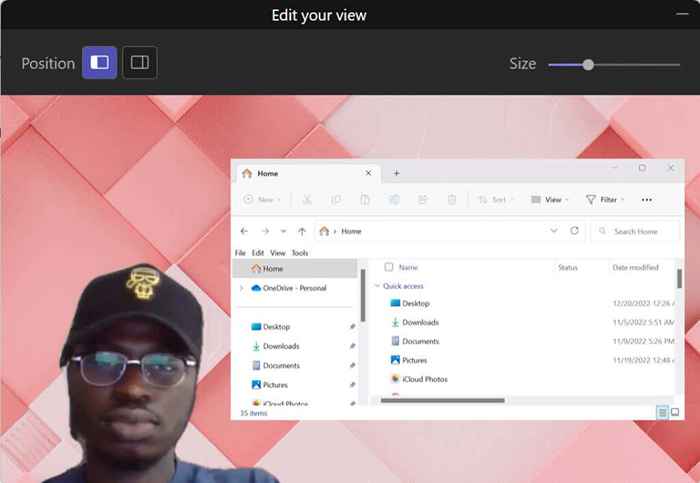
Compartilhe sua tela nas equipes da Microsoft (Windows)
A Microsoft Teams possui duas versões para dispositivos Windows. Mostraremos como compartilhar sua tela em "equipes para casa/pequenas empresas" e "equipes para o trabalho/escola.”
Se você está se perguntando sobre as diferenças, as equipes de trabalho/escola têm modos de apresentador, enquanto as equipes para casa/pequenas empresas não.
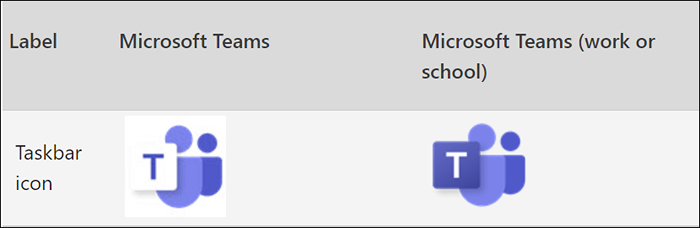
Compartilhe a tela em equipes para casa/pequenas empresas
- Abra a janela da reunião e selecione Compartilhar (ou compartilhar conteúdo) nos controles da reunião.
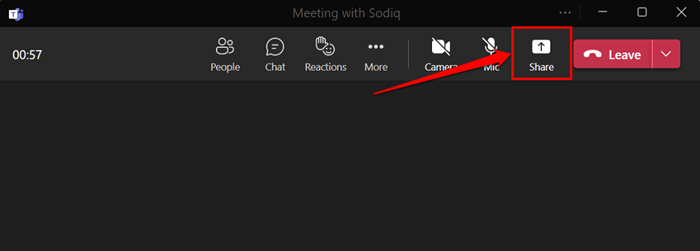
- Atlear o som do computador para compartilhar o áudio do seu computador e exibir. Deixe a opção desativada se não quiser compartilhar o áudio do seu computador.
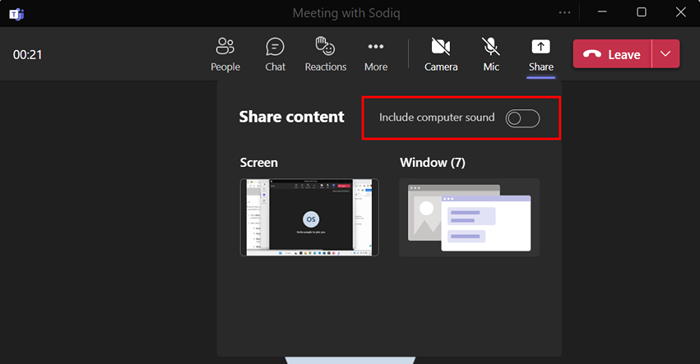
- Escolha a tela para compartilhar tudo na exibição do seu computador na reunião. Como alternativa, selecione janela para compartilhar um aplicativo específico.
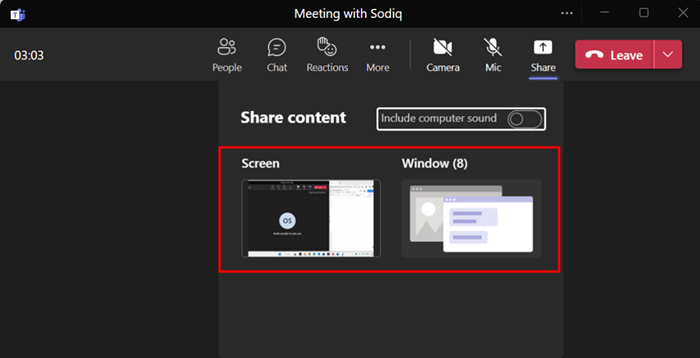
Para compartilhar um aplicativo, selecione a janela do aplicativo para prosseguir. O compartilhamento de janelas não está disponível nos usuários do Microsoft Teams Linux App-Linux.
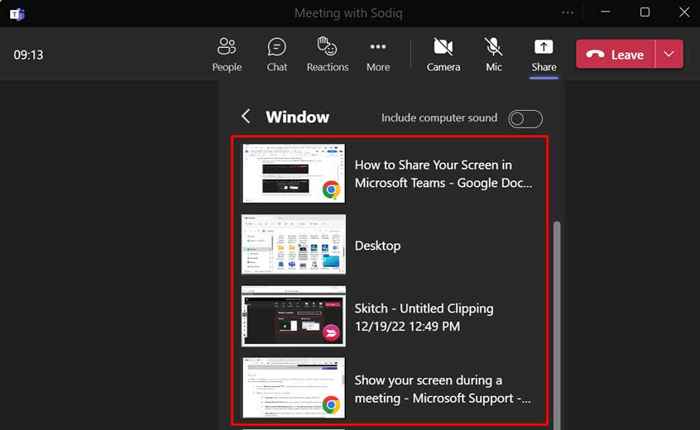
As equipes da Microsoft adicionam uma borda vermelha ao redor da tela do seu computador ou do aplicativo que você está compartilhando. Você não verá esta borda vermelha em um computador Linux.
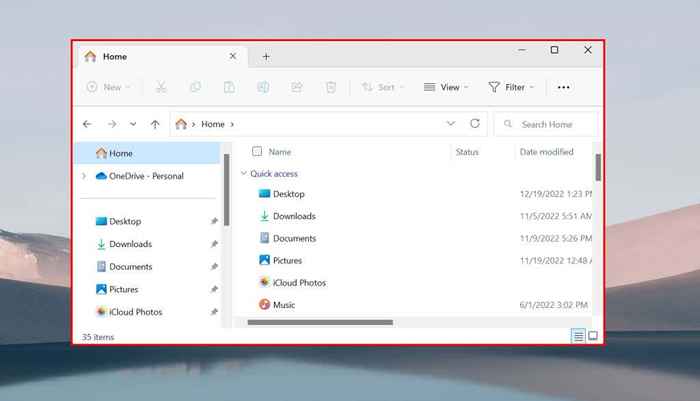
Ao compartilhar toda.
Compartilhe a tela em equipes para o trabalho/escola
- Abra a janela da reunião e selecione Compartilhar ou pressionar Ctrl + Shift + E.
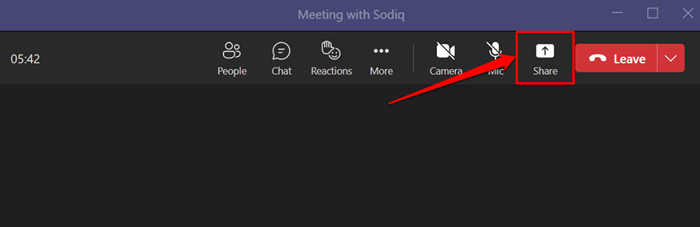
- ATENDE ON INCLUIM O SOM DE COMPUTADOR para permitir que as equipes capturem o áudio do seu dispositivo.
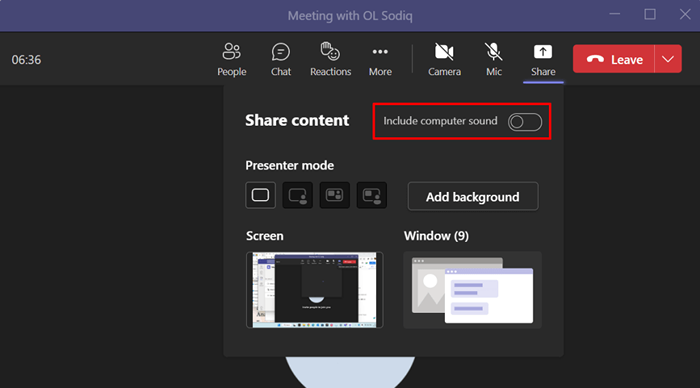
- Selecione seu modo de apresentador preferido se você estiver fazendo uma apresentação. Se você escolher o modo lado a lado ou repórter, selecione Adicionar plano de fundo para escolher ou personalizar seu fundo de apresentação.
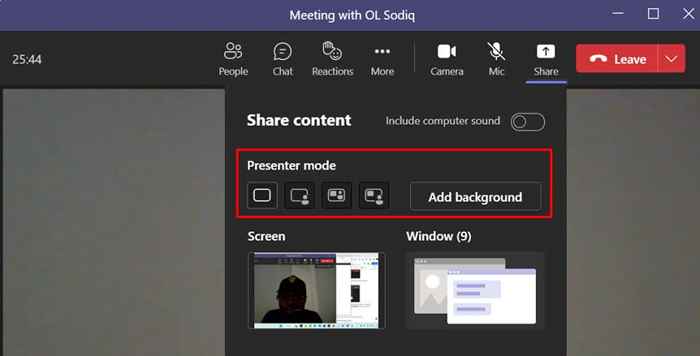
- Escolha se você deseja compartilhar toda a sua tela ou uma janela específica.
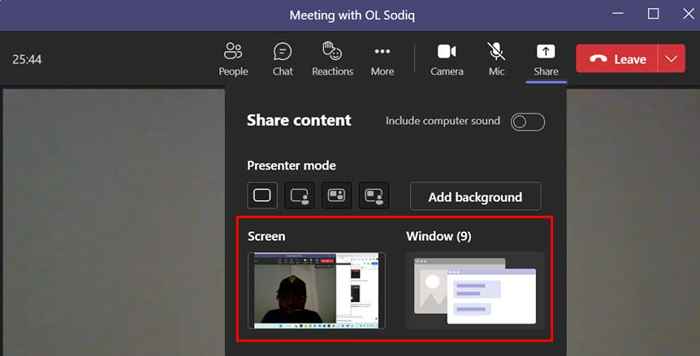
Dica profissional: para compartilhar rapidamente um aplicativo em uma reunião, passe o cursor no ícone do aplicativo na barra de tarefas e selecione Compartilhe esta janela.
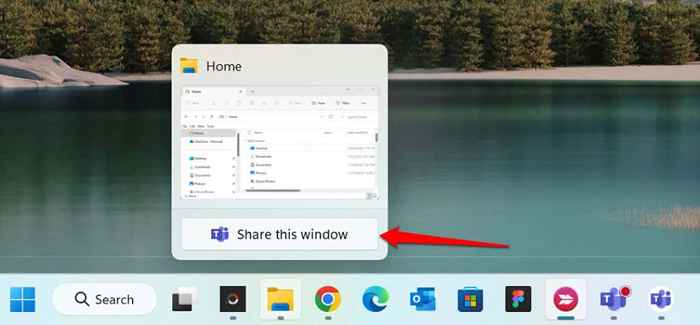
- Você verá uma borda vermelha ao redor da tela ou do aplicativo que você está apresentando. Selecione a parte superior da tela do seu computador para revelar a barra de ferramentas do apresentador.
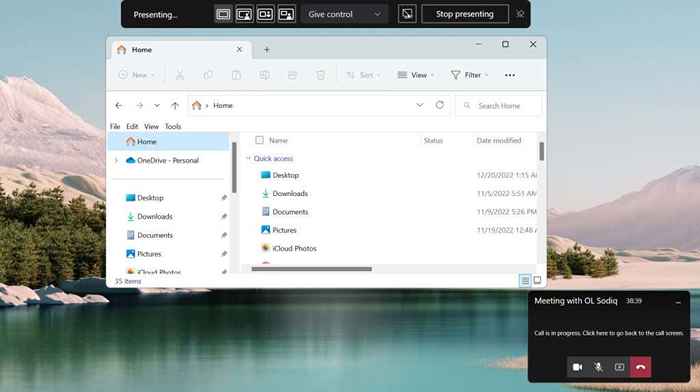
- Selecione o ícone PIN no canto direito para manter a barra de ferramentas na tela enquanto apresentava.

Na barra de ferramentas, você pode parar de apresentar, mudar os modos do apresentador e dar controle a outro participante na reunião.
Compartilhe sua tela nas equipes da Microsoft (MAC)
Nos computadores Mac, você deve conceder às equipes da Microsoft acesso para gravar sua tela e áudio para usar o compartilhamento de tela em reuniões.
- Selecione o ícone de compartilhamento na janela da reunião ou pressione comando + shift + e.
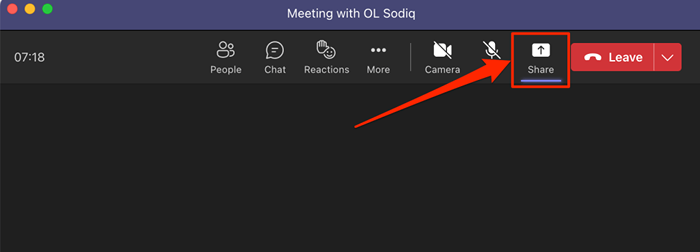
- Selecione as configurações de abertura do sistema (ou abrir preferências do sistema) na janela "Recordamento de tela" para prosseguir.
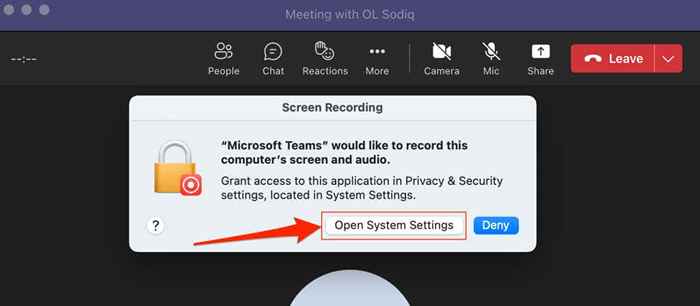
Você também pode conceder permissão de gravação de tela de equipes das configurações do sistema do seu Mac. Vá para as configurações do sistema (ou preferências do sistema), selecione Privacidade e segurança na barra lateral e escolha a gravação de tela.
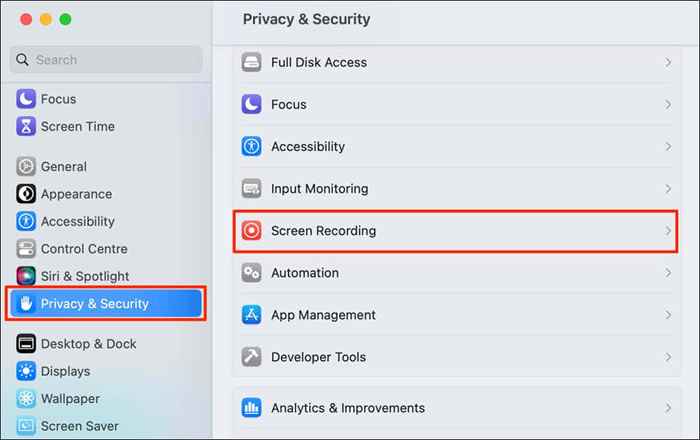
- ATENHA ON MICROSOFT EQUIPS para conceder acesso para registrar o conteúdo da sua tela.
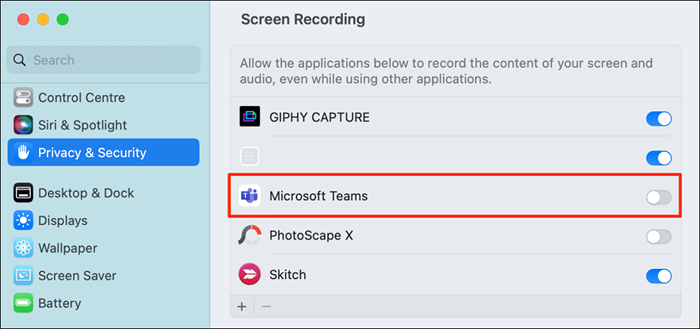
- Use o Touch ID ou selecione Use a senha e insira a senha do seu Mac para prosseguir.
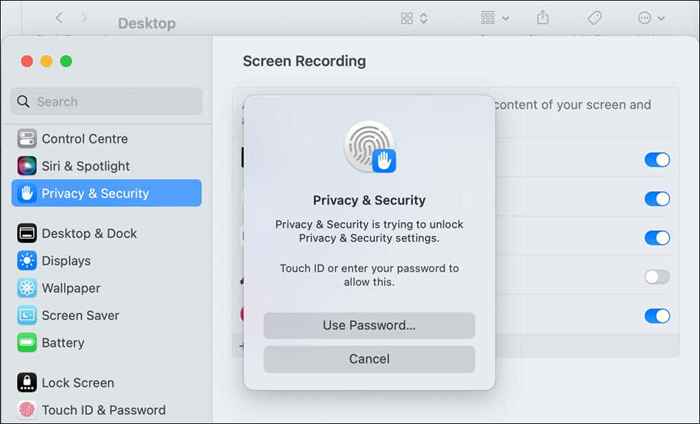
- Você terá um rápido para fechar e reabrir as equipes da Microsoft. Selecione Quit & Reabrir e prossiga para a próxima etapa quando o seu Mac reabre as equipes.
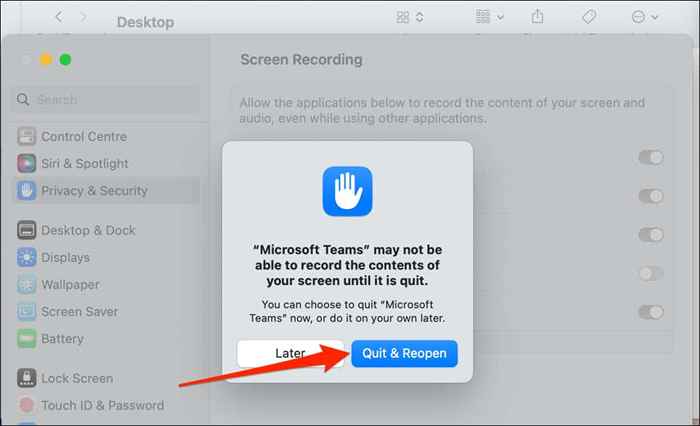
- Reinicie ou participe da sua reunião e selecione Compartilhar no canto superior direito para compartilhar sua tela.
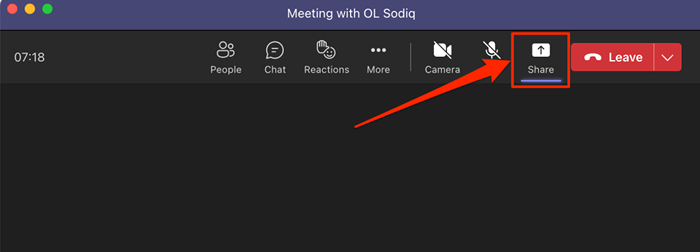
- Escolha o seu modo presente preferido e atlear o som do computador para compartilhar seu áudio do computador.
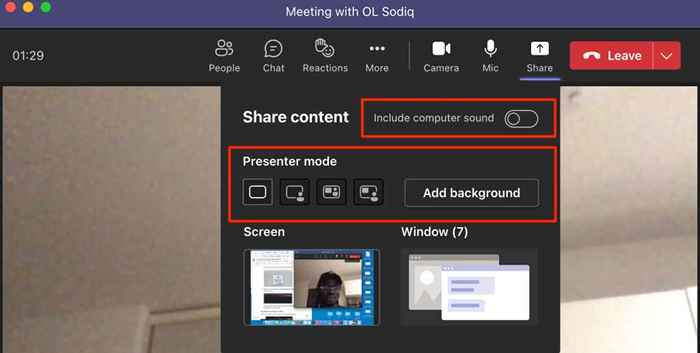
- Selecione uma tela de compartilhamento de tela compartilha sua tela inteira enquanto a janela compartilha um aplicativo/janela específico.
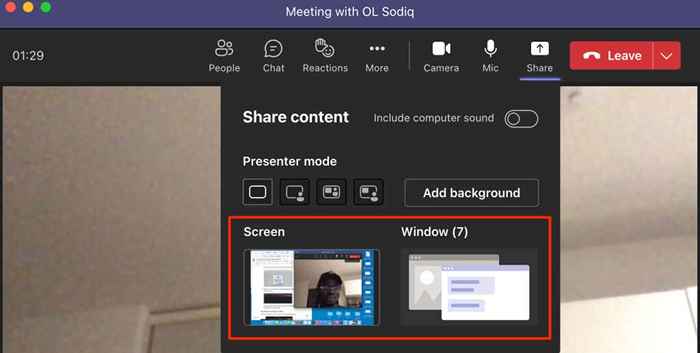
Pare de compartilhar sua tela em equipes
Abra as equipes e selecione o ícone Stop Sharing para parar de compartilhar sua tela.
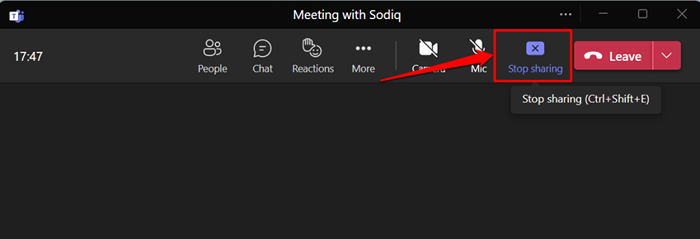
Como alternativa, pressione Ctrl + Shift + E no teclado para parar de compartilhar sua tela. Use o atalho de comando + shift + e para interromper o compartilhamento de tela no seu computador Mac.
Você pode selecionar parar de apresentar na barra de ferramentas do apresentador para parar de compartilhar sua tela ou janela.

Não posso compartilhar sua tela em equipes? Experimente estas correções rápidas
Você está tendo problemas para compartilhar sua tela em equipes? As equipes da Microsoft exibem uma tela preta ou em branco ao se apresentar em reuniões? Os métodos de solução de problemas abaixo podem corrigir o problema.
1. Atualize as equipes da Microsoft
O compartilhamento de tela pode funcionar mal em versões mais antigas das equipes da Microsoft. Atualize o aplicativo para a versão mais recente e tente compartilhar sua tela novamente.
Abra as equipes da Microsoft, selecione o ícone de três pontos ao lado do seu ícone/imagem de perfil e selecione Verifique se há atualizações.
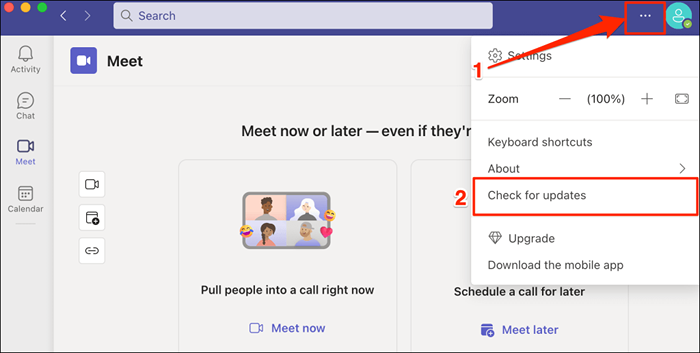
Aguarde as equipes para instalar atualizações disponíveis e selecione, atualize agora para reiniciar as equipes da Microsoft.
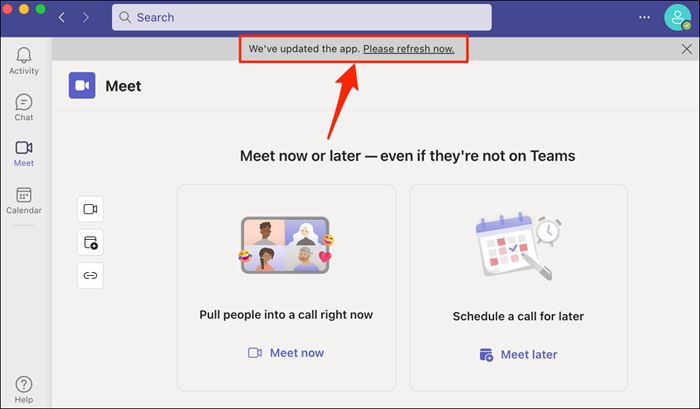
Para atualizar as equipes para pequenas empresas, selecione o ícone de menu de três pontos, escolha Configurações e selecione sobre equipes.
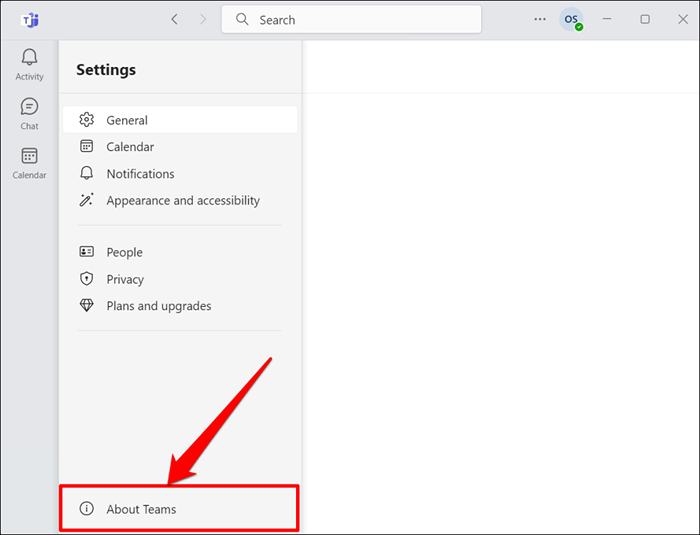
As equipes da Microsoft baixarão automaticamente a versão mais recente disponível para o seu computador.
2. Force Stop e reinicie as equipes
Força as equipes de fechar e reabrir se a funcionalidade de compartilhamento de tela do aplicativo não funcionar no seu computador.
No Windows, pressione Ctrl + Shift + ESC para abrir o gerenciador de tarefas, clique com o botão direito do mouse em equipes da Microsoft e selecione a tarefa final.
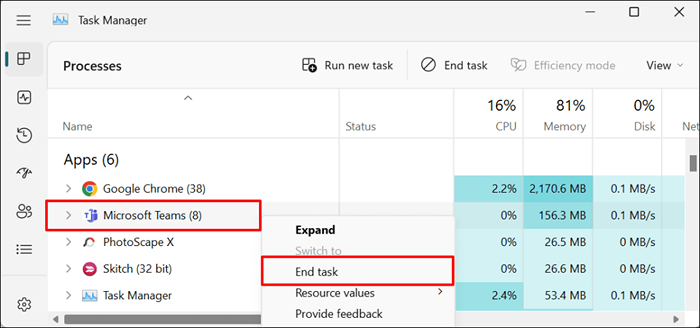
Se você usar um Mac, pressione Command + Option + ESC para abrir a janela "Force Quit Applications". Selecione as equipes da Microsoft e selecione Force Quit para encerrar o aplicativo Microsoft Teams.
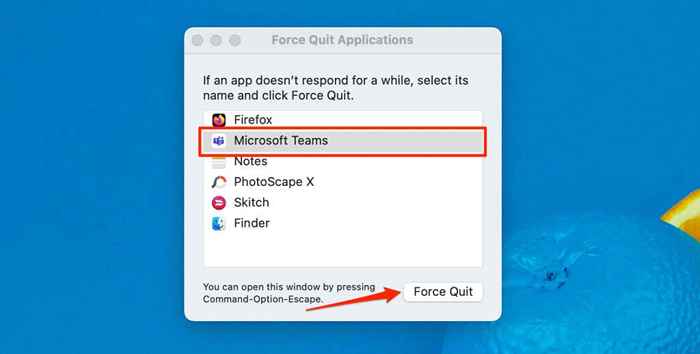
3. Limpar o cache do Microsoft Teams
Os arquivos de cache corruptos da Microsoft Teams também podem levar a vários problemas no aplicativo. Clear Teams Cache se travar ou deixar de compartilhar suas equipes de tela de tela O cache não excluirá os dados do aplicativo. Consulte o nosso tutorial sobre a limpeza do cache do Microsoft Teams para obter instruções passo a passo.
4. Reinicie o computador
A reinicialização do seu computador também pode fazer com que as equipes compartilhem funcionalidade de compartilhamento de tela funcionando corretamente novamente. Também recomendamos a atualização do sistema operacional do seu computador para a versão mais recente.
Compartilhe a tela nas reuniões da Microsoft Teams
O compartilhamento de tela nas equipes da Microsoft é exclusivo dos aplicativos de desktop. Você não pode compartilhar sua tela da Web do Teams ou do celular (Android ou iPhone). No entanto, se você é um participante da reunião, pode ver uma apresentação de compartilhamento de tela de qualquer dispositivo.
- « Principais 7 maneiras de corrigir o problema da tela branca Fortnite
- Como acessar o gerente de tarefas do seu Chromebook »

