Como acessar o gerente de tarefas do seu Chromebook

- 3188
- 705
- Maurice Champlin
O Chromeos possui um gerente de tarefas interno semelhante ao gerenciador de tarefas do Windows e MAC Monitor de atividades. O Chromeos Task Manager fornece uma visão geral dos aplicativos e processos de fundo que consomem o seu Chromebook CPU, memória da GPU etc. Você também pode encerrar as tarefas ou forçar os aplicativos de interromper através do ChromeBook Task Manager.
Ao contrário do Windows e MacOS, o Chromeos não possui um aplicativo dedicado para seu gerente de tarefas. A ferramenta está oculta no navegador do Google Chrome, mas é fácil de acessar e usar. Este tutorial abrange tudo o que você precisa saber sobre o Chromeos Taref Manager.
Índice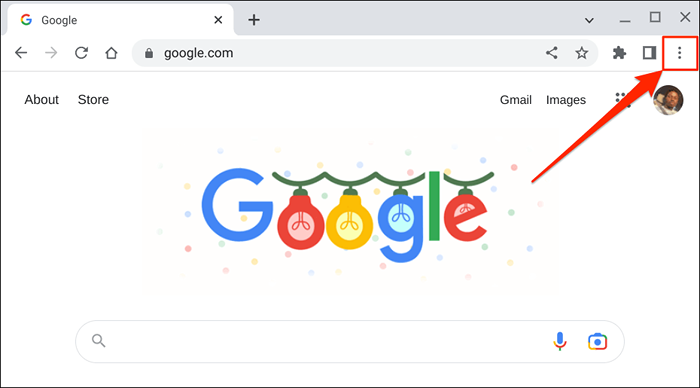
- Selecione mais ferramentas no menu e selecione Gerenciador de tarefas.
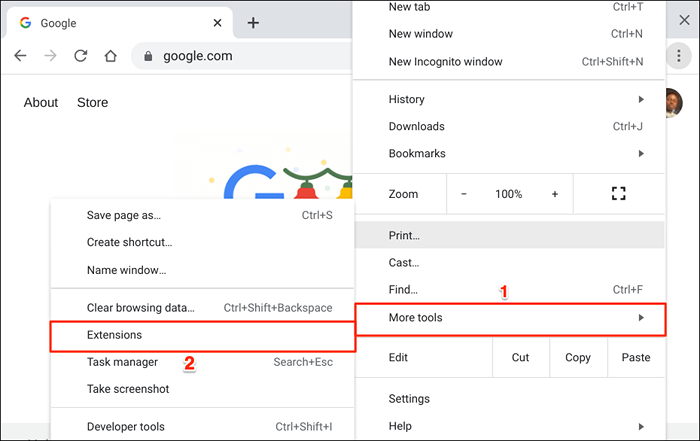
Seu Chromebook deve abrir o gerente de tarefas em uma nova janela. Você também veria o ícone do gerente de tarefas na prateleira do seu Chromebook.
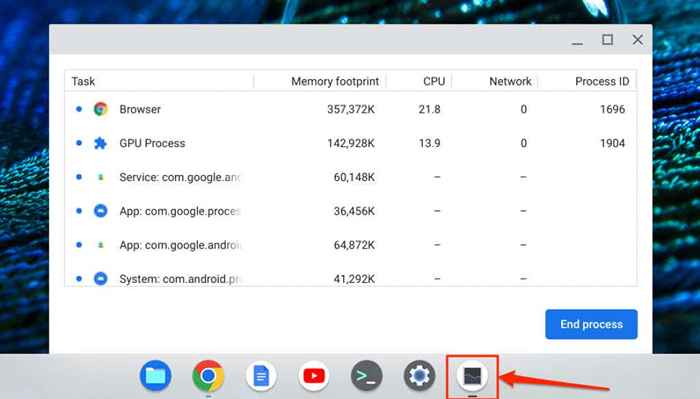
Método 2: Use atalho de teclado
Os atalhos do teclado Chromebook ajudam você a fazer as coisas mais rápidas. Uma maneira mais rápida de acessar o Gerenciador de tarefas do Google Chrome é pressionando as teclas de pesquisa + ESC.

O atalho abre imediatamente o gerente de tarefas. Você pode usar o atalho em qualquer aplicativo e não precisa abrir o Google Chrome.
Como usar o gerenciador de tarefas nos Chromebooks
Aqui estão algumas dicas para gerenciar processos de execução no gerente de tarefas do seu Chromebook.
Forçar os aplicativos fechar ou encerrar
Se um aplicativo congelar e não fechar normalmente, o fechamento de força do aplicativo no gerente de tarefas pode corrigir o problema.
Abra o gerenciador de tarefas, localize e selecione o aplicativo/processo que não responde e selecione o processo final.
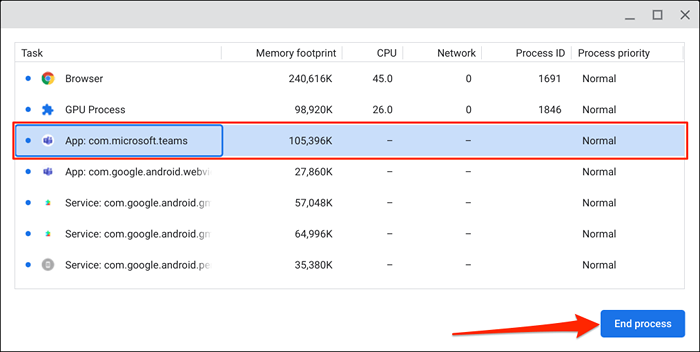
Gerenciador de tarefas encerrará o aplicativo e seu processo relacionado. Reabrir o aplicativo e verifique se agora funciona corretamente. Reinicie o seu Chromebook e atualize o aplicativo para a versão mais recente, se ele continuar congelando ou com mau funcionamento.
Matar guias e extensões de navegador sem resposta
Você pode forçar páginas, guias ou extensões ou extensões no Google Chrome através do gerenciador de tarefas. As guias e extensões do Google Chrome são rotuladas como “guia” e “extensões”, respectivamente.
Selecione a guia ou extensão que deseja fechar e selecione o processo final no canto inferior direito.
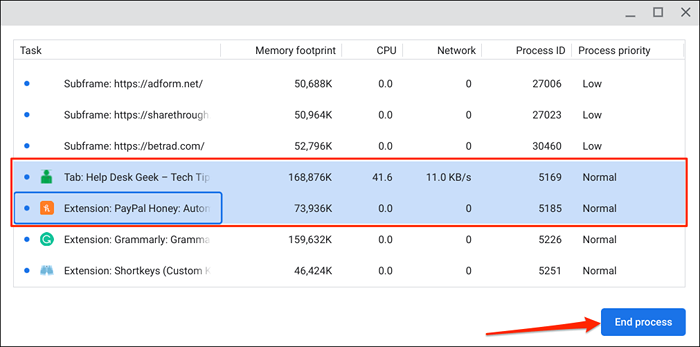
Recarregue o site e verifique se agora funciona bem. Reinicie o Google Chrome ou entre em contato com o administrador do site se o problema persistir.
Abra as abas e extensões no Chrome
Clicando duas vezes em uma guia Chrome ou sub-quadro (processo da guia) abre a guia no Google Chrome.
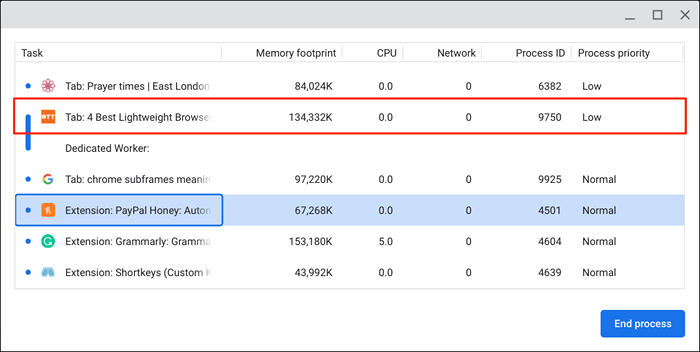
Quando você clica duas vezes em uma extensão, o gerenciador de tarefas abre a página de configurações da extensão no Chrome.
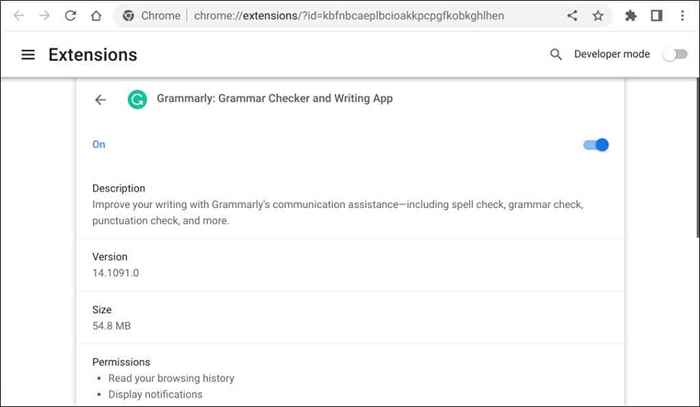
Mostre mais parâmetros
O Gerenciador de tarefas do Chromeos exibe cinco colunas por padrão-aplicativo/nome da tarefa, pegada de memória, uso da CPU, estatísticas de rede e ID do processo. No entanto, você pode personalizar os parâmetros do gerente de tarefas para sua preferência.
Clique com o botão direito do mouse em qualquer aplicativo/processo e selecione um parâmetro ou categoria adicional.
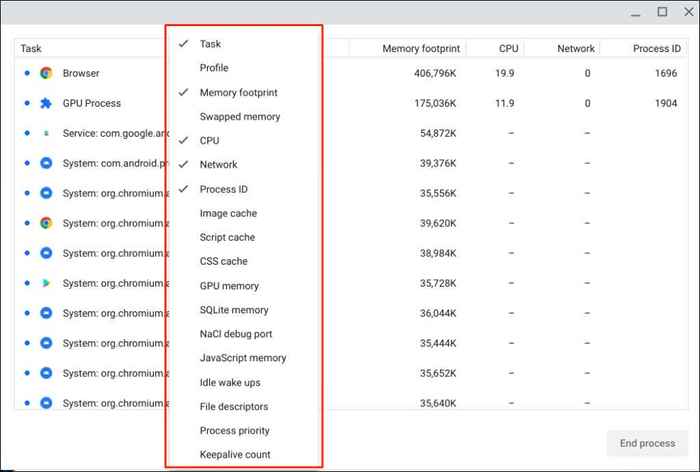
Parâmetros com marcas de seleção já estão disponíveis no gerente de tarefas. Desmarque um parâmetro para removê -lo.
Classificar colunas no gerente de tarefas
Classificar uma coluna/categoria no gerenciador de tarefas ajuda a determinar os processos usando o recurso mais ou menor do sistema.
Clique em uma categoria ou coluna para classificá-la na ordem descendente-i.e., mais alto ao mais baixo. Por exemplo, a seleção do cabeçalho da pegada de memória exibe o aplicativo usando mais memória na parte superior da coluna.
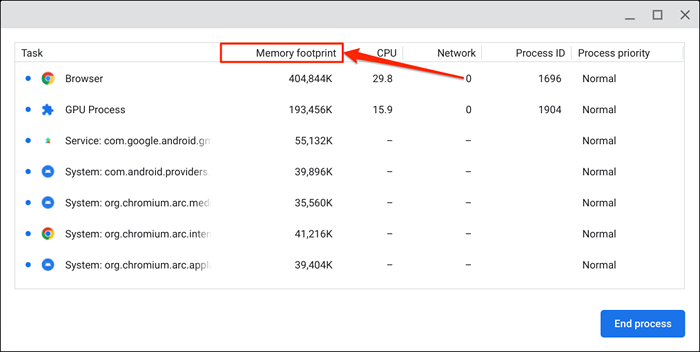
Selecione a categoria/coluna novamente para classificá-la na ordem ascendente-i.e., mais baixo ao maior valor. Selecione a categoria/coluna pela terceira vez para redefini -la para o acordo padrão.
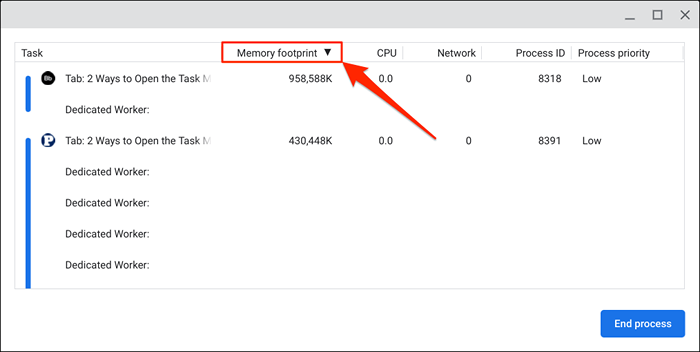
Selecionar o rótulo "Tarefa" organiza processos em ordem alfabética ou reversa-alfabética.
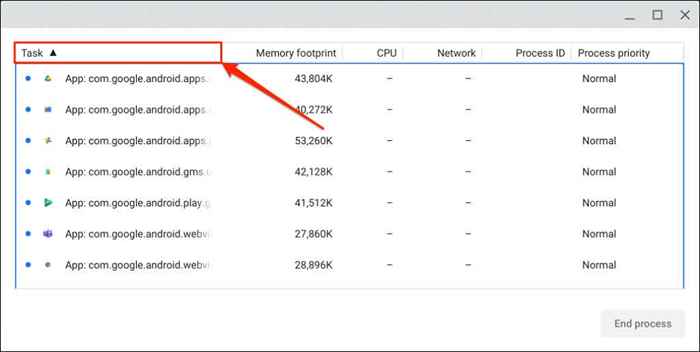
Você não pode matar o Google Chrome
O Chromeos é um sistema operacional baseado em Linux que usa o navegador do Google Chrome como sua interface principal. Embora você possa dobrar as guias do Chrome de perto através do gerente de tarefas, você não pode encerrar ou matar o navegador.
Gerenciador de tarefas desativa o botão "Tim do processo" quando você seleciona o navegador na coluna de tarefas. O mesmo se aplica a alguns serviços, aplicativos e processos do sistema.
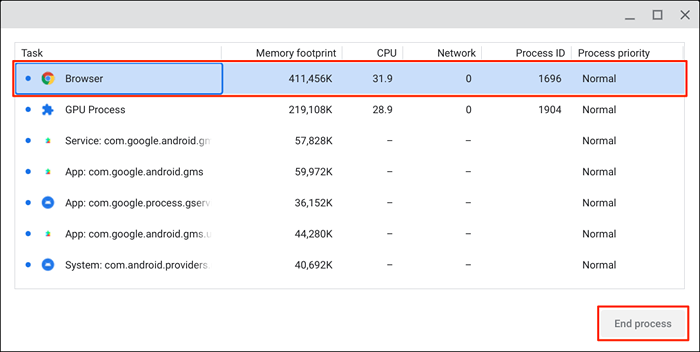
Feche várias tarefas de cada vez
Você pode matar vários aplicativos ou processos simultaneamente no gerente de tarefas do seu Chromebook.
Pressione e segure a tecla Ctrl ou Shift, selecione as tarefas que deseja encerrar e selecione o botão Finios do Processo.
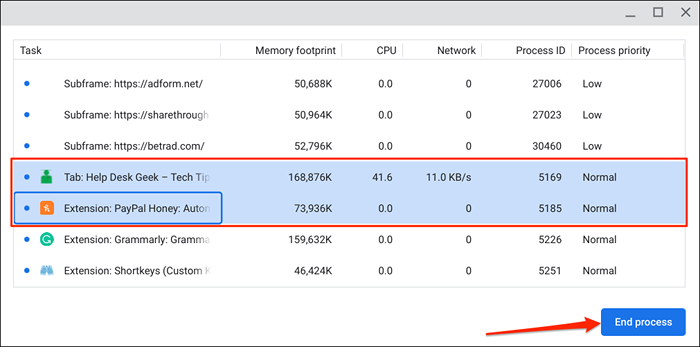
Gerencie seus recursos do Chromebook
Com o gerente de tarefas, você vê quantos recursos do sistema as tarefas usam no seu Chromebook. Lembre -se apenas de matar aplicativos ou tarefas sem resposta, desacelerando seu Chromebook.
- « Como compartilhar sua tela nas equipes da Microsoft
- Como transferir o Microsoft Authenticator para o novo telefone »

