Como compartilhar arquivos ou pastas do OneDrive com outras pessoas
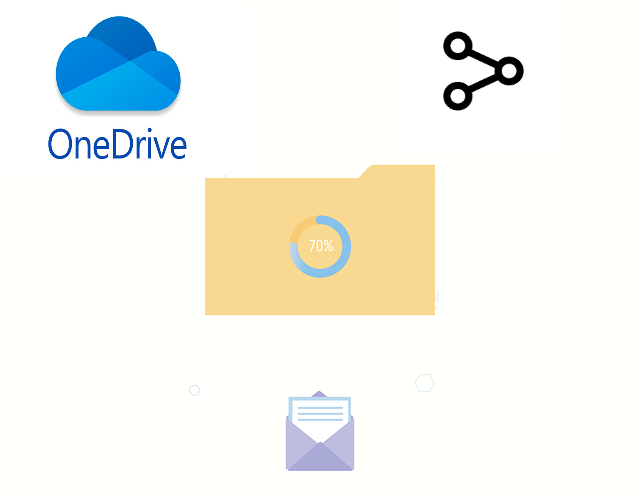
- 4981
- 405
- Spencer Emard
A Microsoft OneDrive permite que os usuários armazenem arquivos e pastas na nuvem e os acessam de qualquer lugar. Você também pode dar às pessoas acesso ao arquivo usando o aplicativo OneDrive se permitir a permissão para elas. Isso facilita para as pessoas trocar arquivos ou pastas.
Você também pode alterar as permissões de acesso do arquivo, como elas podem editar ou apenas visualizá -lo e também adicionar uma senha a ele junto com a data de validade. Para que, mesmo se você esquecer de parar o acesso a determinados arquivos, o acesso é expirado automaticamente após uma data especificada.
Neste post, ensinaremos como compartilhar arquivos ou pastas com outras pessoas no OneDrive usando duas abordagens diferentes.
Como compartilhar arquivos ou pastas com pessoas no OneDrive
Método 1 - enviando um convite
Neste método, estamos enviando um convite do Microsoft OneDrive depois de selecionar todos os arquivos ou pastas a serem compartilhados, juntamente com as permissões de edição.
Aqui estão algumas etapas de como você pode convidar as pessoas no OneDrive que podem acessar os arquivos ou pastas.
Etapa 1: vá para o OneDrive online clicando aqui. Isso se abre em uma nova guia no seu navegador.
Etapa 2: então, entre no identificação do email da sua conta da Microsoft na página de login e clique Próximo como mostrado abaixo.
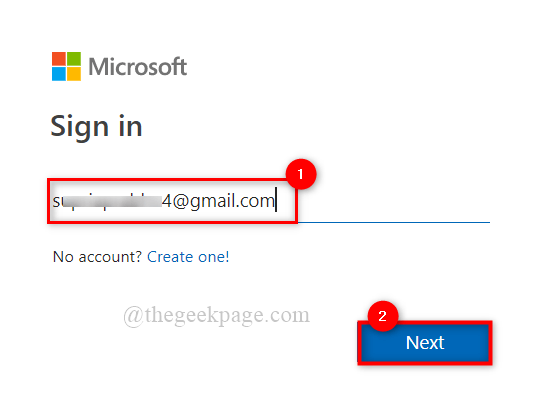
Etapa 3: Em seguida, digite a senha e clique Entrar Para fazer login no OneDrive, como mostrado abaixo.
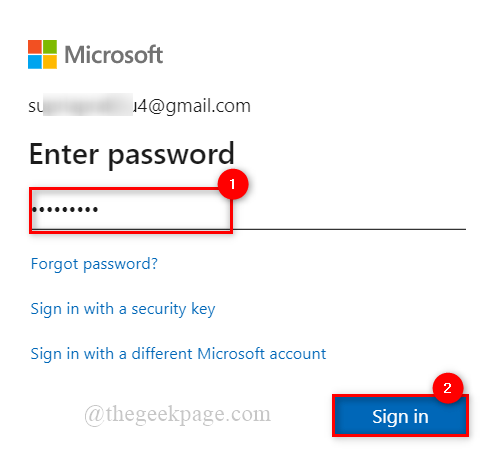
Etapa 4: Na página inicial do OneDrive, clique em Meus arquivos opção no menu esquerdo, como mostrado abaixo.
Etapa 5: depois, selecione arquivos ou pastas clicando no círculo branco com uma marca de ticks interior, como mostrado.
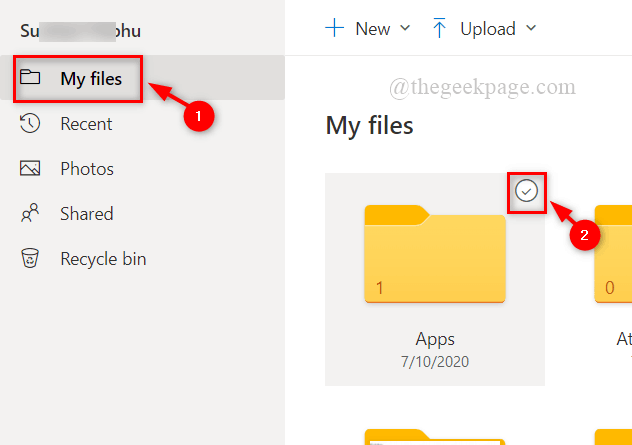
Etapa 6: depois disso, um círculo azul com uma marca branca aparece em todos os arquivos selecionados e depois clique em um Compartilhar botão acima disso, como mostrado na imagem abaixo.
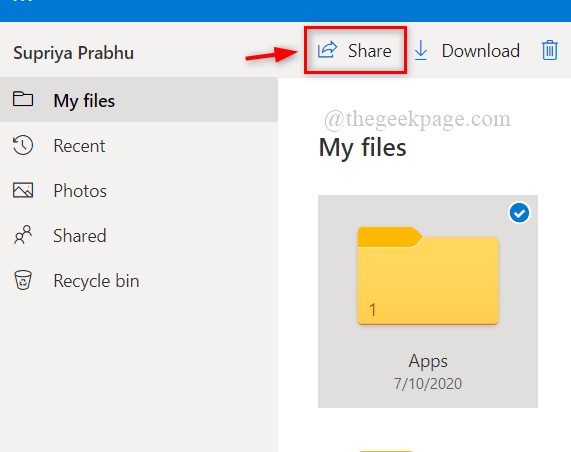
Etapa 7: no link de envio pop -up, insira o ID de email da pessoa com quem você deseja compartilhar o arquivo ou pasta.
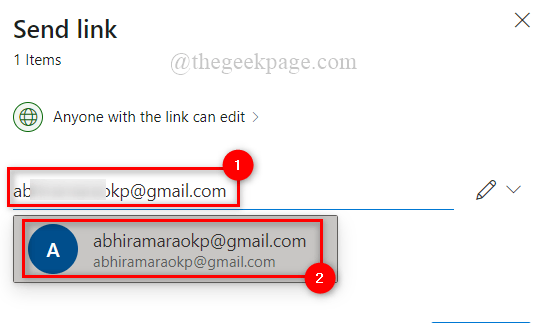
Etapa 8: depois de adicionar pessoas, clique Qualquer pessoa com o link pode editar no topo da janela pop -up, como mostrado abaixo.
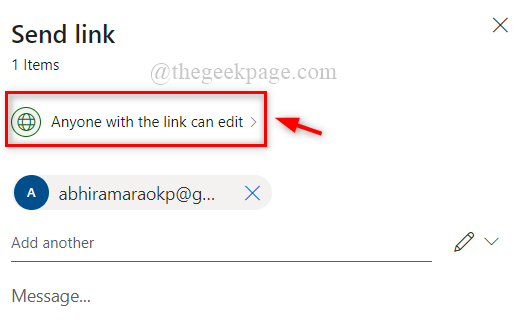
Etapa 9: verifique o Permitir edição Caixa de seleção nas configurações do link Pop -up Window se você quiser permitir que essa pessoa edite o arquivo ou a pasta e clique Aplicar.
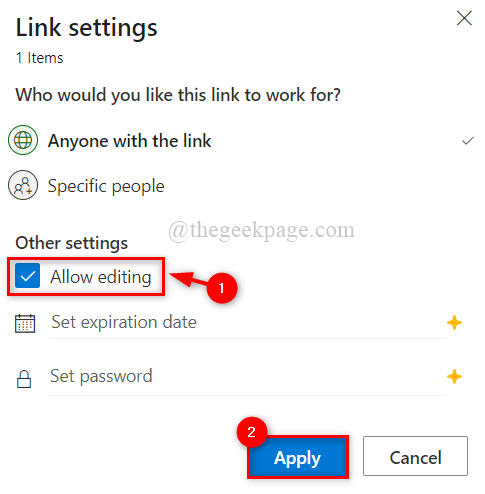
Etapa 10: finalmente, clique Enviar Botão na janela Pop -up de link de envio, como mostrado abaixo.
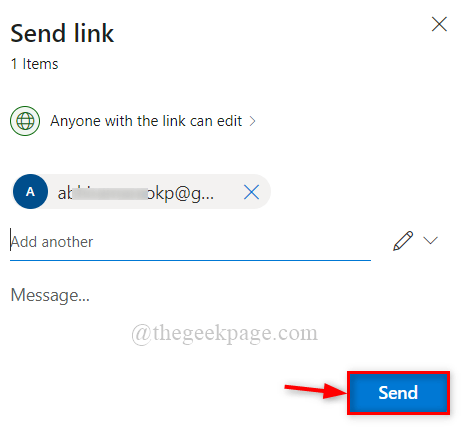
Isso enviará o convite para as pessoas com quem você deseja compartilhar os arquivos no aplicativo OneDrive.
Isso é tudo.
Método 2 - Compartilhe o link em outras plataformas de mídia social, como Skype e Whatsapp
Se um usuário deseja compartilhar arquivos ou pastas com alguém que não está usando o OneDrive, pode fazê -lo enviando um link por meio de sites de redes sociais como o WhatsApp.
Demos algumas etapas abaixo para compartilhar o link com outras pessoas.
Etapa 1: vá para o OneDrive online clicando aqui. Isso se abre em uma nova guia no seu navegador.
Etapa 2: Faça login no OneDrive usando suas credenciais da conta da Microsoft.
Etapa 3: Depois de fazer login na página inicial do OneDrive, clique no Meus arquivos opção no menu esquerdo, como mostrado abaixo.
Etapa 4: Selecione Arquivos / Pastas Clicando no Círculo Branco com uma marca de ticket dentro, como mostrado abaixo.
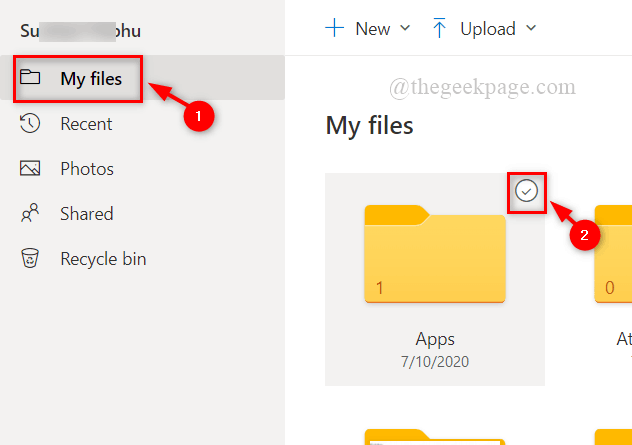
Etapa 5: Então, um círculo azul com uma marca de escala branca aparece em todos os arquivos selecionados. Depois disso, clique em um Compartilhar botão acima disso.
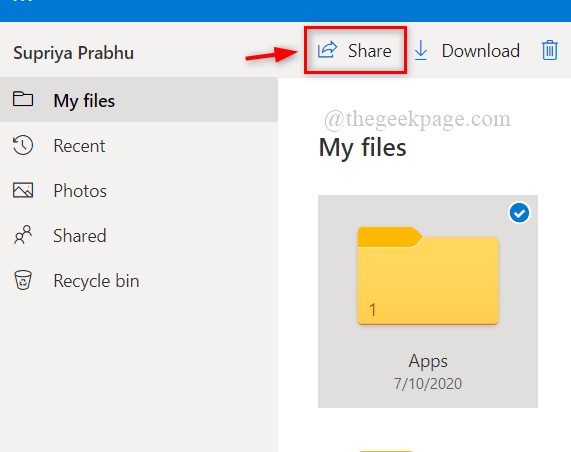
Etapa 6: no link de envio pop -up, insira o ID de email da pessoa com quem você deseja compartilhar o arquivo ou pasta.
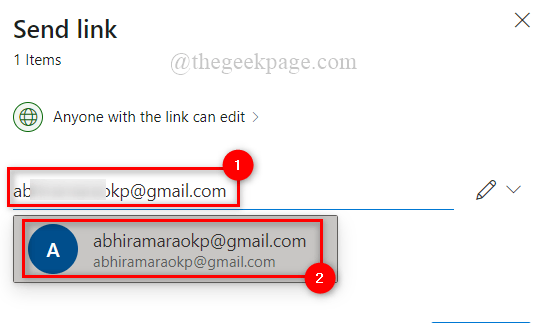
Etapa 7: depois de adicionar pessoas, clique Qualquer pessoa com o link pode editar no topo da janela pop -up, como mostrado abaixo.
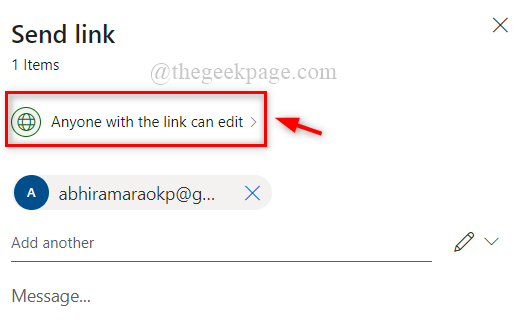
Etapa 8: verifique o Permitir edição Caixa de seleção nas configurações do link Pop -up Window se você quiser permitir que essa pessoa edite o arquivo ou a pasta e clique Aplicar.
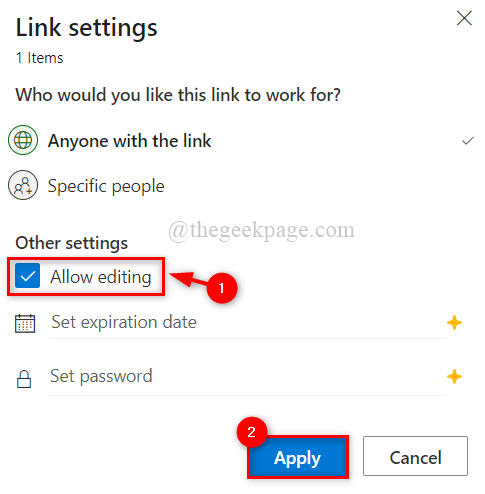
Etapa 9: Clique Link de cópia que está na parte inferior do link de envio, a janela pop -up para obter o link como mostrado abaixo.
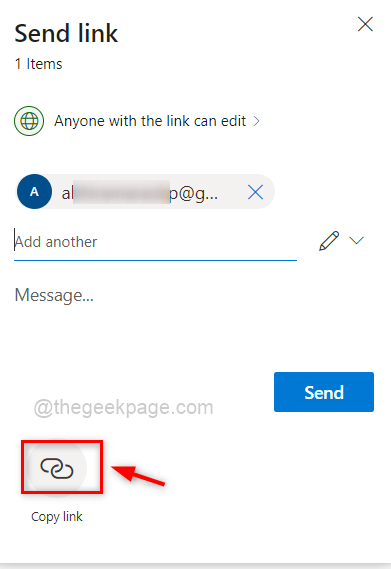
Etapa 10: imediatamente um link será gerado e exibido na janela com o cópia de botão como mostrado abaixo.
Etapa 11: clicando em cópia de botão, ele é salvo na área de transferência do sistema.
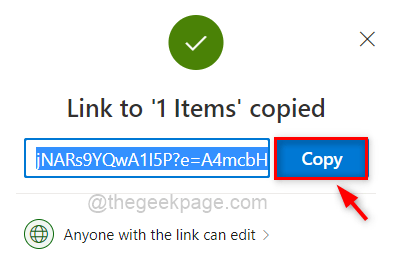
Etapa 12: você pode salvá -lo para uso futuro para compartilhá -lo com essa pessoa em sites sociais.
É isso.
Espero que este post tenha sido informativo. Informe -nos na seção de comentários abaixo.
Obrigado!
- « Corrija Status_invalid_image_hash Erro no Google Chrome no Windows 11/10
- Como alterar a linguagem de exibição no Google Chrome no Windows PC »

