Como alterar a linguagem de exibição no Google Chrome no Windows PC
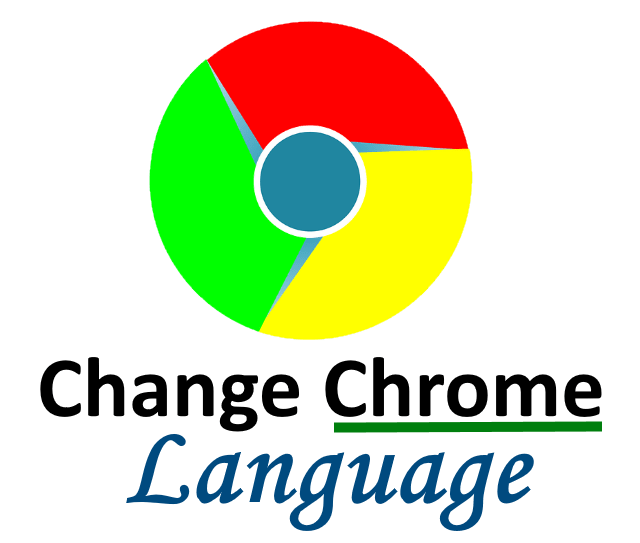
- 1716
- 312
- Enrique Crist
Você já notou que, enquanto navega na Internet, algumas das páginas da web estão em vários idiomas que o usuário não consegue entender devido à falta de família? Neste ponto, o navegador do Google Chrome deve perguntar se o usuário deseja que a página da web seja traduzida para o inglês ou outro idioma que o usuário entenda.
No entanto, vários usuários se queixaram de que o navegador do Google Chrome não traduz nenhuma página. Como resultado, criamos um método para adicionar uma linguagem de exibição e permitir que o Chrome traduz a maioria das páginas da web no idioma preferido do usuário.
Se você está buscando um meio de alterar seu idioma de exibição enquanto simultaneamente permite ao Chrome traduzir suas páginas da web, este post mostrará como você.
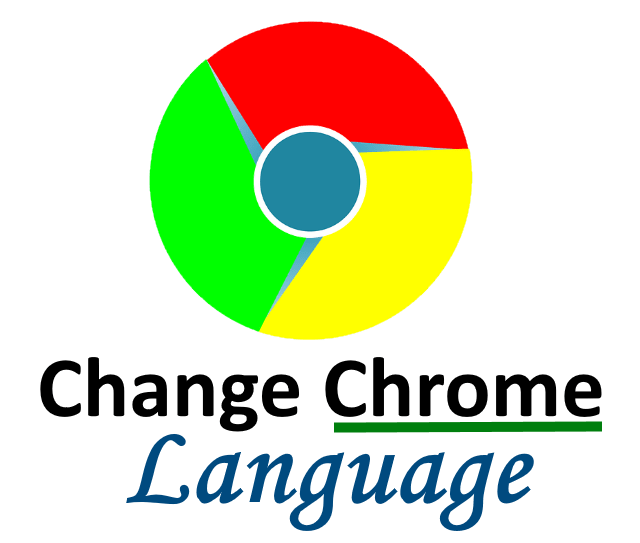
Como alterar a linguagem de exibição no Google Chrome
Vamos ver como podemos alterar a linguagem de exibição no navegador Chrome no seu sistema Windows 11 com algumas etapas simples abaixo.
Etapa 1: pressione o janelas Chave no seu teclado e digite Google Chrome.
Etapa 2: selecione o Google Chrome aplicativo dos resultados da pesquisa como mostrado abaixo.
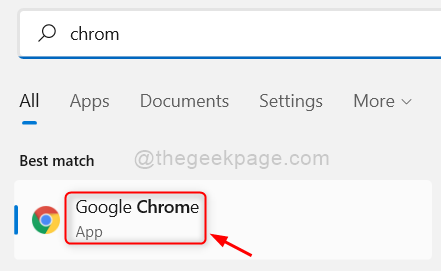
Etapa 3: Depois que o Chrome se abrir, clique Três pontos verticais (mostram mais opções) presente no canto superior direito da janela, como mostrado.
Etapa 4: então, selecione Configurações da lista.
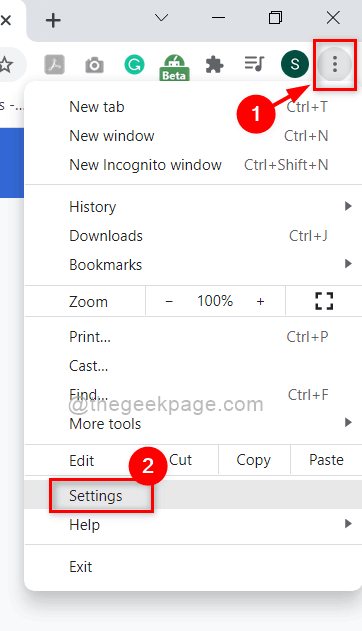
Etapa 5: na página de configurações, vá para o Avançado opção no menu do lado esquerdo para expandi -lo.
Etapa 6: depois selecione línguas das opções avançadas, como mostrado abaixo.
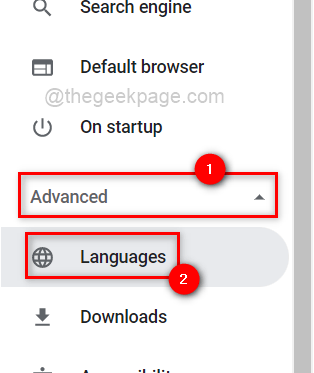
Etapa 7: em Languages, selecione Linguagem da lista para expandi -la como mostrado.
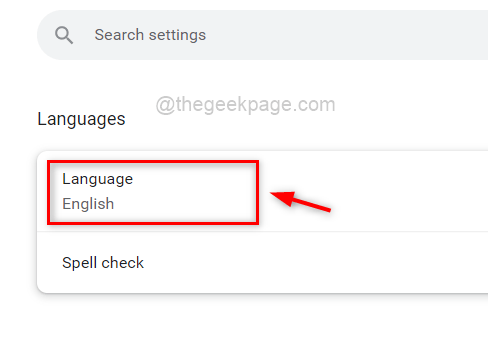
Etapa 8: Clique Adicione idiomas Para abrir a janela Adicionar idiomas, como mostrado abaixo.
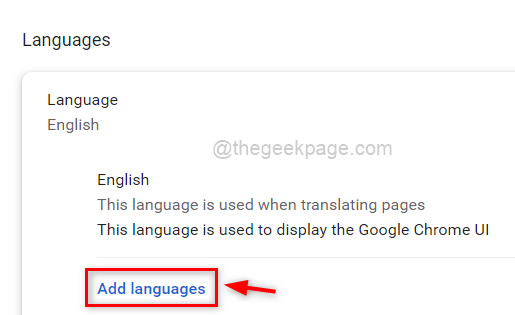
Etapa 9: na janela add linguagem pop -up, digite o nome da linguagem (por exemplo. Inglês) na barra de pesquisa para procurar os idiomas, como mostrado abaixo.
Etapa 10: então, clique nas caixas de seleção de todos os idiomas que você deseja adicionar.
Etapa 11: Finalmente, clique Adicionar botão como mostrado abaixo.
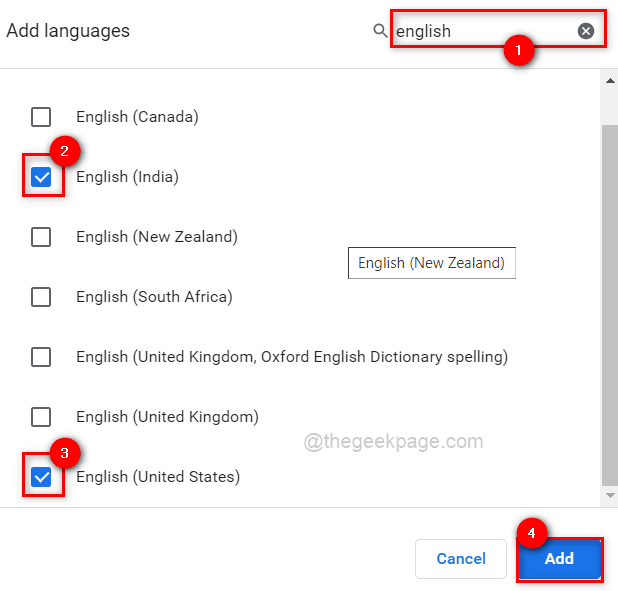
Etapa 12: Depois de adicionar todos os idiomas que desejar, clique em três pontos verticais do idioma que desejam como linguagem de exibição no Chrome.
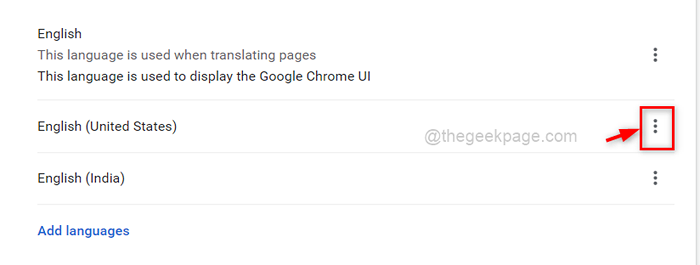
Etapa 13: Na pequena janela, clique no Mostrar o Google Chrome nesta linguagem Caixa de seleção.
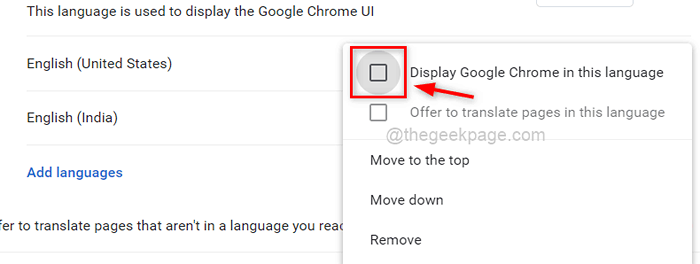
Etapa 14: Clique no alternar Botão que diz “Ofereça -se para traduzir páginas que não estão em um idioma que você lê”Para ativá -lo como mostrado abaixo.
Etapa 15: finalmente para fazer alterações e refletir sobre o Chrome, clique no Relançar Botão na frente do idioma que você define.
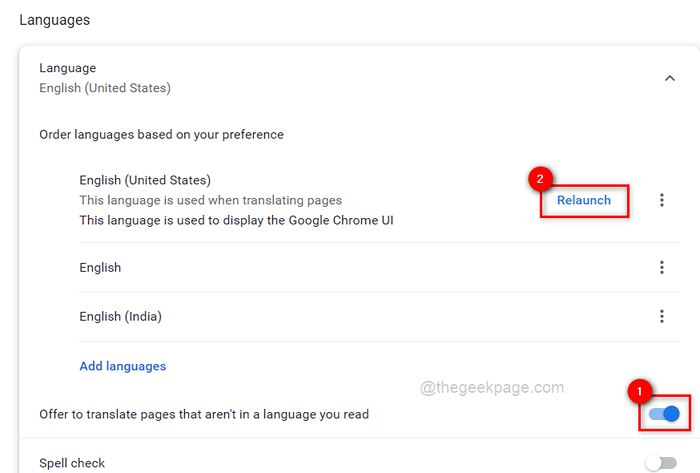
Etapa 16: Assim que você clicar no botão de relançamento, o Chrome reinicia e, a partir de então, ele oferecerá para traduzir páginas em um idioma que você mudou.
Isso é tudo, pessoal.
Espero que tenha gostado deste post e tenha achado informativo. Por favor, deixe -nos comentários abaixo.
Obrigado!
- « Como compartilhar arquivos ou pastas do OneDrive com outras pessoas
- Como corrigir os e -mails do Outlook presos no problema de saída »

